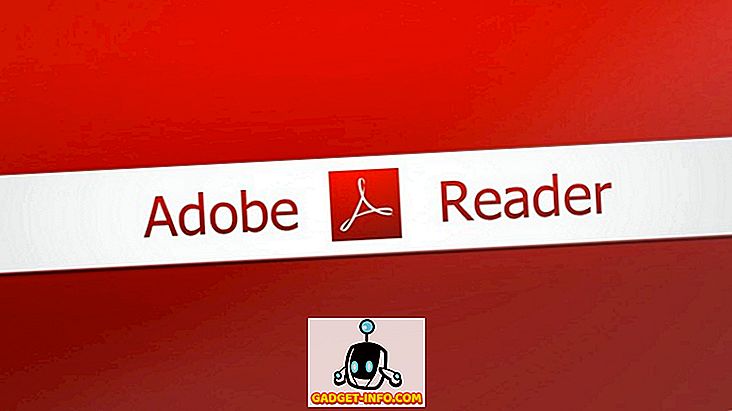Chromebook'ların kullanımı kolay olacak ve bu tam olarak Chrome OS'nin parladığı yerdir. Ancak, Chrome OS, Linux gibi diğer işletim sistemlerine göre daha işlevsel değildir. Bu yüzden, tamir etmeyi seven biriyseniz, Chromebook'unuza Ubuntu gibi başka bir işletim sistemi yükleyip yükleyemeyeceğinizi merak etmiş olabilirsiniz. Öyleyse, bir Chromebook'ta Linux nasıl yüklenir:
Crouton ile Chromebook'ta Ubuntu'yu Kurun
Ubuntu’yu Chromebook’a yüklemek için önce Crouton’u indirmeniz gerekir. Crouton - “Chromium OS Universal Chroot Environment ” in kısaltması - Ubuntu ve Debian gibi Linux sistemlerinin kolay kurulumunu sağlayan bir script dizisidir. Chromebook'umuza Ubuntu'yu kurmak için Crouton kullanacağız. Aşağıdaki adımları takip ediniz:
1. İlk olarak, Chrome OS'de Geliştirici Modunu etkinleştirmeniz gerekir. Aynı konuda ayrıntılı makalemize göz atabilirsiniz.
2. Chromebook'unuzdaki Geliştirici Modunu etkinleştirdikten sonra, Croromton'u Chromebook'unuza indirin. “İndirilenler” dizinine kaydedilecektir.
3. Chromebook'unuzda, Crosh Terminalini başlatmak için “ Ctrl + Alt + T ” tuşlarına basın. Buraya “ shell ” yazıp Enter tuşuna basın .
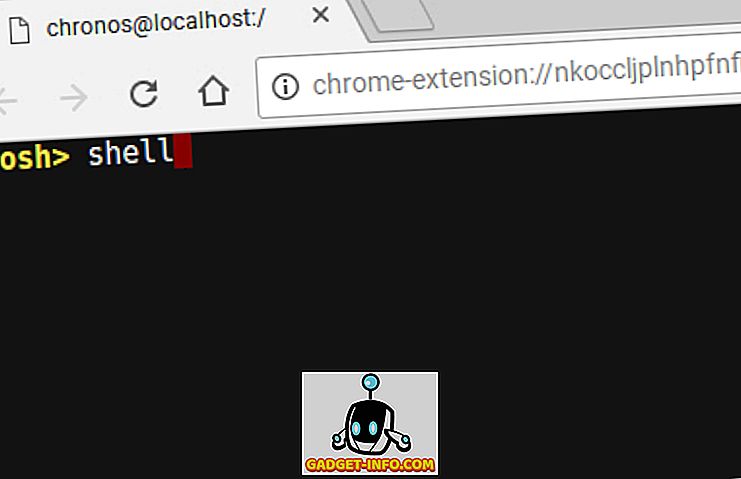
4. Şimdi bir komut satırına erişeceksiniz ve bu komut satırının yardımıyla, Ubuntu'yu Chromebook'umuza yükleyeceğiz. Terminalde “ sudo sh ~ / Downloads / crouton -e -t lxde “ yazın.
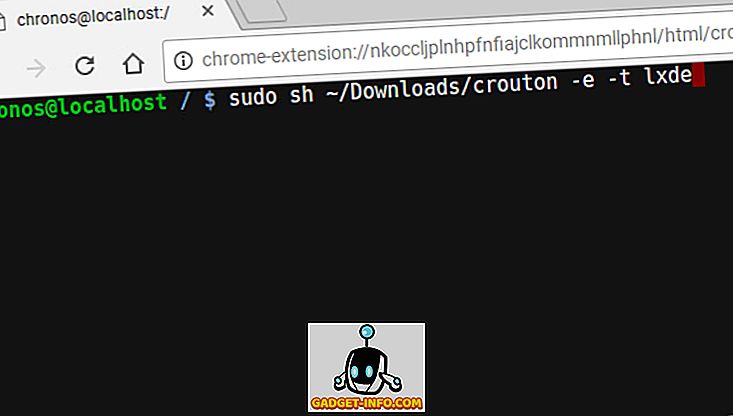
Not : Ne yazık ki, bu yazı itibariyle, Ubuntu'nun XFCE ve Unity Masaüstü Ortamları Chromebook'larda düzgün çalışmıyor, bu yüzden LXDE'yi şu anda kullanmanızı öneririm.
5. Bu yapıldıktan sonra, Crouton sizin için Ubuntu'yu indirirken ve Chromebook'unuza yüklerken beklemek zorunda kalacaksınız . Bu adım genellikle biraz zaman alır, bu yüzden sabırlı olun.
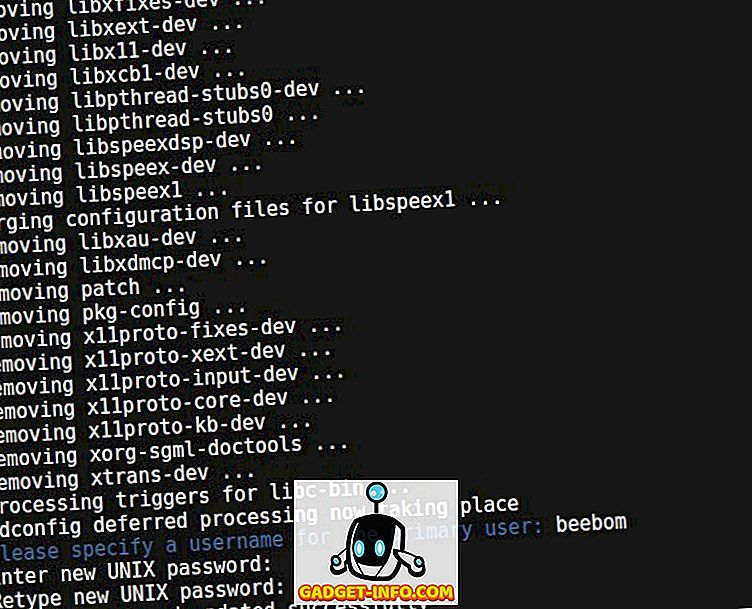
6. Kurulum tamamlandığında, Linux masaüstünü başlatmak için “ sudo startlxde ” yazmanız yeterlidir. Sizden Ubuntu'yu kurarken yarattığınız şifreleme şifresini girmeniz istenecek, sadece girmeniz yeterlidir.
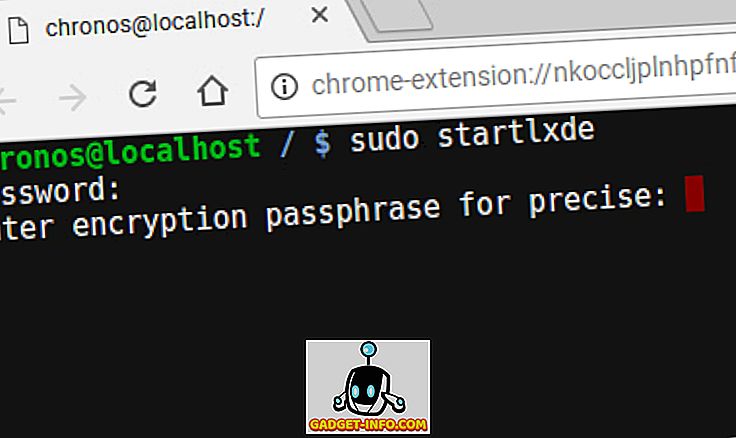
Linux'tan Chrome OS'ye Geri Dönme
Ubuntu’dan Chrome OS’ye geri dönmek istiyorsanız, Ubuntu’dan normal şekilde çıkış yapabilirsiniz ve hemen Chrome OS’e geri dönersiniz.
Bir terminal açarak (Ctrl + Alt + T) ve " sudo startlxde " yazarak Linux'u yeniden başlatabilirsiniz.
Linux ve Chrome OS arasında geçiş yaparken, Ctrl + Alt + ÜstKrkt + İleri ve Ctrl + Alt + ÜstKrkt + Geri (ARM Chromebook'larda) ve Ctrl + Alt + Üst ve Ctrl tuşlarını kullanarak geçiş yapabilmeniz gerekir. + Alt + Back, ardından Ctrl + Alt + Refresh ( Intel Chromebook'larda ), ancak maalesef Asus Chromebook Flip'imdeki LXDE'de işe yaramadı.
Chromebook'taki Linux: Deneyim
Ubuntu bir Chromebook'ta çok iyi çalışıyor. Ancak, XFCE ve Unity Masaüstü Ortamları çalışmadığı için, henüz pek fazla insanın kullanmadığı bir Masaüstü Ortamı olan LXDE'yi kullanmakta zorlandınız. LXDE ile ilgili fark ettiğim tek sorun, Asus Chromebook Flip gibi bir dokunma özellikli Chromebook'a sahip olmanız durumunda, dokunmanın LXDE'de tahmin edilebilir bir şekilde çalışmadığı ve kullanıcı arayüzünün biraz küçük olması. Ancak, en azından ikincisi, Linux için ekran çözünürlüğünü ayarlayarak sabitlenebilir.

Genel olarak, deneyim çok yumuşak ve her şey beklediğiniz gibi çalışıyor. Yani, çabaya değip değmeyeceğini merak ediyorsanız, öyle.
Potansiyelini Açmak için Chromebook'ta Linux yükleyin
Linux / Ubuntu'yu Chromebook'a kolayca yüklemek ve gerçek gücünün kilidini açmak için bu yöntemi kullanabilirsiniz. Linux'u bir Chromebook'ta çalıştırırken, Linux uygulamalarını normal bir Linux bilgisayarına yükleyeceğiniz gibi apt-get kullanarak yükleyebilirsiniz. Ancak, bir ARM Chromebook kullanıyorsanız, bazı uygulamalar sizin için düzgün çalışmayabilir. Çalışan uygulamaların şansı, Intel işlemcili bir Chromebook'ta çok daha iyi.
Her zaman olduğu gibi, Chromebook'ta Linux yükleme konusundaki düşüncelerinizi ve Chromebook'ta Linux kullanma konusundaki deneyiminizi bilmek istiyoruz. Ayrıca, Linux'u Chromebook'lara yüklemek için başka (tercihen daha kolay) bir yöntem biliyorsanız, aşağıdaki yorumlar bölümünde bize bildirin.