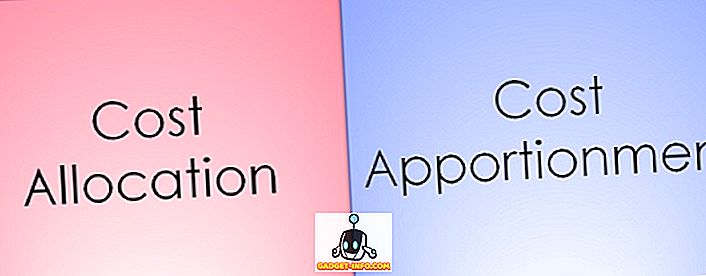Sistem egemenliği için savaş güneş ve ay takvimi sistemi, metrik ve emperyal, AC ve DC, VHS ve Betamax, ve sayısız diğerleri gibi yüzyıllardır sürüyor. Teknoloji dünyası bu savaşlarla dolu, o kadar ki insanlar artık kendilerine daha fazla dikkat etmiyorlar ve sadece kendilerini daha rahat hissettikleri sistemi kullanıyorlar. Bu rekabetlerden biri, farklı bilgisayar işletim sistemleri arasındaki dosya formatlama tiplerinin farklılıklarıdır.
Birçok kişi, dosyaları farklı dosya sistemi kullanılarak biçimlendirilmiş bir depoya kopyalamaları gerekene kadar bu farklılıkların farkında değildir. Dünya çapındaki daha küçük kullanıcı yüzdesi nedeniyle, Mac OS X kullanıcıları bu dosya formatı problemleriyle karşılaşacak olanlardır. Mac kullanıcılarıysanız, burada farklı dosya formatı sistemlerine ve diğer işletim sistemleriyle uyumluluğu sağlamak için USB sürücünüzde hangi formatın kullanılacağına ilişkin genel bilgiler verilmiştir.
Mac'te Dosya Biçimi Sistemi Seçme
USB sürücünün toplu kullanımı, onu bugün en çok kullanılan depolama ortamlarından biri haline getiriyor. İnsanların USB sürücü kullanarak dosya paylaşıp dağıttığını görmek yaygın bir şeydir. Ancak bu eğilim aynı zamanda dosya sistemi uyumluluk problemini daha belirgin hale getiriyor. Birkaç farklı format mevcutken, hangisini seçmeliyiz? Bu sizin kullanımınıza bağlı olacaktır. Sık kullanılan dosya sistemlerine genel bakış.
1. FAT32
Bu eski dosya sistemi, DOS döneminden uzun bir süre önce gelen bir sonraki nesil FAT'dir. Neredeyse tüm USB flash sürücüler FAT 32 dosya sistemiyle önceden biçimlendirilmiş olarak gelir, çünkü neredeyse her yerde çalışır. Bu sistemin dezavantajı, 4 GB'den büyük dosyaları ve 2 TB'den büyük depolama bölümlerini desteklememesidir. Yalnızca basit belgeler, küçük film dosyaları veya 4 GB'nin altındaki diğer dosya türleriyle uğraşıyorsanız ve depolama sürücünüz 2 TB veya daha küçükse, bu dosya sistemiyle iyi durumda olmalısınız.
2. ExFAT
Evrensel desteğe hala ihtiyacınız varsa, ancak 4 GB'den daha büyük dosyaları gönderiyorsanız, ExFAT dosya sistemini kullanmak isteyebilirsiniz. Bu biçim Windows, Linux (FUSE ile) ve Mac OS X'te çalışır. Sistem, genellikle çoğu zaman bilgisayara bağlı paylaşılan sabit sürücüler için kullanılır. Ancak, Xbox 360 ve PlayStation 3 gibi, desteklemeyen cihazlar olduğu gibi FAT32 ile uyumlu değildir.
3. NTFS
Bu dosya sistemi sadece Windows bilgisayar arasında çalışanlar için idealdir. Format, Windows'taki yeni nesil dosya formatıdır, büyük dosyaları destekler ve hızı etkileyen diğer faktörlerin benzer olması koşuluyla FAT32'den daha hızlı okuyabilir ve yazabilir. Formatın ExFAT'tan bile daha az uyumluluğu var. Mac OS X ve bazı Linux dağıtımları, üçüncü taraf yazılımların yardımı olmadan yalnızca NTFS biçimli diski okuyabilir. NTFS, Windows bilgisayarlardaki dahili sürücüler için idealdir.
4. OS X Genişletilmiş
NTFS'nin diğer tarafında Mac OS X Genişletilmiş dosya sistemi (HFS Plus) bulunur. Yalnızca Mac OS X ortamında çalışıyorsanız, HFS Plus tam size göre. 8 Milyon Terabayta eşdeğerde 8EB (Exabytes) boyutuna ve dosya boyutuna kadar destekler. Bugün mevcut olan maksimum ticari depolama boyutuna baktığımızda, yakın zamanda bu sınıra ulaşamayacağız.
Mac OS X'te Diski Biçimlendirme
Harici sürücüler fabrikada önceden biçimlendirilmiş olsa da, sürücüyü yeniden biçimlendirmeniz gereken durumlar vardır. Örneğin, sürücünün dosya biçimini değiştirmeniz gerekiyorsa, önyüklenebilir bir yükleyici oluşturun ya da Windows kullanıcı komşularınızdan biri virüs bulaşmış USB flash sürücüsünü temizlemeniz için yardımınızı isterse (bundan daha sık gerçekleşir) sence). USB (flash) sürücüyü Mac OS X ortamında biçimlendirmenin birkaç yolu vardır. Bunları aşağıda detaylı olarak tartışalım: -
1. Disk Yardımcı Programını Kullanma
Mac OS X'te bir diski formatlamanın en kolay yolu Disk İzlencesi kullanmaktır. Mac'in yerel disk bakım aracıdır. Bir USB flash sürücüyü biçimlendirmek için sürücüyü Mac'inize takın ve Disk Utility'nin kenar çubuğu menüsünden seçin.

Ardından üst çubuktan Sil sekmesini seçin. Bir açılır menü görünür ve burada birçok seçeneği özelleştirebilirsiniz.

Birincisi, kullanmak istediğiniz dosya sistemi türüdür. İhtiyacınıza uygun formatı bulmak için lütfen yukarıdaki önceki bölüme bakın.

Varsayılan olarak, Disk Yardımcı Programı OS X Extended (Günlüklü) öğesini seçer. Yukarıda belirtildiği gibi, sürücüyü Mac OS X ortamında kullanmak istiyorsanız, bu seçenek mükemmeldir.
“Büyük küçük harfe duyarlı” terimi, daha sonra bu sürücüdeki dosyaların büyük / küçük harf duyarlı olacağı anlamına gelir. Örneğin, “image.jpg” dosyası “Image.jpg” den farklı olacaktır. Bu seçenek bazı kullanıcılar için çalışsa da, genel kullanıcılar için önerilmez.
“Şifreli” terimi tam olarak bu anlamına gelir. Sürücü içindeki verilerin şifreleme ile güvence altına alınacağı. Bu seçenek hassas verilerle çalışanlara yardımcı olacaktır.
Dosyalarınızı diğer işletim sistemleriyle paylaşmanız gerekirse, FAT32 veya ExFAT kullanabilirsiniz. Mac OS X bu formatı desteklemediğinden, sürücünüzü NTFS'de biçimlendirme seçeneği yoktur.
Son seçenek Güvenlik . Güvenlik kaydırıcısını En Hızlı yerine En Güvenli'ye taşıyarak disk kurtarma uygulamalarının verilerinizi diskten geri yüklemesini engelleyebilirsiniz.
Not: Seçtiğiniz silme modu ne kadar güvenli olursa, işlem o kadar uzun sürer.

Seçeneklerle ilgilendikten sonra, diskinizi biçimlendirmeye başlamak için Sil düğmesini tıklatabilirsiniz.

2. Terminal Kullanımı
Dışarıdaki birçok kişi için Terminal üzerinden komut satırlarını kullanarak diski biçimlendirmenin başka bir yolu var. Lütfen Terminal'i kullanarak diski silmenin tehlikeli olduğunu unutmayın. Bir yazım hatası ve herhangi bir uyarı olmadan anında verilerinizi kaybedebilirsiniz. Daha önce komut satırıyla hiç ilgilenmemiş olanlar için tavsiye edilmez.
Riskin sizin sorumluluğunuzda olduğunu ve farkında olduğunuzu düşünüyorsanız, bilgisayarınızdaki tüm bağlı disklerin listesini görmek için Terminal'i açın ve bu kod satırını yazın (veya kopyalayıp yapıştırın):
diskutil listesi

Yukarıdaki ekran görüntüsünden, bilgisayarımdaki harici diskin “ disk3 ” olarak tanımlandığını görebiliyoruz . Silinecek diski seçmek için bu tanımlayıcıya ihtiyacımız var.
Diski silmek için bu komut satırını kullanın:
diskutil eraseDisk {dosya sistemi} {Kullanılacak isim} / dev / {disk tanımlayıcısı}
“{Dosya sistemi}” kullanmak istediğiniz biçimlendirme sistemi olduğunda, {Kullanılacak isim} diske vermek istediğiniz addır ve silmek istediğiniz disk ise {disk tanımlayıcısı} 'dır.
Örneğin, diski Journaled HFS Plus'ta Filmle birlikte ad olarak biçimlendirmek istiyorsanız, {dosya sisteminde} JHFS +, { Kullanılacak adı} içinde Film ve {disk tanımlayıcısı} içine disk3 yerleştirin. Böylece komut satırı şöyle görünecek:
diskutil eraseDisk JHFS + Film / dev / disk3
Not: Örnekte “disk3” kullanıyorum çünkü harici sürücüm “disk3” olarak tanımlanıyor. Terminalin size verdiği kimliği ilk adımda kullanmalısınız. Disk tanımlamasının yanlış kullanılması nedeniyle oluşabilecek herhangi bir veri kaybı sizin sorumluluğunuzdadır. Uyarıldığınızı düşünün.

Biçimlendirme Sorunu
Farklı formatlardaki işletim sistemleri arasında dosya formatlama sistemi kullanımındaki farklılıklar nedeniyle ortaya çıkan bazı sorunlar olabilir. Bazı kullanıcılar, Disk Yardımcı Programı kullanılarak biçimlendirilmiş USB sürücülerinin Windows makineleri tarafından tanınamadığını bildirdi.
Sorunu çözmek için, Disk Yardımcı Programını kapatıp Disk Yardımcı Programının MBR'sini (Ana Önyükleme Kaydı) seçeneğini etkinleştirmeniz ve bu komut satırını Terminal'e yazmanız gerekebilir:
varsayılanlar com.apple.DiskUtility advanced-image-options yaz 1
Ardından, Disk Utility'yi yeniden başlatın ve ExFat sistemini kullanarak diski biçimlendirin.
Windows NTFS Biçimli Diske Okuma ve Yazma
Mac kullanıcıları, diğer işletim sistemleriyle uyumluluğu sağlamak için dosya sistemini doğru seçebilse de, çoğu Windows kullanıcısı farklı biçimlendirme sistemlerinin varlığını bile bilmiyor. Arada bir, NTFS formatlı harici sürücüye rastlayabilirsiniz.
Mac OS X, NTFS biçimli sürücüleri okuyabilir, böylece onlardan dosya kopyalayabilirsiniz. Sorun, bu sürücülere dosya yazmanız gerektiğinde ortaya çıkar. Şu anda, Mac OS X'in NTFS sürücülerine yazabileceği tavsiye edilen güvenli ve sorunsuz yol, üçüncü taraf yazılımların yardımıyla. Bu yazılımın en popüler iki alternatifi Mac için Paragon NTFS (on günlük ücretsiz deneme sürümüyle 19.99 ABD Doları) ve Mac için Tuxera NTFS (onbeş günlük ücretsiz deneme sürümü ile 31 ABD Doları). Seagate harici bir sabit sürücünüz varsa, Paragon NTFS for Mac'in ücretsiz Seagate sürümünü indirebilirsiniz.
Mac OS X’ten NTFS’ye yazmak için diğer seçenekler ücretsiz üçüncü taraf yazılımı kullanmak veya Mac OS X’in deneysel NTFS desteğini mümkün kılmaktır, ancak her iki seçenek de sistem üzerinden Terminal ile uğraşmayı gerektirir ve NTFS dosya sisteminde sorunlara neden olduğu bilinmektedir. Bu yüzden tavsiye edilmez.
Önerilen Senaryo
Mac kullanıcıları için önerebileceğim en iyi dosya formatlama ayarları şunlardır: dahili sabit sürücü ve yedekleme sürücüleri için HFS + ve USB flaş sürücüler ve diğer harici sürücüler için ExFAT kullanın. Bu senaryo, diğer işletim sistemleriyle uyumluluğu korurken en iyi bilgi işlem deneyimine sahip olmanızı sağlar. NTFS sürücülerine çok fazla veri yazmanız gerekirse, üçüncü taraf NTFS uygulamalarından birini seçmeniz gerekebilir. Değilse, yazılım olmadan gayet iyi ilerleyebilirsiniz.
Farklı dosya formatlama sistemindeki deneyiminiz nedir? Düşüncelerinizi ve görüşlerinizi aşağıdaki yorumu kullanarak paylaşın.