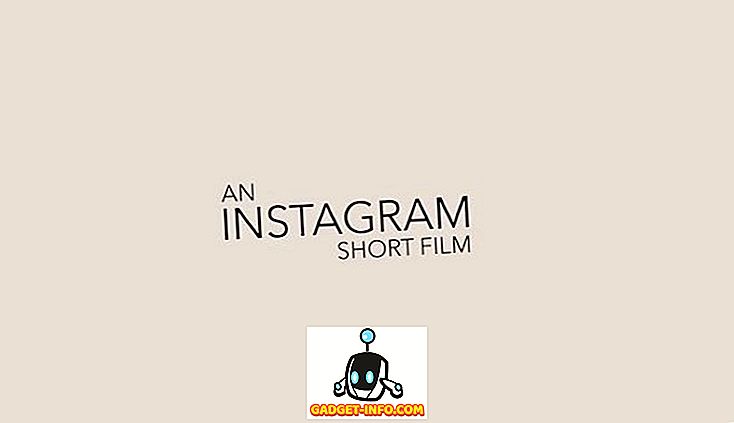ADB veya Android Debug Bridge, Android cihazınızı bilgisayarınızdan kontrol etmenizi sağlayan bir komut satırı yardımcı programıdır; dosyaları ileri geri transfer etmenize, uygulamaları kurmanıza, cihaz ekranınızı kaydetmenize ve daha pek çok şeye izin verir. Bazı telefonlarda, aygıtı köklendirmek için ADB'yi de kullanabilirsiniz ve köklenmenin faydalarını hepimiz biliriz.
Pekala, en harika ve kullanışlı ADB’lerden bazılarını seçtik, ancak size söylemeden önce, Android cihazınızı ADB kullanarak bilgisayarınıza nasıl bağlayacağınız:
ADB Kullanarak Android Cihazınızı Bağlama
ADB kullanarak bir Android cihazı bağlamak çok basit bir işlemdir. Android cihazınızı ADB kullanarak bilgisayarınıza bağlamak için aşağıda belirtilen adımları takip edebilirsiniz:
1. Android cihazınızı bir USB kablosu kullanarak bilgisayara bağlayın.
2. Cihazınızda, “ USB Hata Ayıklamaya İzin Ver ” sorusunu görünce “ Tamam ” üzerine dokunun. Cihazınız şimdi bilgisayara USB Hata Ayıklama etkin olarak bağlanacaktır.

Not : İlk önce Ayarlar-> Geliştirici Seçenekleri'nden USB Hata Ayıklamayı etkinleştirmeniz gerekecektir.
3. Şimdi, terminal veya komut istemi başlatabilir ve yazabilirsiniz adb devices

Bu, cihazın bilgisayara bağlı olduğunu ve cihazda ADB'nin kullanılabileceğini doğrulamak için cihazınızı ekranda görüntüler. Android cihazınızdan ADB'yi kablosuz olarak kullanmanın bir yolu da var ve aynı konuda detaylı makalemize göz atabilirsiniz. ADB'yi kurduğunuzda, ADB'nin Android Cihazınızda yapmanıza izin verebileceği her şeyi denemek için hazırsınız.
1. bilgisayardan APK yükleyin
ADB'yi bağladıktan sonra bilgisayarınızdan bir APK yüklemek oldukça kolaydır.
İhtiyacınız olan komutun sözdizimi:
adb install
Gösterim amacıyla “Kullanıcı” klasörümüze kaydettiğimiz Apple Music APK'sini kullandık. Kullanılan komut aşağıda verilmiştir:
adb install ~/applemusic.apk

Bilmiyorsanız "~" kullanıcı dizini için bir steno olduğunu . Tam yol aşağıdaki gibi de kullanılabilir:
adb install /Users/akshaygangwar/applemusic.apk
2. İtme ve Çekme Dosyaları
Push and Pull, bilgisayarınız ile ADB'ye bağlı olan Android cihaz arasında ileri ve geri dosya aktarmak için kullanabileceğiniz komutlardır.
Push, bir dosyayı bilgisayardan Android cihaza “itmek” için kullanılır.
Çekme tam tersidir. Bir dosyayı cihazınızdan bilgisayara “çekmenizi” sağlar.
Her iki komutun da sözdizimi aşağıda verilmiştir:
adb push adb pull
Apple Music APK uygulamasını cihazdan çektik ve cihaza rastgele bir PNG resmi gönderdik.
İtme komutu:
adb push ~/path4172.png /sdcard/receivedimage.png

Çekme komutu:
adb pull /storage/79F6-1D04/backups/apps/AppleMusic_0.9.4.apk ~/applemusic.apk

3. Okuma / Yazma İzinlerine Sahip Sistem Montajı (root gerektirir)
Geçmişte Android cihazlarla tanıştıysanız, muhtemelen build.prop ve / system ve benzeri klasörlerde bulunan bu tür sistem dosyalarını duymuşsunuzdur. Bu dizinler root olmayan bir kullanıcı tarafından değiştirilemez. Bununla birlikte, cihazınız rootlanmışsa, bu dizinlere ADB'den kolayca erişebilirsiniz.
Yapmanız gereken tek şey, ADB'yi root hizmeti olarak başlatan ve sistem klasörlerine erişmesini sağlayan Terminal / Komut İstemi'nde “ adb root ” komutunu çalıştırmaktır. Bununla birlikte, varsayılan olarak / sistem klasörü, güvenlik amacıyla “salt okunur” olarak monte edilmiştir. Bu klasörün içeriğini değiştirmeniz gerekiyorsa, “okuma ve yazma” izinleriyle eklemek gerekir.
Anlaşılan, ADB bunu yalnızca iki komutla kolayca yapabilir:
adb root adb remount / rw
“Adb remount / rw” komutu kök dizininin (/) bağlantısını keser ve okuma / yazma izinleriyle yeniden ayarlar.
Not: adb'ın root olarak çalıştırılmasını gerektiren görevleri yaptıktan sonra adb'nin kaldırılmasını çalıştırmanızı tavsiye ederim. Aksi takdirde, hatalar potansiyel olarak felaket olabilir. Ayrıca, rm -rf komutunu hiç çalıştırmayın.

4. Telefonunuzda bir CLI'ye erişin
Her işletim sistemi bir komut satırı arayüzüne (CLI) sahiptir. Linux tabanlı olan Android, kullanıcılar için çok zengin bir komut setine sahip. ADB, aşağıdakileri kullanarak bu CLI'ya doğrudan bilgisayarınızdan erişmenizi sağlar:
adb shell
“Adb shell” komutu, telefonunuzdaki dosya sisteminden geçmek ve çok eğlenceli şeyler yapmak için kullanılabilecek daha fazla komut sunar.

5. Kayıt Ekranı
ADB kullanarak Android cihazınızın ekranını da kaydedebilirsiniz. Artık üçüncü taraf uygulamalarına gerek yok! Yine de bir uyarı var. ADB ekranı sadece 3 dakikalık bir süre için kaydedebilir. Yani… “belki” üçüncü parti uygulamalara ihtiyaç var. Neyse, ADB kullanarak ekranınızı şu şekilde kaydedebilirsiniz:
adb shell screenrecord
Varsayılan olarak, ekran kaydı yalnızca 3 dakikalık sürenin tükenmesinden sonra kaydı otomatik olarak durduracaktır. Bundan önce kaydetmeyi durdurmanız gerekirse, sadece “Control + C” ye basın. Ekranımızı yaklaşık 10 saniye boyunca Control + C ile durdurduk ve “screenrecording.mp4” adıyla kaydettik.

6. Yakalama Ekran Görüntüleri
ADB ayrıca, cihazınızın ekran görüntülerini “screencap” adı verilen basit ve sezgisel bir komutla yakalamanızı sağlar. Sözdizimi screenrecord'a benzer:
adb shell screencap
Cihazın donanım tuşlarını kullanarak ekran görüntüsü almanın aksine, screencap cihazınızın durum çubuğuna bir bildirim göndermez, ancak dosya komutta verilen yolda kolayca kaydedilir. Ekran görüntüsünü aldık ve sdcard'a 1.png adıyla kaydettik, komut aşağıda verilmiştir:
adb shell screencap /sdcard/1.png

7. Ekranınızın DPI Değişimini yapın
Yaklaşan Android N güncellemesi, kullanıcıların bir cihazın DPI ayarlarını varsayılan olarak ayarlamalarına izin verecek. Ancak, DPI üzerinde daha fazla kontrol istiyorsanız, ADB'yi kullanabilirsiniz.
build.prop editörleri size “ro.sf.lcd_density = xx” satırını düzenleyebileceğinizi ve xx değerlerini istediğiniz DPI değerine değiştirip cihazı yeniden başlattığınızı söyleyecektir . Bununla birlikte, ADB bir kez daha bu değeri düzenlemek ve aygıtı yeniden başlatmadan etkin hale getirmek için daha kolay bir yol sağlar. Harika değil mi?
Bunu başarmanın komutu şudur:
adb shell wm density xx
Herhangi bir değeri xx yerine koyun ve cihazınızın DPI değerini herhangi bir yeniden başlatmadan değiştirdiğini görün.
Farklı ekran boyutları ve çözünürlükleri , her aygıta belirli bir DPI değerinin sığmayacağı anlamına gelir. Ancak darmadağın olmayın, değerlerle oynamak için küçük bir miktar en uygun olanı bulmak için ihtiyacınız olan şeydir. Mevcut DPI ayarınızın ne olduğunu bulmak da iyi bir fikirdir; ve bu aşağıdaki komutla elde edilebilir:
adb shell wm density 
adb shell wm density 
Bu komut, cihazınızın geçerli ekran yoğunluğu (veya DPI) değerini döndürür. Tinker yaparken değerleri karıştırmanız durumunda, bu değere geri dönmeniz yeterlidir; cihazınız eskisi gibi iyi olacaktır.

8. Cihazı Bootloader, Recovery veya Sideload'a Yeniden Başlatın
Not: Bu kelimelerin ne anlama geldiğini bilmiyorsanız, bu komutlar sizin için değildir; Zaten ileri atlamak veya okumak için çekinmeyin.
Özel ROM'ları bizim yaptığımız kadar sık basarsanız, cihazınızı kapatmaktan ve ardından cihazınızda önyükleyici, önyükleme yapmak veya yan yana yükleme yapmak için çeşitli donanım tuşlarına basmaktan yoruldunuz. ADB bunlardan herhangi birini basit komutlarla yapmanıza izin verebilir. Şaşırtıcı değil mi?
Bunu yapmanıza izin verecek komutlar:
adb reboot bootloader adb reboot recovery adb reboot sideload
9. Logcat'e erişin
Logcat, cihaz bir hatayla karşılaştığında sistem mesajlarını ve izlerini görmenizi sağlayan bir araçtır. Logcats, özellikle bir uygulama geliştirirken veya test ederken veya bir hatayla karşılaştığınızda ve geliştiricilere sistem bilgisi sağlamanız gerektiğinde yararlıdır.
Logcat'e erişme komutu şudur:
adb logcat
Bu, neye baktığınızı bilmiyorsanız, ekranınızda size hiç mantıklı gelmeyecek birçok bilgi sürekli olarak basacaktır. Logcat'tan çıkmak için istediğiniz zaman “Control + C” ye basın.
All Set To Explore harika ADB komutları?
Şimdi sizi ilerletmek, ilerlemek ve ADB'nin yapmanıza izin verebileceği her şeyi keşfetmek için yeterli ADB bilgisine sahip olduk. Daha fazla komut ve bunları özelleştirmek için kullanılabilecek çeşitli bayraklar bulmanız gerekiyorsa, Terminal / Komut İstemi'ni açmanız ve "adb" yazmanız yeterlidir; komutların bir listesi çıkar ve her birinin ne yaptığı hakkında kısa açıklamalar yapılır.
Herkesin bilmesi gereken daha ilginç ADB komutları biliyor musunuz? Aşağıdaki yorumlar bölümünde bize bildirin.