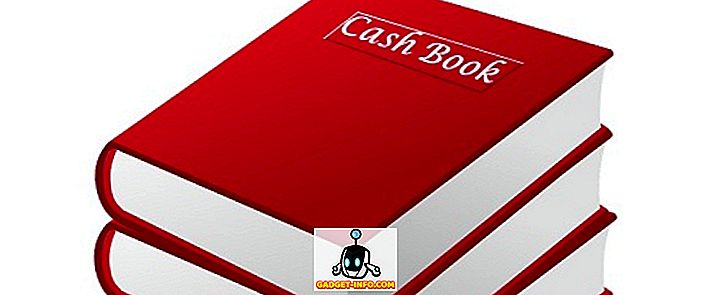Outlook, sevmek veya nefret etmek, kurumsal dünyadaki standart e-posta ve verimlilik istemcisidir. Herhangi bir ofis müdahalesinin süresinin büyük bir kısmı bu el yazısı aracının önünde harcanır. Bununla birlikte, popülaritesine ve onu kullanmak için harcadığı çok fazla saate rağmen, çok az kişi gelişmiş özelliklerini biliyor ve hatta daha azını tam potansiyeline kullanıyor.
Bu nedenle bugün, Outlook 2016'nın bazı harika özelliklerini keşfedeceğiz. Başlayalım:
1. Outlook.com Takma Adlarından E-posta Gönder
Genellikle farklı amaçlar için farklı e-posta adresleri kullanmamız gerekir - örneğin, kişisel bir [e-posta korumalı] adres, bir iş adresi [e-posta korumalı] ve belki de imzalamak için kullanmak istediğiniz bir [e-posta korumalı] isteyebilirsiniz. haber bültenlerine ve pazarlama sitelerine kadar. Çoğu kişi, her adres için farklı bir hesap oluşturur ve yönetir.
Bunu yapmak yerine, farklı takma adları oluşturmak ve yönetmek için Outlook'u kullanabilirsiniz. Bir takma adı kullanmak, aynı hesabı kullanarak farklı e-posta adreslerini yönetmenizi sağlar ve adreslerinizden birine gönderilen e-postalar aynı Gelen Kutusuna ulaşır. İşte onları ayarlamak için nasıl:
Outlook Web App'a gidin ve Office 365 hesabınızı kullanarak giriş yapın. Ardından Microsoft hesabı web sitesine gidin ve üst çubuktaki “ Bilgileriniz ” i tıklayın. Şimdi, “ Microsoft'ta oturum açma şeklinizi yönetin . Muhtemelen şifreniz istenecektir.
Burada takma adlarınızı ekleyebilir ve yönetebilirsiniz. Yeni bir takma ad oluşturmak için " E-posta ekle " yi tıklayın.

Şimdi takma ad olarak kullanmak istediğiniz e-posta adresini girin . Yeni bir tane oluşturabilir veya mevcut bir adresi kullanabilirsiniz.

Şimdi az önce eklediğiniz takma adları göreceksiniz ve onu birincil takma adınız yapmayı seçecek veya artık ihtiyacınız yoksa kaldırmayı seçeceksiniz.

Şimdi diğer ad adresine gönderilen tüm e-postalar birincil gelen kutunuza ulaşacaktır. Yeni oluşturulan adresden bir e-posta göndermek için, bir ileti oluştururken Kimden düğmesini tıklamanız ve istediğiniz adresi seçin.

2. Toplantı Toplantıları
Outlook, başkalarıyla toplantı planlamayı kolaylaştırır. Bunu yapmak için, takvime gidebilir, Giriş sekmesine tıklayıp “ Yeni Toplantı ” yı seçebilirsiniz.

Burada katılımcıları, günü, saati, hatırlatıcıları ve toplantı için diğer seçenekleri belirleyebilirsiniz.

Tekrarlayan bir toplantı yapmak istiyorsanız, üst kısımdaki Seçenekler bölümünde, düzenli zamanlama için çeşitli seçenekleri göreceğiniz Yinelenme düğmesini tıklayın.

Alıcı daveti kabul ettikten sonra, bunun için bir onay alacaksınız.


3. Otomatik Cevaplar
Bir iş gezisine veya tatile gidiyorsanız, Outlook'u aldığınız her e-posta için otomatik yanıt gönderecek şekilde yapılandırabilirsiniz. Bu özelliği etkinleştirmek için “ Dosya ” ya gidin ve “ Otomatik Cevaplar ” a tıklayın.

Burada tarih aralığını ve otomatik cevap mesajını belirleyebilirsiniz .

Kurallar üzerinde daha iyi kontrol sahibi olmak istiyorsanız, “ Kurallar ” ı tıklayabilirsiniz. sol altta bulunan düğme.

4. Google Drive’ı Outlook’ta Bulut Depolama Alanı olarak kullanma
Google Drive'ı bulut depolama sağlayıcınız olarak kullanıyorsanız, belgeleri doğrudan Drive'dan açmak ve Office programlarınızdan ayrılmadan kaydetmek için MS Office'e (Outlook dahil) entegre edebilirsiniz.
Yalnızca Office için Google Drive eklentisini indirin, eklentiyi yükleyin ve Outlook'u bir sonraki açışınızda, özel düğmeyi kullanarak dosyaları doğrudan Drive'dan ekleyebilirsiniz .

Doğrudan aldığınız tüm ekleri doğrudan Drive'a da kaydedebilirsiniz .

Not : Office için Google Drive eklentisi yalnızca Windows'ta çalışır. Mac için Office şu anda desteklenmiyor.
5. Teslimat ve Makbuzları Alın
E-postanızın ne zaman teslim edildiğine ve / veya okunduğuna dair bir bildirim almak isterseniz, bir teslimat talep edebilir ve makbuzu okuyabilirsiniz. Bunu etkinleştirmek için, bir ileti oluştururken Seçenekler sekmesine tıklayın ve aşağıdaki onay kutularını işaretleyin:

Gönderdiğiniz her mesaj için takibi de etkinleştirebilirsiniz . Bunu yapmak için, Dosya > Seçenek > Posta seçeneğine gidin . İzleme bölümüne ilerleyin ve mesajın alıcının e-posta sunucusuna iletildiğini onaylayan Teslimat makbuzu'nu işaretleyin veya alıcının mesajın görüntülendiğini onaylayan alındı onay kutusunu işaretleyin.

Lütfen mesaj alıcısının okundu bilgisi göndermeyi reddedebileceğini unutmayın. Ayrıca, alıcının e-posta programı okundu bilgisi desteklemiyor olabilir.
6. E-postalara Oylama Düğmeleri Ekleme
Ekibinizden bir konuda görüş birliği almak isterseniz, Outlook'ta bir anket oluşturabilirsiniz. Yeni bir posta oluştururken, Seçenekler sekmesine gidin ve “ Oylama Düğmelerini Kullan ” düğmesine tıklayın.

Şablonu Evet / Hayır düğmelerini kullanabilir veya Önem, Okuma / Teslim Alma makbuzları ve sona erme süresi gibi seçenekleri de seçebileceğiniz Özel'i tıklatarak kendi şablonunuzu oluşturabilirsiniz.

7. E-posta Göndermeyi Geciktirme veya Zamanlama
Bazen bir mesajı göndermeyi geciktirmeniz gerekebilir. Örneğin, neredeyse kapanma süresi olabilir ve mesajınızın ertesi sabah mesai saatlerinde gönderilmesini istiyorsunuz. Bunu yapmak için mesajınızı planlayabilirsiniz. İşte nasıl:
Bir e-posta yazarken, Seçenekler sekmesine gidin ve “ Gecikmeli Teslimat ” seçeneğini tıklayın.

Beliren iletişim kutusunda, Teslimat Seçenekleri altında, “ Daha önce teslim etme ” seçeneğini işaretleyin ve tarih ve saati girin.

Şimdi iletişim kutusunu kapatın ve Gönder'e basın . E-postanız belirttiğiniz tarihte gönderilecektir.
Not : Bu özellik sorunsuz bir Microsoft Exchange hesabında çalışır. Bir POP3 veya IMAP hesabı kullanıyorsanız, mesaj gönderilinceye kadar Outlook açık kalmalıdır.
8. Başka Birinin Posta ve Takvimini Yönet
Bir ekiple çalışırken, bazı genel görevlerde birlikte çalışmak ve birlikte çalışmak zorunludur. Bu amaçla, bu tür görevler için ayrı bir klasör tutmak ve ekibinizin üyeleriyle paylaşmak isteyebilirsiniz. Peki, işte Outlook 2016'da nasıl yapacağınız.
Dosya sekmesine gidin. “ Hesap Ayarları ” na tıklayın ve “ Temsilci Erişimi” seçeneğini seçin.

Açılan iletişim kutusunda “ Ekle ” ye tıklayın, izin vermek istediğiniz kullanıcıyı seçin ve Tamam'a tıklayın.

Beliren iletişim kutusunda, bu kullanıcıya verebileceğiniz çeşitli izinleri seçebilirsiniz.

Siz yaptıktan sonra, diğer kullanıcı kendisine verilen yeni izinlerden haberdar edilir. Bunlar sadece paylaşım özelliğinin temelleridir. Daha kapsamlı bir genel bakış ve talimatlar için resmi belgelere bakın.
9. E-postaları Yönetmek İçin Kuralları Kullanma
Kural, gelen veya giden postalarda otomatik olarak çalışan bir eylemdir. Örneğin, tüm postaları amirinizden farklı bir klasöre taşımak, tüm postaları pazarlama departmanından “Acil” klasörüne taşımak veya konuyla ilgili “Şimdi satın al” ile tüm postaları silmek isteyebilirsiniz. Bu görevleri tekrar tekrar yapmak yerine, otomatikleştirmek için Kurallar belirleyebilirsiniz . Çeşitli Kural şablonları arasından seçim yapabilir veya boş bir kuraldan başlayabilirsiniz.

10. Hızlı Adımlarla Tekrarlayan Görevleri Hızlandırın
Günde birkaç kez yapılması gereken işler genellikle vardır. Belki düzenli olarak e-postaları amirinize iletirsiniz veya bazı e-postaları belirli bir klasöre taşımak istersiniz. Elbette, işlemi otomatikleştirmek için Kurallar'ı kullanabilirsiniz, ancak bu kuralları yalnızca ölçütlerle eşleşen tüm e-postalara uygular; oysa yalnızca belirli e-postalara uygulamak isteyebilirsiniz. Bu nedenle, daha manuel bir yaklaşıma ihtiyaç duyulur ve bu, Hızlı Adımların girdiği yerdir.
Outlook'ta Giriş sekmesine gidin. Hızlı Adımlar için aşağıdaki bölümü göreceksiniz:

Gördüğünüz gibi, kullanım için önceden yapılandırılmış bazı Hızlı Adımlar var. Örneğin, Gelen Kutunuzda bir e-posta seçin ve Hızlı Adımlar bölümündeki Yönetici düğmesine tıklayın. Bunun gibi bir şey göreceksiniz:

Burada, söz konusu Hızlı Adım'ı yapılandırabilirsiniz - sol alt kısımdaki Seçenekler'i tıklatarak adı değiştirebilir, iletilecek e-posta adreslerini ekleyebilir veya düğmeye daha fazla işlem ekleyebilirsiniz.

Yukarıdaki ekran görüntüsünde, yöneticimin e-posta adresini ekledim, Eylem Ekle düğmesini kullanarak bir eylem ekledim, Outlook'a iletiyi “Yöneticiye iletildi” klasörüne taşımasını talimat verdim, bir kısayol tuşu ekledik ve araç ipucu metnini değiştirdim.
Yukarıdaki örnekte olduğu gibi mevcut Hızlı Adımları değiştirebilir veya Hızlı Adımlar araç çubuğundaki Yeni Oluştur düğmesini tıklatarak kendinizinkini ekleyebilirsiniz:

11. Klavye Kısayolları ve Diğer Çeşitli İpuçları
Outlook, temalar, posta iletilerini toplantılara dönüştürmek ve her gelişmiş kullanıcının favorisi: klavye kısayolları gibi başka küçük ama kullanışlı özellikler sunar. Örneğin, yeni bir e-posta oluşturmak için Ctrl + W tuşlarına, arama yapmak için Ctrl + E tuşlarına basabilirsiniz. Çeşitli Outlook klavye kısayollarını öğrenmek için Microsoft'tan resmi Outlook 2016 İpuçları ve Püf Noktaları e-Kitapına bakın.
Bu harika Outlook 2016 özellikleri ve püf noktaları gibi mi?
Umarız bazı Outlook 2016 özelliklerini öğrenmişsinizdir. E-posta istemcinizi en yüksek potansiyele kullanmak kadar faydalıdır, e-posta kullanırken akılda tutulması gereken başka şeyler vardır, bu nedenle herkesin izlemesi gereken temel e-posta kuralları hakkındaki makalemize göz attığınızdan emin olun. Her zaman bağlı olan dijital dünyada, gizlilik her zamankinden daha önemlidir, bunun için e-postanın nasıl şifreleneceği konusundaki makalemize göz atmanız gerekir.
Eklemek istediğiniz başka Outlook ipuçlarınız ve püf noktalarınız varsa ya da temel bir özelliği kaçırdığımızı düşünüyorsanız, aşağıdaki yorumlar bölümünde bize bildirdiğinizden emin olun.