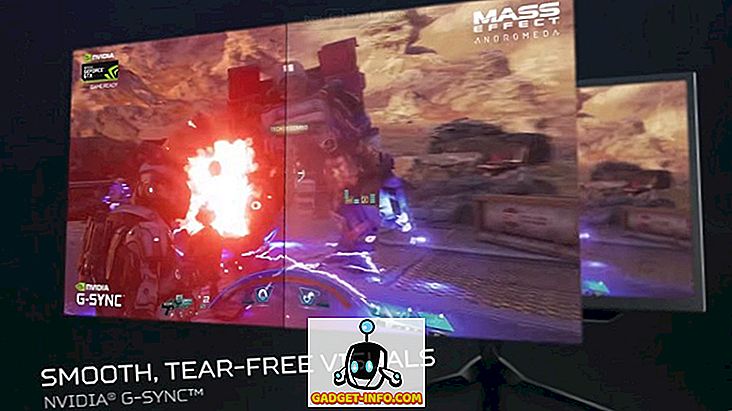MacOS, müthiş bir çok görevde olduğu ve herhangi bir zamanda inanılmaz sayıda çok sayıda açık uygulamayı idare ettiği için, günün sonunda, onlar da makinelerdir ve makinenin sınırlamalarına açıktır. Mac'inizi ağır işler için zar zor kullanmazsanız, donmuş bir Mac ile en az bir kez karşılaşmış olmalısınız. Mac'inizin muhtemelen inandığınız kadar güçlü olmadığı gerçeğini hayal kırıklığına uğrattığınızı görüyorum.
Ancak, Mac'te baskı yapmak için burada değilim, aslında cihazın ve işletim sisteminin ne kadar iyi yuvarlandığını çok seviyorum. Size probleminize bir çözüm bulmak için buradayım. Aslında, çizik yap, sana iki çözüm vermek için buradayım. Bu yüzden, pompalan ve okumaya devam et!
Mac'te Yanıt Vermeyen Uygulamaları Zorla Çık: The Terminal Way
Terminal - Mac'teki en kullanışlı uygulamayı veya herhangi bir Linux, Unix veya Unix benzeri sistemi dağıtır. Temel olarak, bilgisayarınızı kontrol etmeniz için size süper güçler verir ve Mac'inizdeki (gerçekten tatlı ve harika görünümlü) Grafik Kullanıcı Arabirimi ile yapabileceğiniz her şeyi yapabilir. Terminal'i, yanıt vermeyen bir uygulamadan çıkmak (veya Terminal dilinde, “öldürmek”) için zorlamak için kullanacağınız şey, uygulamanız için “ İşlem Kimliği ” ni (PID olarak da bilinir) bilmeniz gerekir. öldürmek.
Bir işlemin PID'sini bulmak için atmanız gereken adımlar aşağıda özetlenmiştir:
1. Terminal'i başlatın ve aşağıdaki komutu yazın: ps aux | grep "process_name"

- Bu, sağlanan “işlem_adı” ile eşleşen işlemle ilgili bazı ayrıntıları listeler . Ayrıntılardaki ikinci sütun işlemin PID'i olacaktır.

Not: Komut (genellikle) iki eşleşme döndürür, ancak ilk satırda verilen PID değerini kullanmanız gerekir.
2. Örneğimde “Quip” i öldürmeye çalışıyorum , bu yüzden ilk satırda PID değerini kullanacağım , yani “1676”.
3. Uygulamayı PID'sini kullanarak öldürmek için , “pid” i öldürmek istediğiniz uygulamanın PID'si ile değiştirerek aşağıdaki komutu kullanın: kill -9 pid
- Resimde Quip PID 1676'ya sahip, bu nedenle komut şu şekilde olur:
kill -9 1676

Yukarıda belirtilen komutu yerine getirdikten sonra, uygulama zorla bırakılacaktır.
Mac'te Yanıt Vermeyen Uygulamaları Zorla Çık: GUI Yolu
Özel Güç Çıkma Menüsünü Kullanma
Terminal'i kullanmakta herkes rahat değildir ve dürüst olmak gerekirse, bir uygulamayı öldürmek için Terminal'i kullanmak GUI'yi kullanmaktan çok daha fazla çaba gerektirir. GUI'yi kullanarak onları bırakmaya zorlamak için işlemlerin PID'si hakkında endişelenmenize gerek yok. GUI kullanan bir uygulamayı bırakmaya zorlama adımları aşağıda gösterilmiştir:
1. Menü çubuğunun sol köşesindeki “Elma” simgesine tıklayın ve açılan içerik menüsünden “Çıkmaya Zorla” düğmesine tıklayın .
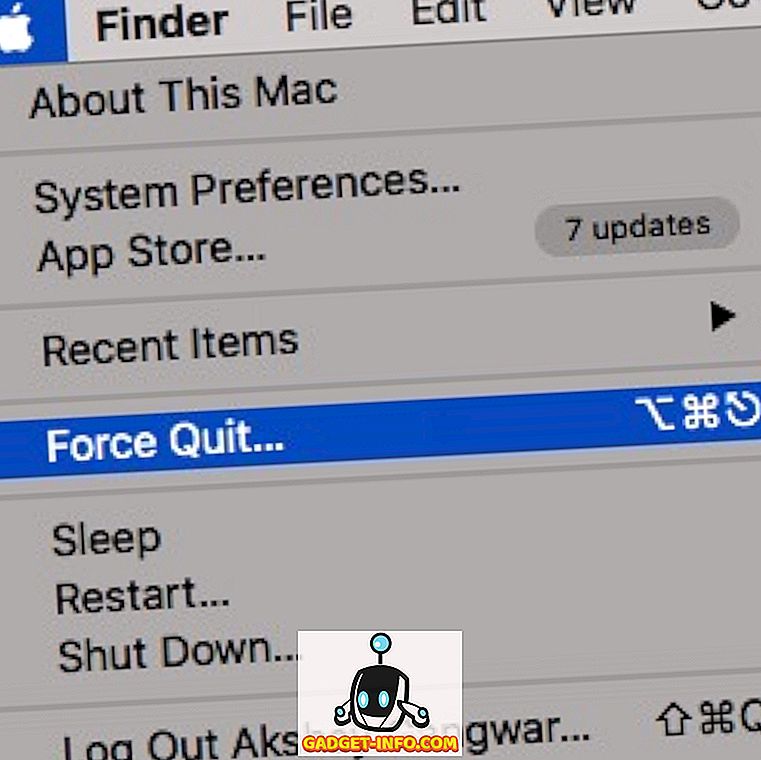
2. Zorla Çıkmak istediğiniz uygulamayı seçin ve “Zorla Çık” butonuna tıklayın .
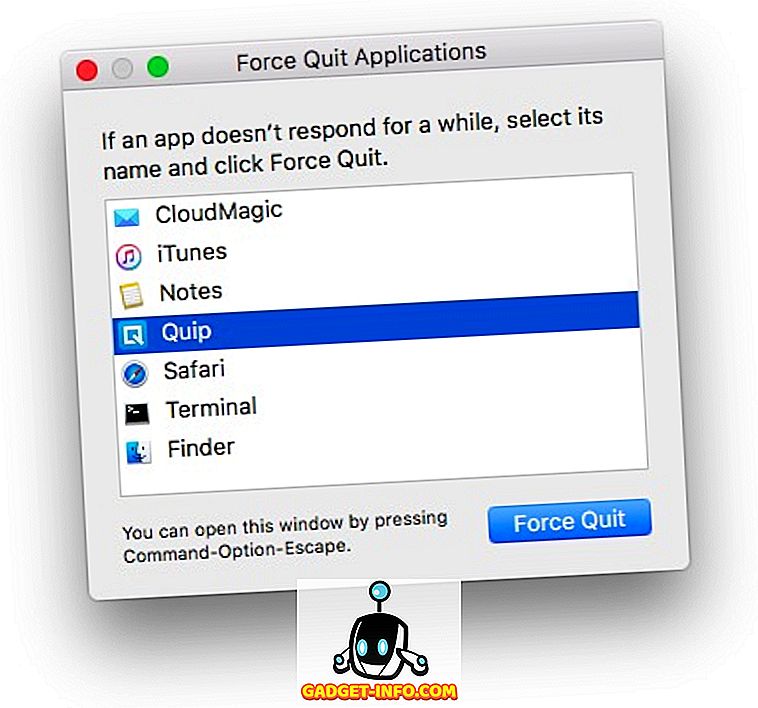
3. Uygulamayı bırakmaya zorlamak isteyip istemediğinizi soran bir uyarı istenir ; “ Zorla Çık ” yazan düğmeyi tıklayın.
Not: Zorla Çık menüsü “ Command + Option + Escape ” düğmesine basılarak da başlatılabilir.
Dock'u kullanma
Dock'tan bir uygulamayı bırakmaya zorlamak da mümkündür. Mac'inizde açık olan her uygulama, Dock'taki simgesini görüntüler ve Dock'tan bir uygulamayı bırakmaya zorlamak, özel Force Quit Menüsünü kullanmaktan daha kolaydır.
1. Basitçe öldürmek istediğiniz uygulamanın simgesine iki parmakla dokunun . Bu uygulama için bir bağlam menüsü getirecek ve bir “Çık” seçeneğini göreceksiniz.
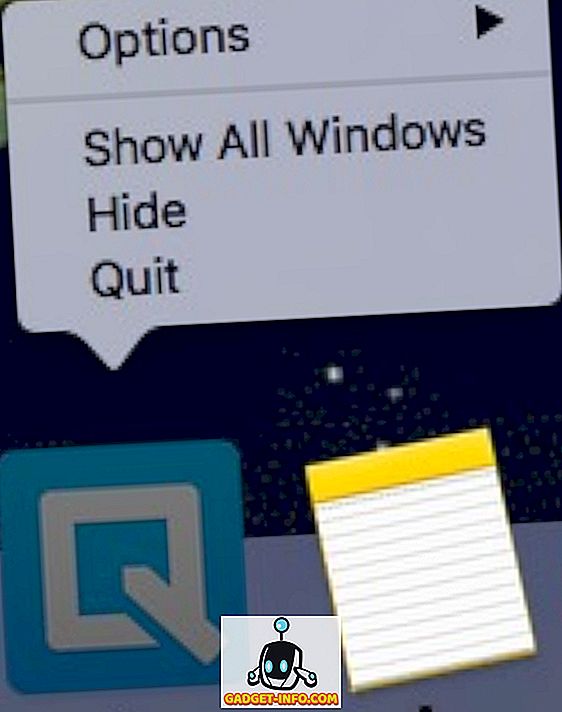
Not: Uygulama donmuşsa, seçenek varsayılan olarak “Çıkmaya Zorla” olacaktır.
2. Bağlam menüsü açıkken, “Seçenek” e basın ve “Çık” yazan seçenek şimdi “Çıkmayı Zorla” olarak okunur .
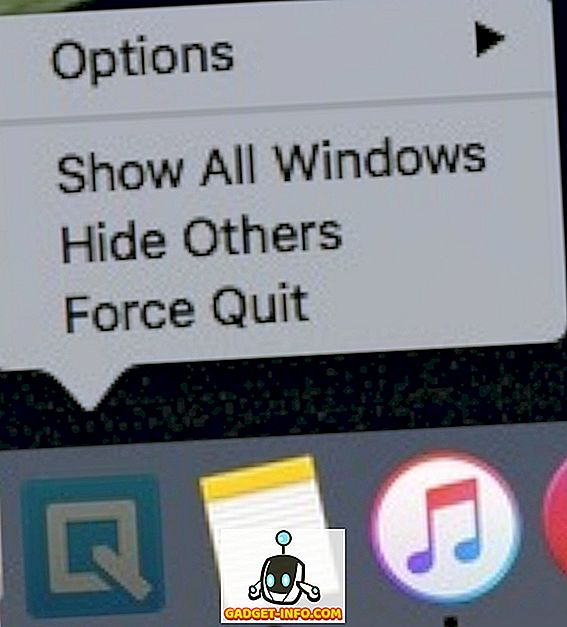
3. Uygulamadan çıkmak için “Zorla Çık” butonuna tıklayın.
Donmuş Uygulamaların Mac'teki İş Akışınızı Engellemesine İzin Verme
Dondurulmuş uygulamalar hem sıkıntı hem de Mac'iniz olan iyi yağlanmış makinelerin çalışmalarında bir anahtardır. Uygulamaların bir süre kendi başlarına çözülmelerine izin vermek genellikle iyi bir fikir olsa da, bazen uygulamanın tekrar yanıt vermeyeceği ve onu bırakma zorunluluğu olduğu açıktır. Mac'inizdeki bazı uygulamalar tekrar donarsa, artık bunları kolayca zorla kaldırabilir ve Mac'inizin mükemmel çalışmasını sağlayabilirsiniz. Ayrıca, uygulamalardan vazgeçme zorunluluğunun bile bir seçenek olmadığı ve bu durumlarda Mac'in yeniden başlatılmasının muhtemelen size bırakılan tek seçenek olduğu durumlar olabilir.
Umarım bu makale tüm Mac kullanıcıları için faydalı olacaktır. Mac'inizde donma uygulamaları ile ilgili sorunlarınız varsa, bunları nasıl çözdüğünüzü bilmek isteriz; Rahatsız edici uygulamalardan çıkmaya zorlamak için bu makalede anlatılan tekniklerden birini mi kullandınız ya da Mac'inizi yeniden başlatmaya mı zorlandınız? Aşağıdaki yorumlar bölümünde bize bir satır bıraktığınızdan emin olun.