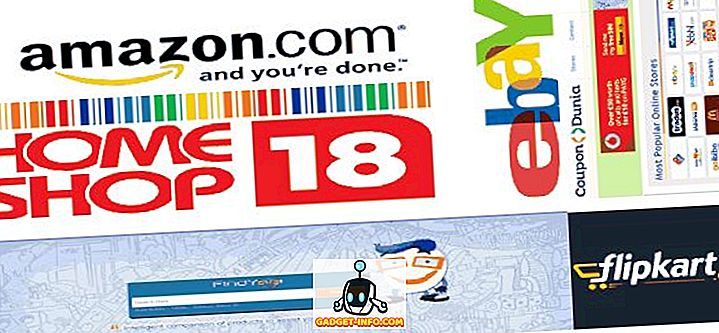Hayatımızın bir döneminde hepimizi dijital belgelere dönüştürmek için fiziksel belgeleri taradık. Yine de çoğumuzun evinde tarayıcı yok. Genelde işi bitirmek için bir dükkana gideriz. Bununla birlikte, akıllı telefon çağında, zor kazanılan paramızın bir kısmını özel bir tarayıcıya yatırmak zorunda değiliz. İOS cihazlarının yanı sıra Android, yıllardır üçüncü taraf uygulamaları sayesinde dokümanları tarayabiliyor. Ancak, yeni iOS 11 güncellemesinden başlayarak, bunu yapmak için telefonunuzda yüklü böyle bir uygulamaya bile ihtiyacınız yok. Bunun yerine, kullanıcılar yerleşik Notes uygulamasını kullanarak herhangi bir fiziksel belgeyi yerel olarak tarayabilir. Tarama sonuçları, özel bir tarayıcıya göre daha düşük olmasına rağmen, çoğu durumda profesyonel kullanımlar için kesim yapmak için kalite hala yeterince iyidir. Peki, bunu denemekle ilgileniyorsanız, iOS 11’de belgelerin yerel olarak nasıl taranacağına bir göz atalım:
İOS 11'de Belgeleri Yerel Olarak Tara
Not: Bunu iPhone 7 Plus ve iPhone 6'larda denedim, ancak eski iPhone'larda olduğu gibi yeni iPhone 8, 8 Plus ve iPhone X'de de çalışması gerekiyor.
Yerleşik Notes Uygulamasını Kullanarak Belge Tarama
İşlem oldukça kolaydır ve telefonunuzun kamerasını kullanarak bir kağıdı taramak ve onu bir pdf dosyasına dönüştürmek için sadece birkaç saniye yeterlidir. Yani, bunun için herhangi bir zorluk olmadan halletmek için aşağıdaki adımları uygulamanız yeterlidir:
- İPhone'unuzdaki Notlar uygulamasını açın ve ekranınızın sağ alt köşesinde bulunan “Yeni not oluştur” simgesine dokunun. Aslında bir kalem ve kağıt ile gösterilir. Şimdi, ekran klavyesinin hemen üstünde bulunan “+” simgesine dokunun.

- Bir kez yaptıktan sonra, "Belgeleri Tara" üzerine dokunun. Artık, Notes uygulaması kamerayı açacak ve taramak istediğiniz herhangi bir fiziksel belgeye işaret etmek için onu kullanabilirsiniz. Belgeyi kameranızla hizaladıktan sonra, bir resim çekin . Artık taranan belgenin köşelerini ayarlayarak taramayı geliştirebileceksiniz. Taramadan memnun kaldıysanız, sadece “Taramayı Sakla” düğmesine dokunabilirsiniz. Öte yandan, eğer kalite yeterince iyi değilse, çekimi de sürdürmeyi seçebilirsiniz.

- Artık taranmış belgeyi Notes uygulamasında görüntüleyebilirsiniz. Taramaların bir resim olarak kaydedildiğine dikkat etmek önemlidir . Ancak, bir PDF dosyasını bu taramanın dışında yapmak istiyorsanız, tamamen mümkündür. Taranan belgeyi seçin ve ekranın sağ üst köşesinde bulunan paylaşım simgesine dokunun. Şimdi, bir PDF dosyasına dönüştürmek için “PDF Oluştur” a tıklayın. Bir kez yaptıktan sonra dosyayı kaydedebilirsiniz.

Fiziksel belgelerinizi iOS cihazınızla yerel olarak taramak için yapmanız gereken tek şey bu. Ancak, buna ek olarak, belgeleri taramak için Evernote Scannable, Adobe Scan, Intsig Camscanner, vb. Popüler üçüncü taraf uygulamalardan da yararlanabilirsiniz. Bununla birlikte, taramaların kalitesi büyük ölçüde iOS cihazınızın sahip olduğu kameraya bağlıdır, bu nedenle daha yeni iPhone'lar size eski cihazlardan daha iyi sonuç verecektir.
İOS 11'deki Belgeleri Yerel Olarak Kolayca Tarama
İOS aygıtınızdaki belgeleri uygulamalarla her zaman tarayabilmenize rağmen, yerel olarak yapabilme özelliği, işletim sistemine her zaman memnuniyetle gelen bir ektir. Tarama işlemi ancak birkaç saniye sürüyor ve yalnızca belge taraması için yakındaki bir mağazaya gitmekten çok daha uygun. Peki, iOS 11'deki yerleşik Notes uygulamasıyla belge taramaya hazır mısınız, yoksa bu süre boyunca kullandığınız üçüncü taraf uygulamalara mı sadık kalacaksınız? Aşağıdaki yorumlar bölümünde değerli görüşlerinizi çekerek bize bildiriniz.