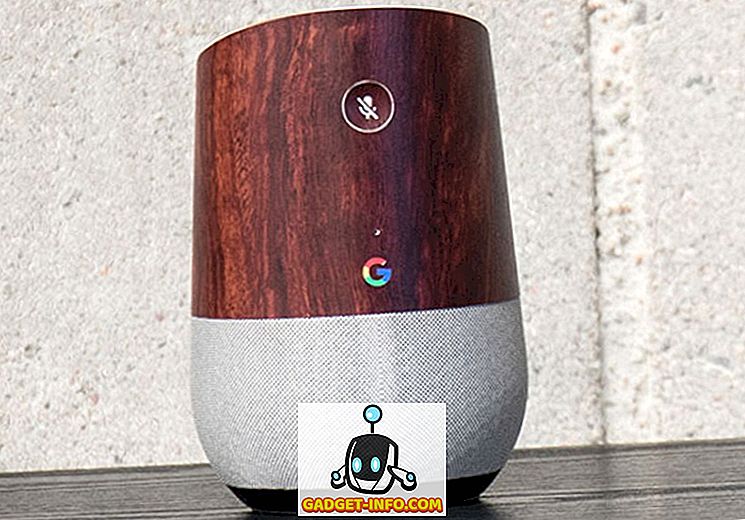Apple, bir süredir iOS 10'un Public (ve Developer) Betalarını piyasaya sürüyor ve her yeni yinelemede bazı değişiklikler var. Bu değişikliklerin çoğu önceki betalardan gelen hata düzeltmeleri veya (ne sanırım) kullanıcı geri bildirimlerine göre tasarım değişiklikleri olsa da, değişikliklerden bazıları harika yeni özellikler.
İnsanların keşfettiği tüm değişiklikler için interneti araştırıyor, kendi bulgularımla karşılaştırıyor ve hepsini kontrol ediyorlar. Yazarken, Apple'ın yayınladığı en son Public Beta olan iOS 10 Public Beta 2'de bunları kontrol ediyorum. Çok fazla değişiklik var. Bu yazımda en iyi 7 iOS 10 püf noktasını paylaşacağım.
1. Rehberde Acil Durum Baypas
Hepimiz biliyoruz ki, telefonumuzu uzun bir süre sonra “Rahatsız Etmeyin” e geldiğimizde, yalnızca ailemizden gelen cevapsız bir milyon kişiyi bulmak için, sonradan küçük bir kalp krizi geçiren bir duygu. Açıkçası, Apple'ın yazılım departmanındaki bir kişi çocuklarının “telefonumu rahatsız etmeyecek şekilde ayarlandı” bahanesini kullanmalarına izin vermek istemedi, bir dahaki sefere cevap veremediler ve iOS 10'da sonuç bir seçenek oldu. Acil Bypass'ı temas bazında etkinleştirmek için.
Acil Durum Baypas'ı belirli bir kişi için etkinleştirdiyseniz, iPhone'unuz Rahatsız Etmeyin olarak ayarlanmış olsa bile, bu numaradan gelen çağrılar için çalacaktır. Daha fazla bahane yok beyler.
Acil Durum Baypas'ı belirli bir kişiyle etkinleştirmek için aşağıdaki adımları izleyin:
1. Rehber uygulamasına gidin ve Acil Durum Bypass özelliğini etkinleştirmek istediğiniz kişiyi seçin .
2. Sağ üstteki “Düzenle” ye dokunun.

3. “Zil Sesi” seçeneklerine gidin.

4. “Acil Durum Bypass” seçeneğini etkinleştirin .

2. iMessages'ta Videoları ve Fotoğrafları Not Edin
iMessage, iOS 10'da gerçekten harika özelliklere sahip ve her biri kendi tatlı hilelerini ayarlayan WhatsApp ve Snapchat gibi daha popüler (ve platformlar arası) uygulamalara karşı bir rakip haline getiriyor. WhatsApp ve Snapchat numaralarını daha önce ele aldık.
İMessage'a gelen değişikliklerin bolluğu arasında, kesinlikle göze çarpan bir tanesi, videolara ve fotoğraflara açıklama eklemektir. Snapchat'in uzun süredir sahip olduğu bir özellik. Açıklamalı videolar ve fotoğraflar, video / fotoğrafın belirli bölümlerine dikkat çekmeyi kolaylaştırır ve her iki şekilde de eğlencelidir.
Fotoğrafları iMessage uygulamasına eklemek için aşağıdaki adımları izleyin:
1. iPhone'unuzda “Mesajlar” ı açın.
2. Açıklamalı Video / Fotoğraf göndermek istediğiniz sohbeti açın .
3. Metin kutusunun solundaki gri oka dokunun.

4. Dijital Dokunma Mesajı düğmesini seçin (kalp şeklindedir).

5. Bu, dijital dokunma mesajlarına dokunup gönderebileceğiniz küçük bir ekranı açacaktır. Sağ alt kısımdaki “açıklama” okuna dokunun.

6. Kamerayı etkinleştirmek için sol alt kısımdaki video simgesine dokunun.

7. Eklemek istediğiniz görüntüye tıklayın .

8. Şimdi üstteki palette bulunan renklerden herhangi birini kullanarak görüntüye not ekleyebilirsiniz.

9. Ek açıklamalı görüntüyü alıcıya göndermek için sağ alttaki mavi oka dokunun .
Harika Bilgiler: Alıcı mesajı açtığında resimdeki açıklama hareketlendirilir.
İMessages içindeki videoları açıklama eklemek, videoyu kaydederken açıklamanın yapılması dışında, benzerdir. Bunun nasıl çalıştığı hakkında bir fikir edinmek için aşağıdaki adımları okuyun:
1. iPhone'unuzda “Mesajlar” ı açın.
2. Açıklamalı Video / Fotoğraf göndermek istediğiniz sohbeti açın .
3. Metin kutusunun solundaki gri oka dokunun.
4. Dijital Dokunma Mesajı düğmesini seçin (kalp şeklindedir).
5. Bu, dijital dokunma mesajlarına dokunup gönderebileceğiniz küçük bir ekranı açacaktır. Sağ alt kısımdaki “açıklama” okuna dokunun.
6. Kamerayı etkinleştirmek için sol alt kısımdaki video simgesine dokunun.
7. Video kaydetmeye başlamak için kayıt düğmesine dokunun.
8. Videoyu kaydettiği şekilde not ekleyebilirsiniz .
- Buraya bir video klip ekleyemiyorum ve iMessages, videoyu Fotoğraflar'a kaydetmiyor, bu yüzden gerçekten de bir GIF'e dönüştüremiyorum, ancak açıklama eklerken animasyonun nasıl oynatılacağını gösteren art arda iki ekran görüntüsü üstünde.

3. Önceden Gönderilen / Alınan Mesajlara Çıkartmalar Ekleme
Birçoğunun farkında olmayabileceği iMessage’de yapılacak gerçekten harika bir değişiklik, daha önce gönderilmiş olan mesajlara (metin, fotoğraf vb.) Etiketler yerleştirebilmenizdir. Alınan mesajların üzerine yapıştırma etiketleri de yerleştirebilirsiniz. Bu kesinlikle bir şey!
Bu bir yenilik özelliği olarak görünse de, kesinlikle eğlenceli olabilirdi. Uyarı: Aşırı miktarlarda bu özellik, her iletide bunu yapmaya devam edecek, potansiyel olarak alıcıyı kızdıracak, ayrıca üretkenliğinizi bir uçurumdan aşağıya atmaya devam edecek kadar bağımlılık yapar.
Bu özelliği kendiniz denemek için aşağıdaki adımları izleyin:
1. Bunu yapmak istediğiniz iMessages görüşmesini açın .
2. Metin kutusunun solundaki gri oka dokunun.
3. “App Store” simgesini seçin.
- İPhone'unuza indirilmiş bir çıkartma paketiniz yoksa, sol altta bulunan dört elipsin üzerine dokunun, “Mağaza” etiketli artı simgesine dokunun ve çıkartma paketlerinden birini indirin.
4. Bir çıkartmaya dokunup basılı tutun ve üzerine yapıştırmak istediğiniz mesajın üzerine sürükleyip bırakın .

5. İşte bu, alıcı mesajlarındaki değişikliği de görecektir.
Bonus: İstediğiniz kadar tek bir mesajın üzerine, mesaj balonu üzerindeki alan tükenene kadar çıkartma ekleyebilirsiniz.

4. Aramadan Önce Numaraları Düzenleme
İPhone'daki telefon uygulamasının en can sıkıcı tuhaflıklarından biri, bir numarayı çevirirken, bir hata yaparsanız, onu almak ve değiştirmek için onu başarılı olan tüm numaraları silmek zorunda kalmanızdı. iOS 10 sonunda bunu düzeltir. Artık çeviricideki sayıları, herhangi bir metin kutusundaki metni düzenleyebileceğiniz şekilde düzenleyebilirsiniz.
Sadece numaraya dokunup basılı tutun ; tanıdığınız objektif görünümünü elde ederek metni parmağınızın hemen altına getirin. İmleci ayarlamak ve her zaman yapabilmeniz gereken şekilde telefon numarasını düzenlemek için parmağınızı sola veya sağa kaydırın . Sonunda, teşekkürler Apple.

5. Erişilebilirlikte Renk Filtreleri
Ayarların içindeki erişilebilirlik sekmesi nihayet, görme engelli kişilerin iPhone'larını kullanmalarını kolaylaştıracak Konaklama Ayarlarını görüntüle ayarlarına sahiptir. Renk filtrelerinde ayrıca, iPhone'unuzdaki tamamen siyah beyaz bir ekranın yörüngesiyle yaşayabiliyorsanız, iPhone'unuzda pil tasarrufu sağlayabileceğini düşünüyorum.
Renk Filtrelerini incelemek için, Ayarlar -> Genel -> Erişilebilirlik -> Odaları Görüntüleyin -> Renk Filtreleri bölümüne gidin

6. Safari'deki tüm Sekmeleri Kapat
Safari’de sekmeleri kapatmak her zaman bir acı oldu. Özellikle de çok fazla sayıda sekme açma eğilimindeyseniz. Hepsini kaydırarak hızlıca sıkıcı ve sıkıcı hale gelebilir. Bununla birlikte, iOS 10 sonunda tüm Safari sekmelerini sadece iki dokunuşla kapatmak için bir yöntem uygular.
1. Safari'de “sekme değiştirici” düğmesine dokunun ve basılı tutun.
2. Açılan içerik menüsü şimdi “ Tüm Sekmeleri Kapat ” seçeneğine sahip.

Not: Seçenek aslında “Sekmeleri Kapat” okur, sadelik ve netlik için “Tüm Sekmeleri Kapat” kullandım.
7. Safari Sayfalarını PDF'lere Aktar
Safari, Safari’de açılan web sayfalarını hızlı bir şekilde dışa aktarabilmenizi sağlayan ve geçerli bir paylaşım yöntemini kullanarak paylaşabileceğiniz PDF dosyalarına da olanak sağlayan yeni bir özelliğe sahiptir.
Bunu yapmak için aşağıda belirtilen adımları izleyin:
1. Web sayfasını Safari'de açın .
2. Paylaş düğmesine dokunun.

3. Seçeneklerden “Yazdır” ı seçin .

4. Yazıcı Seçenekleri sayfasında, web sayfasının önizlemesinde iki parmağınızı kullanarak yakınlaştırmayı hareket ettirin.
5. Sol alt kısımdaki Paylaş simgesine dokunun.

6. Artık PDF'yi mevcut seçeneklerden birini kullanarak doğrudan paylaşabilir veya PDF'yi iCloud Drive'a kaydedebilirsiniz .

İşte 7 harika iOS 10 Püf Noktaları ve gizli özellikleri ile ilgili videomuz:
İOS 10’da Hoş Geldiniz Değişiklikleri
Sonuçta, iOS 10’da yüzün üzerinde yeni özellik ve değişiklik buldum. Söylemeye gerek yok, iOS 10 çıktığında, iOS’un son birkaç yıl içinde iOS’a yapılan en büyük (ve muhtemelen en iyi) güncelleme olabileceği söylenemez bu sonbahar. Evet, şahsen sevmediğim birkaç tasarım değişikliği var, ancak temelde herhangi bir büyük işletim sistemine yapılan herhangi bir büyük güncelleme için bu doğru.
İOS 10 Public Beta sürümünü kullandınız mı? İstemediyseniz ancak istemek istiyorsanız, iOS 10'u son sürümünden önce nasıl yaşayabileceğinizi öğrenmek için iOS 10 Genel Beta Sürümünü iOS Cihazlarınıza Nasıl Yükleyeceğimiz hakkındaki makalemizi okuyabilirsiniz. İOS 10 kullandıysanız, işletim sistemindeki yeni yineleme hakkındaki görüşlerinizi duymak isteriz. Ayrıca, aşağıdaki yorumlar bölümünde keşfettiğiniz yeni özellikleri, değişiklikleri veya püf noktaları paylaşmaktan çekinmeyin.