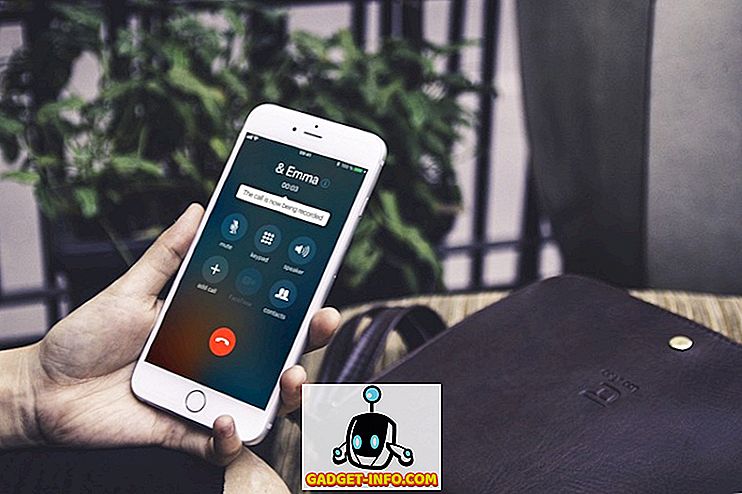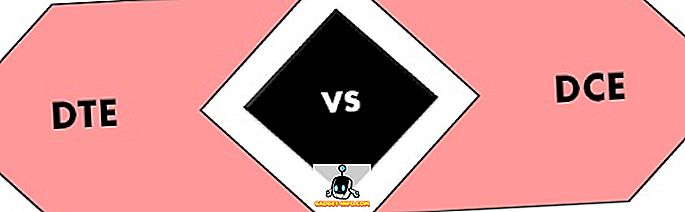macOS Mojave, tüm macOS deneyimini geliştiren ve onu daha üretken ve zevkli hale getiren bir dizi yeni özellik sunar. MacOS'un en sevdiğim özelliği Mojave, gözlerimi çok fazla zorlamak zorunda kalmadan gece geç saatlerde çalışmamı sağlayan yeni karanlık mod. Tıpkı yeni karanlık modda olduğu gibi, macOS Mojave, kendine özgü yeni özellikleri tanıtmak yerine önceden var olan özellikleri geliştirmeye odaklanıyor. Mac'te bir ekran görüntüsünün nasıl alınacağını merak ediyorsanız ve Mac için bir baskı ekranı özelliği olup olmadığını düşünüyorsanız, Mac'te deneyebileceğiniz ekran görüntülerini almanın birçok farklı yolu olduğunu bilmek sizi memnun edecektir. Şimdi Mac'te ekran görüntüsüne bir göz atalım:
Mac'te Ekran görüntüsü nasıl alınır
Ekran görüntüsü alabildiğimden beri hatırlayabildiğim kadarıyla macOS'un bir parçası oldu. MacOS Mojave ile Apple, kullanıcıların sadece ekran görüntülerini hızlı bir şekilde çekmelerini değil, aynı zamanda açıklamalarını ekleyebilmeleri için bu özelliği geliştirdi . Bu makalede yalnızca Mac'te ekran görüntüsünün nasıl görüntüleneceğini değil, ekran görüntüsünün nasıl değiştirileceğini, varsayılan hedefinin nasıl değiştirileceğini de göreceğiz. Hadi çatlayalım, olur mu?
Klavye Kısayollarını Kullanarak Mac'te Ekran Görüntüsü Alma
Dediğim gibi, macOS Mojave ekran görüntüsü almayı çok kolaylaştırıyor. Uzun zamandır MacOS kullanıcıları ekran görüntüsü almak için kullanılan eski tutma aracını hatırlayacaktır. MacOS Mojave'de Apple, Grab aracını “Ekran Görüntüsü” adlı yeni bir araçla değiştirdi . Çeşitli ekran görüntüsü araçlarına erişmek için uygulamayı başlatabilir veya bunlara erişmek için klavye kısayollarını kullanabilirsiniz. Klavye kısayolları çok daha hızlı olduğu için, ekran görüntülerini hızlı bir şekilde yakalamak için bunları nasıl kullanabileceğinizi göstereceğiz:
1. Mac Masaüstünü Yakalama Ekranı (Tüm Ekran)
Masaüstünüzün tamamının ekran görüntüsünü veya Mac'inizin ekran görüntüsünü almak istiyorsanız tek yapmanız gereken Command + Shift + 3 klavye kısayolunu kullanmaktır . Bu klavye kısayolunu kullandığınızda, macOS Mojave sizin için otomatik olarak bir ekran görüntüsü yakalar.
2. Ekranın bir kısmının ekran görüntüsü
Masaüstünün tamamını yakalamak istemiyorsanız ve Mac'te kısmi bir ekran görüntüsü almak istiyorsanız, sadece aşağıdaki tuşlara basın:
- komut + shift + 4
Kısayol tuşuna bastığınızda, fare işaretçisinin küçük bir ekran görüntüsü aracına dönüştüğünü fark edeceksiniz. Ekran görüntüsünü almak istediğiniz alanı kaplamak için sürükleyin ve bırakın. Bu alanın ekran görüntüsünü otomatik olarak alacaktır.

3. MacOS Mojave'de Mac Penceresi Nasıl Görüntülenir
Bir uygulamanın penceresinin ekran görüntüsünü almak için yukarıda bahsettiğimiz ikinci yöntemi kullanabilirsiniz, ancak bunu yapmanın daha kolay bir yöntemi var. Bu yöntemi kullanmak sadece daha hızlı olmayacak, aynı zamanda daha hassas bir ekran görüntüsü de alacaksınız. Bu yöntemi kullanmak için aşağıdakileri yapmanız yeterlidir:
- Komut + shift + 4 tuşlarına basın
- Ekran görüntüsü aracı göründüğünde, boşluk çubuğuna basın .
- İmleciniz şimdi bir kameraya dönüşecek ve imlecinizi üzerine getirdiğiniz uygulamada mavi bir kaplama olacaktır.

- Sadece imlecinizi Macbook'unuzda ekran görüntüsünü almak istediğiniz pencerenin üzerine getirin ve tıklayın.
Bunu yaptıktan sonra, aşağıdaki resimde gösterildiği gibi uygulama penceresinin ekran görüntüsünü otomatik olarak yakalayacaktır.
MacOS Ekran Görüntüsü Aracını Başlatma
Yukarıdaki klavye kısayollarını hatırlamak kolaydır, ancak kendinizi unuturken bulursanız, macOS ekran görüntüsü aracını da kullanabilirsiniz. Bunu yapmanın iki yolu vardır:
- Spotlight'ı açın ve Ekran Görüntüsü uygulamasını başlatın.
- Veya klavyenizdeki command + shift + 5 tuşlarına basabilirsiniz.

Uygulamayı başlattığınızda, beş farklı düğme bulunduğunu fark edeceksiniz. İmleç noktanızı her simgenin üzerine getirerek her düğmenin ne yaptığını kolayca görebilirsiniz. Soldan sağa bu düğmeler aşağıdaki amaca hizmet eder:

- Tüm Ekranı Yakala (Command + Shift + 3 ile aynı)
- Seçili Pencereleri Yakala (Command + Shift + 4 + Boşluk Çubuğu ile aynı)
- Seçili Bölümü Yakalama (Command + Shift + 4 ile aynı)
- Tüm Ekranı Kaydet
- Seçili Bölümü Kaydet
İlk üçü, çoğumuzun sık kullanacağımız ekran görüntüsü özellikleri ve onları daha önce önceki bölümde tartıştım. Dördüncü ve beşinci seçenekler, ekran görüntüsü almak yerine ekranınızı kaydetmek içindir. Birisi için kolayca bir video eğitimi oluşturmak istiyorsanız bu harika. Bu özelliklere eklenmiş hiçbir klavye kısayolu bulunmadığını ve bunlara erişmek için macOS ekran görüntüsü uygulamasını başlatmanız gerektiğini unutmayın.
Mac'te Ekran görüntüsü almak için Zamanlayıcıları kullanın
Zamanlı ekran görüntüsü almanız gereken durumlar vardır. Bir macOS ekran görüntüsünü almak için bir zamanlayıcı kullanmak istemenizin sebebi ne olursa olsun, bunu kolayca macOS Mojave'da yapabilirsiniz.
- MacOS Ekran Görüntüsü aracını başlatın ve “ Seçenekler ” e tıklayın.

- Zamanlayıcı süresini seçin. Bir ekran görüntüsü zamanlayıcıyı 5 saniye veya 10 saniye için ayarlayabilirsiniz.

- İşiniz bittiğinde, sadece Yakala'ya tıklayın.
İşte bu, macOS Mojave zamanlayıcı süresi dolduğunda otomatik olarak ekran görüntüsünü alacak.
MacOS Mojave ekran açıklamalarına nasıl
Şimdi Mac'te bir ekran görüntüsünün nasıl alınacağını öğrendiğimize göre, çektiğiniz ekran görüntülerine nasıl açıklama ekleyebileceğinizi görelim. MacOS Mojave'de, ekran görüntüsünü her yakaladığınızda, aşağıdaki resimde gösterildiği gibi ekranın sağ alt kısmında küçük bir pencere göründüğünü fark edeceksiniz .

Bir ekran görüntüsüne açıklama eklemek için, pencereye tıklamanız yeterlidir ve ekran açıklama aracını açar. Burada araç çubuğunu en üstte görebilir ve ekran görüntüsüne istediğiniz kadar açıklama eklemek için kullanabilirsiniz. İşiniz bittiğinde, ekran görüntüsünü ek açıklamalarla birlikte kaydetmek için “Tamam” düğmesine dokunun.

MacOS Mojave'da Varsayılan Ekran Görüntüsü Konumu Nasıl Değiştirilir
macOS Mojave ayrıca çektiğiniz ekran görüntülerinin kaydetme hedefini değiştirmeyi de kolaylaştırdı. Varsayılan olarak, tüm ekran görüntüleriniz masaüstüne kaydedilir, ancak masaüstünüzü karıştırmak istemiyorsanız, macOS ekran görüntüsünü hedefini kolayca değiştirebilirsiniz. Aşağıdaki adımları takip ediniz:
- Ekran görüntüsü aracını, Ekran Görüntüsü uygulamasını başlatarak veya Command + Shift + 5 klavye kısayolunu kullanarak başlatın .


MacOS Mojave'da Ekran Görüntüsü Dosya Biçimi Nasıl Değiştirilir
MacOS'ta ekran görüntüsü dosya formatını değiştirmek Mojave, macOS ekran görüntüsü aracını kullanarak yapabileceğiniz bir şey değildir. Bunun yerine, bunun için Terminal uygulamasını kullanacağız. Ekran görüntüsü biçimini PNG'den (varsayılan biçim) istediğiniz herhangi bir şeye nasıl değiştirebilirsiniz. Bu ders için, formatını JPG olarak değiştireceğim.
- Terminali açın, aşağıdaki komutu yapıştırın ve enter / return tuşuna basın.
varsayılanlar com.apple.screencapture type jpg yazın.

İşte bu, ekran görüntüleriniz şimdi JPG formatında alınacak. PNG'ye geri dönmek istiyorsanız, terminal komutunda “jpg” kelimesini “png” ile değiştirin ve işlemi tekrarlayın. Benzer şekilde, komutta “pdf” komutunu kullanarak PDF formatını değiştirebilirsiniz.
Mac'te Ekran görüntüsü almak için En İyi Üçüncü Taraf Uygulamaları
Ekteki ekran görüntüsü araçları birçok macOS kullanıcısı için yeterli olsa da, bazı insanlar ekstra özellikler sunan özel bir üçüncü taraf aracı kullanmayı tercih ediyor. MacOS ekran görüntüsü aracı sizin için yeterince zengin değilse, en iyisi 3 macOS Mojave'da ekran görüntüsü alacak uygulamalar:
1. Monosnap
Monosnap, çok güçlü ve tamamen ücretsiz olduğu için en sevdiğim üçüncü taraf ekran görüntüsü uygulaması. Uygulama, Menü Çubuğunuzda bulunur ve masaüstünüzün, uygulamanızın veya istediğiniz herhangi bir şeyin ekran görüntülerini kolayca yakalamanızı sağlar . Monosnap ile ilgili en sevdiğim şey, ekran görüntüsünün otomatik olarak bir editör penceresinde açılıp, dosya adını, dosya biçimini hızlıca değiştirmeme ve gerekirse ek açıklamalar eklememe izin vermesidir. Üçüncü taraf bir ekran görüntüsü alma aracı arıyorsanız, kesinlikle Monosnap'a bir şans vermelisiniz.

Yükle: (Ücretsiz)
2. Snagit
Profesyonel çalışmalarınızda size yardımcı olacak gerçekten güçlü bir macOS ekran görüntüsü aracı arıyorsanız, Snagit, bakılacak olanıdır. Premium bir ücretle satışa sunulan Snagit, MacBook ekran görüntülerinin tüm ihtiyaçlarına yönelik hepsi bir arada bir araçtır. Uygulama, yalnızca masaüstünün tamamını, masaüstünün bir bölümünü ve uygulama pencerelerini yakalamanıza izin vermekle kalmaz , aynı zamanda kayan ekran görüntüsü özelliği sayesinde tüm web sayfalarını da yakalamanıza olanak tanır . Uygulama ayrıca ekran görüntüsünü tamamen düzenlemenizi sağlayan yerleşik bir düzenleyiciyle birlikte gelir. Burada sadece açıklamalardan bahsetmiyorum; Snagit, tam gelişmiş görüntü düzenleme sistemi sunar. Bu uygulama aynı zamanda masaüstünüzün ekran kaydını yapmanıza da olanak sağlar. Uzman bir kullanıcıysanız ve iş akışınıza uygun bir şeye ihtiyacınız varsa, almanız gereken uygulama budur.

Kur: (Ücretsiz deneme, 49, 95 $)
3. SnapMotion
Bu listedeki son uygulama, normal ekran görüntüsü aracınızdan biraz farklı. Uygulama, temelde oldukça düzenli bir şekilde yapması gereken insanlar için çok kullanışlı bir videodan ekran görüntüsü almanıza olanak sağlar . SnapMotion ile artık bir videonun aracınızı doğru oynatması ve hizalaması vb. Gerekli değildir. Sadece SnapMotion'ı kullanarak videoyu oynatın ve bir düğmeye tıklayarak ekran görüntüsünü alın. Bu kadar basit. Aslında, ekran görüntüsünü almak istediğiniz kare sayısını girerek otomatik ekran görüntüsü de alabilirsiniz. Genel olarak, bir videodan ekran görüntüsü almak istiyorsanız bu gerçekten iyi bir araçtır.

Yükle: (8.99 $)
Bu Yöntemleri Kullanarak Mac'te Ekran Görüntüsü Al
Bunların hepsi bir Mac'te ekran görüntüsü yakalamanın yöntemleriydi ve sanırım çoğunuz macOS ekran görüntüsü aracını ve yeni Apple ekran görüntüsünü günlük ihtiyaçlarınız için yeterli bulacak. Mac'te ekran görüntüsünü değiştirmek, ekran görüntüsünü değiştirmek ve hatta macOS ekran görüntüsünü almak için bazı harika üçüncü taraf araçlarını değiştirmek için yöntemler ele aldık. Herhangi bir sorunla karşılaşırsanız, aşağıdaki yorumlarda bize bunları bildirin ve macOS Mojave'da ekran görüntüsü almak için kullanılması gerektiğini düşündüğünüz üçüncü taraf uygulamalarını da bize bildirin.