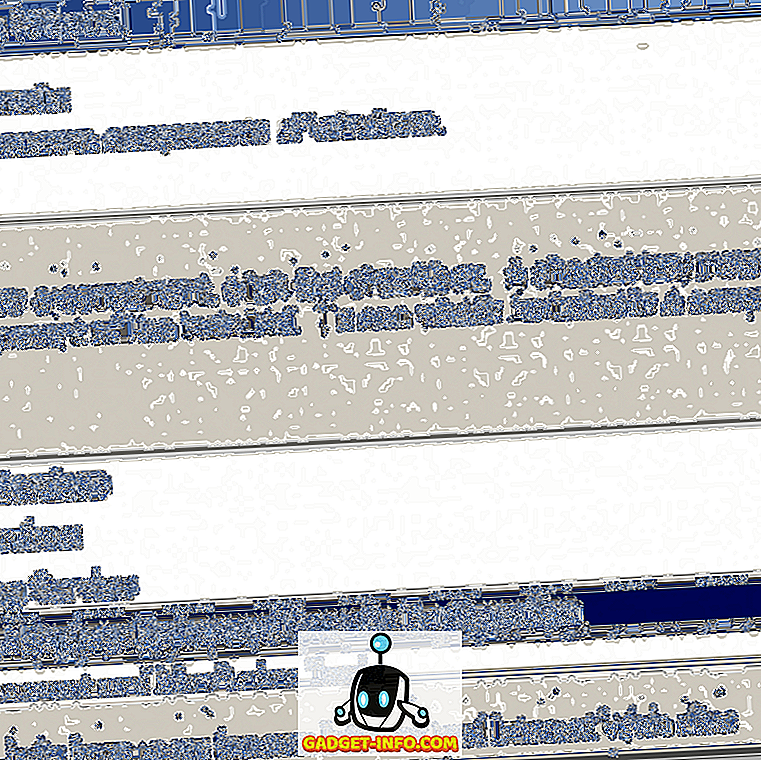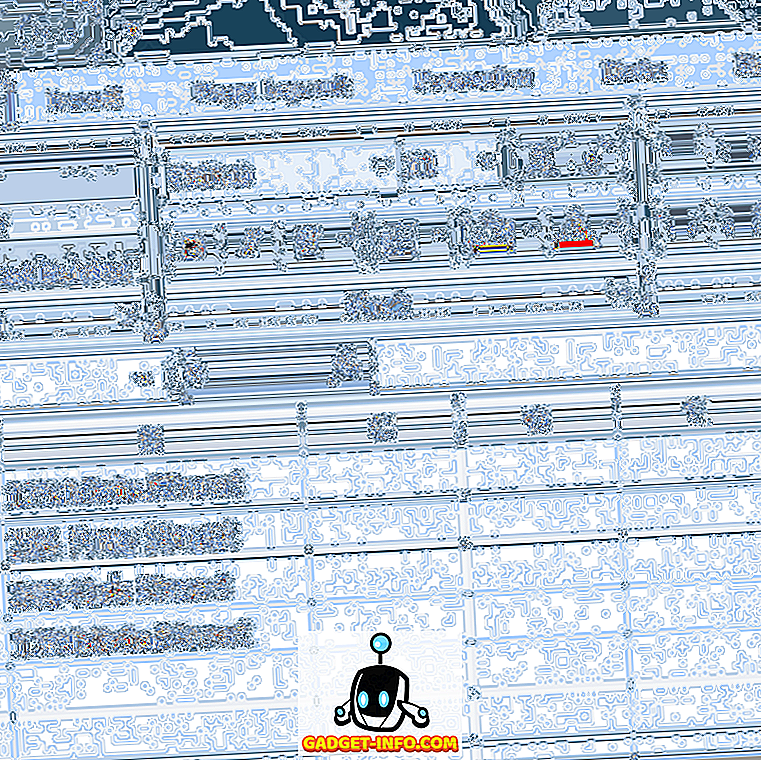Windows 10 uzun süredir burada. Ancak Windows 8, 7 veya XP’den yeni bir yükseltme yaptıysanız veya Mac veya Linux’tan yeni geçiş yaptıysanız, Windows 10 için bu başlangıç ipuçlarını kesinlikle oldukça kullanışlı bulacaksınız. Nitekim, Windows 10, Windows'un eski sürümlerinin ve hatta OS X ve Linux gibi diğer işletim sistemlerinin en adanmışlarını kazanma potansiyeline sahiptir. Windows 10, sayısız özellik sunar, birçok iyi değişiklik getirir ve onu diğerlerinden daha iyi ve öncekilerden üstün olan çeşitli sorunları düzeltir . Yeni ürün, Windows'un geleneksel masaüstü ile birlikte geçtiğimiz yıllarda kazandığı mirasa saygı duyuyor.
Windows 10 gelişmiş bir Metro UI'sine sahiptir ve Windows 8'de herkesin kaçırdığı Başlat menüsünü geri getirir . Ayrıca Cortana - dijital asistan, Microsoft Edge - yeni ve hızlı tarayıcı, Sanal Masaüstü, Bildirim Merkezi, Windows gibi birçok yeni özellik sunar. Merhaba - biyometrik kimlik doğrulaması ve tüm birleşik uygulamaların ve birleşik mağazanın, yani tüm Windows 10 aygıtlarını destekleyen ve çalışan uygulamaları ve mağazayı destekleyin. Hem Windows 7 hem de 8'in karma eşleşmesini kullanışlı, üretkenliği artıran ve her zamankinden daha çarpıcı görünen yeni bir şekilde sunduğunu iddia ediyor!
Ortaya çıkan sorular - bu yeni özellikler nasıl kullanılır? Yeni özellikler nasıl yardımcı olabilir? Windows 10 deneyimini nasıl geliştiririm? Bu soruları yanıtlamak için, yeni Windows 10 kullanıcılarının aşina olmalarına ve yükseltmelerinden en iyi şekilde yararlanmalarına yardımcı olan ve yaşamlarını kolaylaştırmak için yeni Windows'u kullanan en yararlı ipuçlarının ve püf noktalarının bir listesini hazırladık. Mağazadakilere bir bakalım.
Yeni Başlayanlar İçin Windows 10 İpuçları ve Püf Noktaları
1. Faydalı Dokunmatik Yüzey Hareketlerini Öğrenin
Çalışmam, hem Mac'i hem de Windows'u düzenli aralıklarla kullanmamı gerektiriyor. Windows kullanırken her zaman macOS işletim sistemi hakkında çok özlediğim şeylerden biri de jestlerdi. Microsoft, Windows 10'da dokunmatik yüzey hareketleri için tam destek sağladıktan sonra tüm bunlar değişti. Şimdi, dizüstü bilgisayarınız Windows hassas sürücüleri kullanıyorsa, bilgisayarınızda gezinmenizi kolaylaştıracak bir dizi yerleşik harekete erişeceksiniz. kullanıcı arayüzü ve uygulamalar arasında geçiş yapın.

Yeni hareketler, bir belge veya web sayfasını kaydırmak için iki parmakla kaydırma, uygulamalar arasında geçiş yapmak için üç parmakla kaydırma ve çoklu görev görünümünü başlatma, sanal masaüstleri ile diğer birçok hareket ve dokunma arasında hareket etmek için dört parmakla kaydırma işlevini içerir. Windows 10 makinenizdeki dokunmatik yüzeyle yapabileceklerinizi bulmak ve bu hareketleri devre dışı bırakmak veya etkinleştirmek için, sadece Ayarlar -> Cihazlar -> Dokunmatik Yüzey'e gidin ve orada mevcut seçeneklerle etkileşime geçin . Size söylüyorum, bir kez hareketlere hakim olduğunuzda asla geri dönemeyeceksiniz.
2. Depolamayı Yönetmek için Depolama Anlayışı kullanın
Windows'taki en sevdiğim yeni özelliklerden biri, cihazınızdaki depolamayı serbest bırakmak için geçici ve gereksiz dosyaları otomatik olarak silme yeteneğidir. Bu özellik varsayılan olarak etkin değildir, bu yüzden açmak için Ayarlar uygulamasına geri dönmeniz gerekir. Bu özelliği etkinleştirmek için, Ayarlar -> Sistem -> Depolama bölümüne gidin ve “Depolama Algısı” seçeneği altındaki açma / kapama düğmesini açın . Bu açık durumdayken, Windows cihazınızda depolamayı bırakmak için geçici dosyalar ve çöp kutunuzdaki dosyalar gibi gereksiz dosyaları otomatik olarak siler. Geçişin altındaki “Depolamayı nasıl boşalttığımızı değiştir” seçeneğini tıklayarak bu işlemi daha da özelleştirebilirsiniz. Bu özellik, özellikle sürekli disk alanı azalıyor insanlar içindir.

3. Gece Işığını Aç
Windows 10'a eklenen küçük ama şık bir diğer özellik ise Night Light adlı bir özellik. Bu özelliğin yaptığı şey, ekranın tüm mavi ışıklarını kaldırmasıdır; bu da gece geç saatlerde uyanık kalmamızın arkasındaki büyük nedendir. Dizüstü bilgisayarınızda gece çalışıyorsanız ve uyku alışkanlıklarınızı etkilemesini istemiyorsanız, bu özelliği açmanız gerekir. Bu özelliği istediğiniz zaman manuel olarak etkinleştirebilir veya günün belirli bir saatinde bu özelliği etkinleştirecek olan Gece Işığını programlayabilirsiniz. Gece Işığını etkinleştirmek için, Ayarlar -> Sistem -> Ekran'a gidin ve Gece Işığının yanındaki geçişi açın . Ayrıca, aşağıdaki resimde işaretlenmiş olan “Gece lambası ayarları” seçeneğini tıklayarak Gece Işığının yoğunluğunu yapılandırabilir ve zamanını planlayabilirsiniz.

4. Hızlı Erişim Emoji Klavye
Emojiler herkesin hayal edebileceğinden çok daha popüler hale geldi ve bir mobil cihazda bunlara erişmek daha kolay olsa da, Windows makinenizdeki emojilere hızlı bir şekilde erişmenin açık bir yolu yok. Bu özelliği pek çok kişi bilmez, ancak Windows 10 aslında bir kaç tıklamayla bir emoji klavyesine hızlı bir şekilde erişmenizi sağlar. Tek yapmanız gereken önce bu özelliği etkinleştirmek. Emoji klavyeye erişmek için önce Sanal Klavye düğmesini Görev Çubuğuna sağ tıklayarak ve “Dokunmatik klavyeyi göster” düğmesine basarak etkinleştirin .

Şimdi, ne zaman emoji klavyesine erişmek istediğinizde, önce sağ altta bulunan dokunmatik klavye düğmesine ve sonra emoji sembolüne tıklayın. Burada, istediğiniz tüm emojileri seçip kullanabilirsiniz.

5. Dinamik Kilidi Aç
Ondan uzaklaştığında Windows PC'sini sürekli kilitlemeyi unutan bir kişiyseniz, bu ipucu sizi büyük bir zorluktan kurtarır. Açıldığında, çalışma masanızdan uzaklaştığınızda bu özellik sisteminizi otomatik olarak kilitler. Temel olarak özellik, yakınında olup olmadığınızı belirlemek için telefonunuzla Bluetooth bağlantısını kullanır. Telefonunuz uzaklaştığınızda menzil dışında olduğunda, sisteminiz otomatik olarak kilitlenir. Bu özelliği Ayarlar -> Hesaplar -> Giriş Yapma Seçeneğine gidip “Dinamik Kilitleme” özelliğini açarak etkinleştirebilirsiniz . Bu özelliği etkinleştirdikten sonra, yapmadıysanız akıllı telefonunuzu Windows PC'nizle eşleştirmeniz gerekir. Bu özelliği gerçekten çok seviyorum ve kaç kere bana kilitlemek için bilgisayarıma geri dönmemi sağladığını açıklayamam. Eğer benim kadar yarısı kadar unutkansanız, bilgilerinizi meraklı gözlerden kurtarmak için bu özelliği kesinlikle etkinleştirmelisiniz.

6. Yeni Ekran Görüntüsü Aracını açın
Makalelerin nasıl yapılacağı hakkında bir ton yazı yazdığımdan beri günlük olarak tonlarca ekran görüntüsü alıyorum. Önceden, Windows'ta bir ekran görüntüsü almak, kullanıcıların ekranın bir bölümünü değil tüm ekranın görüntüsünü yakalamak istiyorlarsa, birçok çemberin içinden atlamak zorunda oldukları kadar sezgisel değildi. Ancak, yeni ekran görüntüsü aracı, bu sorunu kullanıcılara daha fazla kontrol vererek hafifletiyor. Bu özelliklerin çoğunda olduğu gibi, varsayılan olarak açık değildir ve Ayarlar'a giderek etkinleştirmeniz gerekir. Sadece Ayarlar -> Erişim Kolaylığı -> Klavye bölümüne gidin ve “Ekran Kısayolunu Yazdır” özelliğini açın . Bunu yaptıktan sonra, Print Screen düğmesine her bastığınızda size üç seçenek sunulur. Masaüstünün tamamını ya da masaüstünün bir bölümünü ya da masaüstünün bir bölümünü serbest biçimde yakalayabilirsiniz. Ekran görüntüsünü yakaladığınızda, kolayca açıklama ekleyebileceğiniz ve istediğiniz kişiyle paylaşabileceğiniz bir pencerede açılır.

7. Gizlilik Ayarları
Gizliliğiniz hakkında endişeleriniz varsa ve Microsoft’un belirli türden bilgilere erişmesini istemiyorsanız (konum verileri, özelliklerini tanıma ve diğerleri gibi), o zaman Gizlilik’te biraz zaman geçirmeniz iyi olur. Ne istediğinizi ve şirket ile paylaşmak istemediğinizi belirleyen ayarlar. Öncelikle, Windows'un kullanıcıların alışkanlıklarını izlemesini ve davranışınıza göre önerileri göstermesini istemiyorsanız, Ayarlar -> Gizlilik -> Genel'e gidin ve tüm geçişleri kapatın.

Ardından “ Mürekkep oluşturma ve kişiselleştirme ” ye gidin ve kapatın. Bu, Windows'un yazarak ve mürekkepleme geçmişinizi izlemesini kısıtlar. Benzer şekilde, "Teşhis ve Geri Bildirim", "Etkinlik Geçmişi" gibi diğer seçeneklere ve daha fazlasını istemediğiniz bilgilerin paylaşımını devre dışı bırakmak için tıklayabilirsiniz . Adil olmak gerekirse, Windows size daha iyi bir hizmet vermek için kullanımınızı kaydeder, ancak bilgilerinizi Microsoft ile paylaşmaktan çekinmiyorsanız, kesinlikle bunları kapatmanız gerekir.

8. Xbox uygulamasını kullanarak Kayıt Ekranı (Windows 10'da Dahili Ekran Kaydedici)
Pek çok kullanıcı bunu bilmiyor ancak Windows 10, herhangi bir harici uygulama olmadan ekranınızı kaydetmenize izin veriyor. Aslında, yalnızca video kaydı yapamaz, aynı zamanda hem sistem hem de mikrofon sesini kaydedebilirsiniz. Özelliğe “Game Capture” denir, ancak kullandığınız herhangi bir uygulamayla çalışır. Arkadaşlarım ve ailem için sayısız kısa öğreticiler kaydetmek için bu uygulamayı kullandık. Çağrılması çok kolay olduğu için bu özelliği seviyorum. Bir kullanıcının yapması gereken "Windows + G" klavye kısayoluna basmak ve bir kayıt menüsü açılmak üzere. Burada tercihlerinizi belirleyebilir ve daha sonra kayda başlamak için kayıt düğmesine basabilirsiniz. Bu araç gerçekten zengin özelliklere sahip olmamakla birlikte, kesinlikle kullanımı kolaydır ve doğal olarak kullanılabilir olması, Windows PC'nizin küçük bir kaydını yakalamak ve paylaşmak için en iyi araçlardan biri olmasını sağlar.

9. Karanlık Modu Etkinleştir
Windows kullanıcılarının en çok talep ettiği özelliklerden biri nihayet Windows 10'da tanıtılmıştır. Kullanıcılar, Ayarlar uygulamasına giderek kolayca Karanlık modunu etkinleştirebilirler. Karanlık modu etkinleştirmek için Ayarlar -> Kişiselleştirme -> Renkler bölümüne gidin ve aşağı kaydırın ve karanlık modu etkinleştirin . Buradaki karanlık mod hakkında sevdiğim şey gerçekten karanlık olduğu için, diğer işletim sistemlerinde genellikle gördüğünüz koyu gri rengi alamıyorsunuz. Ayrıca, bu sistem etkin bir karanlık mod olduğundan, Ayarlar, Dosya Gezgini ve diğerleri de dahil olmak üzere her uygulamadaki tüm gezinme panelleriniz karanlık moda döner. Bununla birlikte, özellikle de şu anda olduğu gibi özellikle Dosya Gezgini'nde rafinaj yapılması gerekiyor, aradığınız şeyleri bulmak biraz zorlaşıyor.

10. Windows 10 Sanal Masaüstlerini kullanmaya başlayın
Microsoft nihayet Linux ve OS X’de çok uzun zamandır mevcut olan sanal masaüstlerinde kullanıma hazır destek getirdi. Sanal masaüstleri özelliği, açılan uygulamaları ve pencereleri gruplara ayırarak daha iyi yönetmenizi sağlar.
Sanal masaüstünden (veya uygulama grubundan) herhangi biri bir anda etkin olabilir ve bu nedenle derli toplu Görevler Görünümü sunar. Sanal masaüstlerine başlamak için, görev çubuğundaki simgesine tıklayarak (Arama çubuğunun hemen sağında bulunur) Görevler Görünümü'nü açın veya Win + Tab tuşlarını basılı tutun.

11. Yeni Windows 10 Klavye Kısayollarını öğrenin
Sanal masaüstleri kullanma, uygulamaları sabitleme ve daha fazlası gibi çeşitli normal görevleri gerçekleştirme kısayollarını öğrenirseniz, daha üretken olabilirsiniz . Aşağıda, işleri daha hızlı yapmanıza yardımcı olacak kısayollar yer almaktadır.
- Win + Tab (Görevler Görünümünü aç)
- Win + Left + Up (uygulamayı sol üst çeyreğe taşı)
- Win + Sol + Aşağı (uygulamayı sol alt kadranda taşı)
- Win + Right + Up (uygulamayı sağ üst kadranda taşı)
- Win + Right + Down (uygulamayı sağ alt kadranda taşı)
- Win + Ctrl + Sol veya Sağ (sanal masaüstlerini değiştir)
- Win + Ctrl + D (yeni sanal masaüstü)
- Win + Ctrl + C (Cortana ile konuş)
- Win + S (hava durumunu, haberleri, sporları, yardımları vb. Görüntüle)
- Win + Ctrl + F4 (sanal masaüstünü kapat)
- Win + Up ve Down (Uygulamaları ekranın en üstüne veya en altına yapıştırın veya en üst düzeye çıkarın)
12. Yeni Komut İstemi'ni Tanıyın
Yeni Windows Komut İstemi her zaman talepkar bir özellik ile birlikte geliyor. Standart kopyala ve yapıştır seçeneklerini destekleyerek her zamankinden daha erişilebilir bir hale geldi. Bundan sonra, sırasıyla Ctrl + C ve Ctrl + V tuş kombinasyonlarını kullanarak metin içeriğini komut istemine (cmd.exe) kolayca kopyalayıp yapıştırabilirsiniz. Ayrıca, Özellikler seçeneği altında birçok özelleştirmeyi de içerir.

13. Windows 10'da Pil Ömrünü İyileştirme
Dizüstü bilgisayarınızın pilinin azalması durumunda, Windows 10'un pil tasarrufu özelliği size yardımcı olabilir. Güç kullanımını sınırlamak ve makinenizin daha uzun süre dayanmasını sağlamak için güçten tasarruf etmek için arka plan işlemlerini ve iplikleri kısmayacak kadar akıllıdır. Önceki Windows sürümlerinde bulunan güç tasarrufu modlarından daha iyidir ve bu prosedür kullanılarak etkinleştirilebilir: Başlat menüsü> Ayarlar> Sistem> Pil tasarrufu .

14. Windows 10'daki Sideload Mağaza Dışı Uygulamaları
Windows 10, uygulamaları Microsoft Mağazası dışında indirip yüklemenizi sağlayan uygulamaların yan yana yüklenmesini destekler. Mağazada bulunmayan çok sayıda uygulama var ve bu numarayı kullanarak yüklenebilirler. Uygulamaların yeniden yüklenmesine yalnızca geliştiriciler için izin verilir ve bu nedenle Mağaza dışı uygulamaları kurmadan önce geliştirici modunu etkinleştirmeniz gerekir.
Geliştirici modunu etkinleştirmek için Başlat menüsü> Ayarlar> Güncelleme ve Güvenlik> Geliştiriciler için açın ve Geliştirici modunu seçin. Sisteminiz için geliştirici olduktan sonra, aşağıdaki adımları uygulayarak uygulamaların kolayca yüklenmesini sağlayın: Başlat menüsü> Ayarlar> Güncelleme ve Güvenlik> Geliştiriciler için Başlat'ı seçin ve Sideload Uygulamaları'nı seçin. Hepsi bu, şimdi uygulamaları indirebilir ve indirebilirsiniz.

15. Windows 10 Bildirim ve Sistem Seslerini kapatın
Bildirim ve sistem sesleri, önemli bir işlem yapıldığında kullanıcıyı uyarmak için kullanılır. Sistem seslerini Windows 10'da kapatmak için aşağıdaki adımları yapmanız gerekir: görev çubuğundaki > Sesler simgesine sağ tıklayın ve Ses Düzeni altında Ses Yok seçeneğini seçin ve OK düğmesine basın. Tüm uygulamaların tüm bildirim seslerini devre dışı bırakmak için, Başlat menüsü> Ayarlar> Sistem> Bildirimler'i açın ve Uygulama bildirimlerini göster'i kapatın. Lütfen sadece bildirimlerin seslerini değil, tüm bildirimleri de kapatacağını unutmayın.

16. Uygulamaları Başka Bir Sürücüye Taşıyın veya Kurun
Windows 10 Uygulamaları, Windows 8'de tanıtılan Metro Uygulamalarıdır. Varsayılan olarak C (Sistem) bölümüne kurulurlar, ancak bunları başka bir sürücüye taşıyarak yer açmak istiyorsanız, yapmanız gerekenler: Başlat menüsü> Ayarlar> Sistem> Uygulama ve Özellikler seçeneğine gidin ve taşımak istediğiniz uygulamaya tıklayın, Taşı'yı seçin, bir sürücü seçin ve uygulamayı taşımak için Taşı'yı tıklayın.
Çok sayıda yüklü uygulamanız varsa, uygulamaları birer birer hareket ettirmek acı verici olabilir. Varsayılan yükleme konumunu değiştirmenin, uygulamalardan daha kolay ve kullanışlı olduğunu göreceksiniz. Windows 10 uygulamalarının yüklenmesi için varsayılan konumu değiştirmek için, Başlat menüsü> Ayarlar> Sistem> Depolama'yı açın . Konumları kaydet'i tıklayın, Yeni uygulamalar için kaydedeceğiniz herhangi bir sürücüyü seçin. Bu özellik bazı sürümlerde bulunmayabilir, ancak yakında bir güncelleme ile sunulabilir.

17 Snap Assist'i kullanın
Windows 10 daha iyi yapışma özelliklerine sahiptir ve fareyi kullanarak uygulamaları yakalarken size yardımcı olmaya çalışır. Bir uygulamayı eklemeye çalıştığınızda ekranın bir kısmı hala boştur, Yrd. Yardımı özelliği açık pencerelerin küçük bir listesini gösterir. Önceden takılmış uygulamanızın penceresiyle birlikte ekranın soluna veya sağına yaslamak için listeden herhangi bir uygulamayı / pencereyi seçebilirsiniz.

18. Windows 10 Hello kullanın
Windows Merhaba, sistem düzeyinde bir biyometrik kimlik doğrulama sistemidir. Geleneksel şifrelerden çok daha güvenli bir teknoloji olduğu iddia edilir ve Windows cihazlarınıza anında erişim sağlar. Ancak, bu özellik için cihazınızın parmak izi veya kamera desteğine sahip olması gerekir. Başlat menüsü> Ayarlar> Hesaplar> Oturum açma seçenekleri seçeneklerine başvurabilir, Windows Hello girişini ve yüz veya parmak izi ayarlama seçeneklerini bulabilir ve kurulumdan sonra Windows 10'da oturum açmak için kendinizi kullanabilirsiniz.

Bonus: Windows 10 Başlat Menüsünü Özelleştirme
Windows 10'un Başlat menüsü iki dünyanın bir birleşimidir - Windows 7'den Başlat menüsü ve Windows 8'in Başlat ekranı. Her zamankinden daha güzel ve kullanıcı dostu ve tüm yeni özelleştirme seçenekleriyle birlikte geliyor. Bir uygulamayı sabitlemek için Başlat menüsünde sağ tıklayın ve Başlatmak için Sabitle'yi seçin. Bir döşemeyi kaldırmak için, sağ tıklayın ve Başlattan Çıkar'ı seçin. Bir döşemeye sağ tıklamak, yeniden boyutlandırma, vb. Gibi daha fazla seçenek sunar. Döşeme grubu oluşturmak için, Başlat menüsünde yatay veya dikey bir çubuk görünene kadar döşemeyi boş alana sürükleyin ve ardından bir grup oluşturmak için buraya daha fazla uygulama sürükleyebilirsiniz.
Aslında, Windows 10 başlangıç menüsünü nasıl kişiselleştireceğinizle ilgili ayrıntılı bir makalemiz var, bu konuda daha fazla bilgi edinmek için mutlaka göz atmanız gerekir.

En İyi Windows 10 Başlayanlar İpuçları
Bu, dizüstü bilgisayarınızdan veya PC'nizden en iyi şekilde yararlanmanıza yardımcı olacak en iyi Windows 10 yeni başlayanlar hakkındaki püf noktalarımız ile sonuçlanır. Bu ipuçlarına ve püf noktalarına göz atın ve bunları anlamada herhangi bir sorun yaşarsanız bize bildirin. Bu ipuçlarına ve püf noktalarına hakim olduktan ve daha gelişmiş bir şey öğrenmek istediğinizde, aşağıdaki yorumlar bölümüne yazarak bize bildirin. Yeterli okuyucunun ilgisini çekerse, ileri düzey kullanıcılar için bir makale yazıp yayınlayacağız.