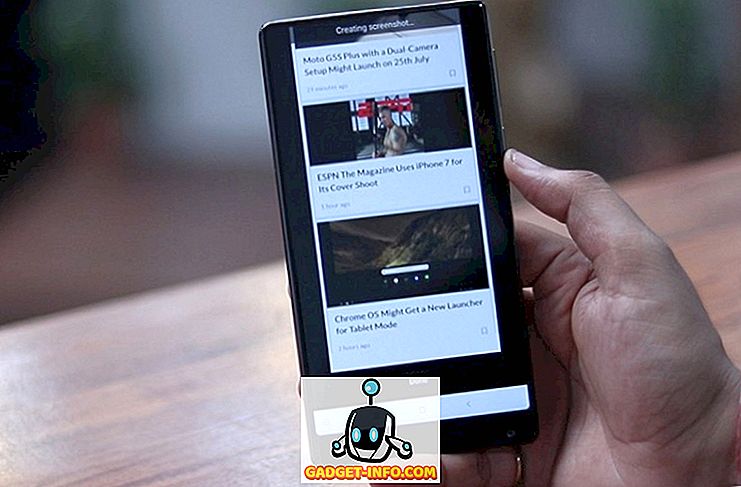Herhangi bir yeni ürün geldiğinde, arkasındaki şirketin pazarlamaya meraklı olduğu belli başlı özellikler vardır. Bu, özellikle, tüm açılış oturumunun, meyve ilham alan teknoloji firmasının bilmenizi istediği bir dizi temel özelliği sergilemek üzere oluşturulduğu Apple ürünleri için geçerlidir. Bununla birlikte, işin gerçeği şu ki, modern teknoloji günümüzde o kadar çok teklif sunmaktadır ki, herhangi bir oturum için, hatta bir dizi reklam için, en önemlilerine odaklanmadan hepsini sergilemek imkansızdır. Ve açıkçası, kimse zaten bir seferde 200 özelliğin hepsini duymak istemiyor.
Tarihin bize ürün özellikleriyle ilgili söylediği herhangi bir şey varsa, “gizli” özelliklerin - diğerleri gibi güçlü bir pazarlama yutturmaca almayanların - yeterince büyük olmasalar bile, genellikle en faydalı olanları olduğu. spot ışığı almak için. Ve böylece, her ürün sürümünden sonra, özellikle Apple'dan, daha az bilinen özelliklere yönelik bir av ortaya çıkmakta ve bu da bizi bu makaleye götürmektedir.
Apple Watch şimdi bir kaç aydır hayatta kaldı ve 2.0'ların versiyonuna olgunlaşan watchOS (zaten bu yazıdan itibaren), daha az bilinen, gizli özelliklerin bazılarını vurgulamak için zamanın olgunlaştığını hissediyoruz. Apple Watch teklif etmek zorundadır.
18 Daha Az Bilinen Apple Watch Püf Noktaları (Gizli Özellikler)
Gizli Seçenekler İçin Bildirimleri / Listeleri Kaydırın
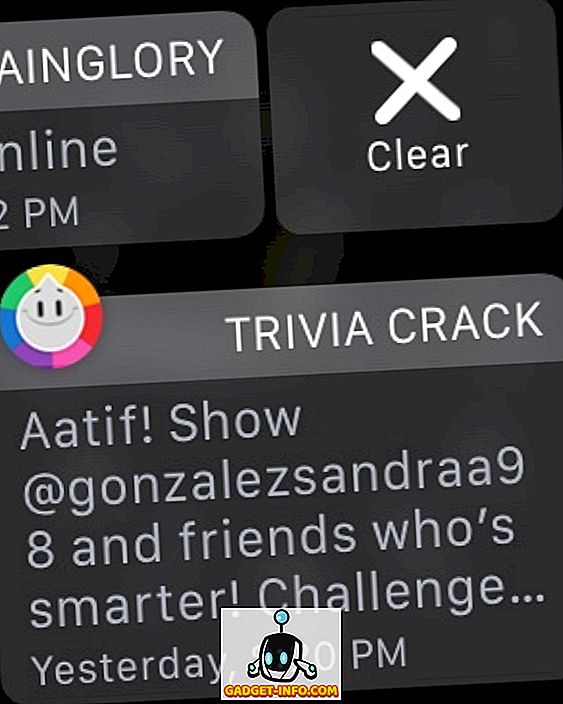
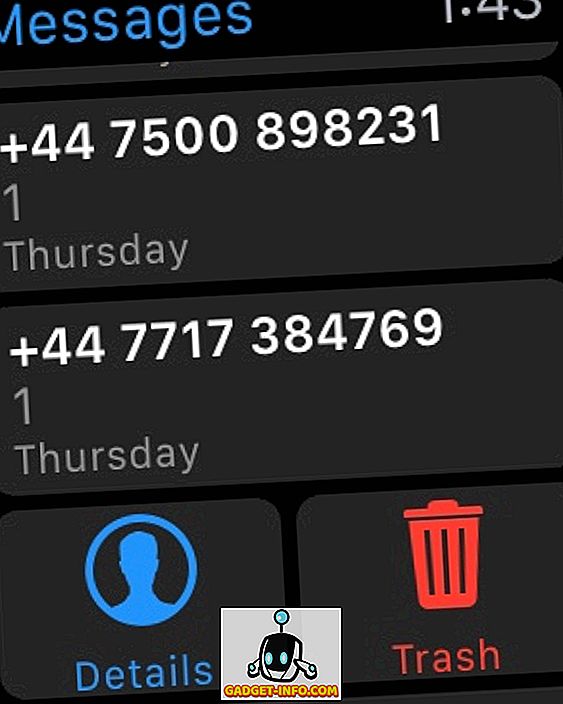
Bu, Apple Watch kullanıcılarının çok zor anlar yaşadığı şeylerden biri, çünkü her yerde işe yarayan genel bir kural değil. Genellikle, ne zaman bir öğelerin listesini görürseniz (en çok Bildirimler görünümünde ortaya çıkar), gizli seçenekleri 'keşfetmek' için yana kaydırmayı deneyin. Bu işin en belirgin yeri Bildirimler gölgesindedir, ancak Ayrıntılar ve Sil seçeneklerini bulmak için Apple Saatinizdeki İletiler uygulamasında sola kaydırmayı da deneyebilirsiniz.
Zorla Dokunma ile Tüm Bildirimleri Temizle
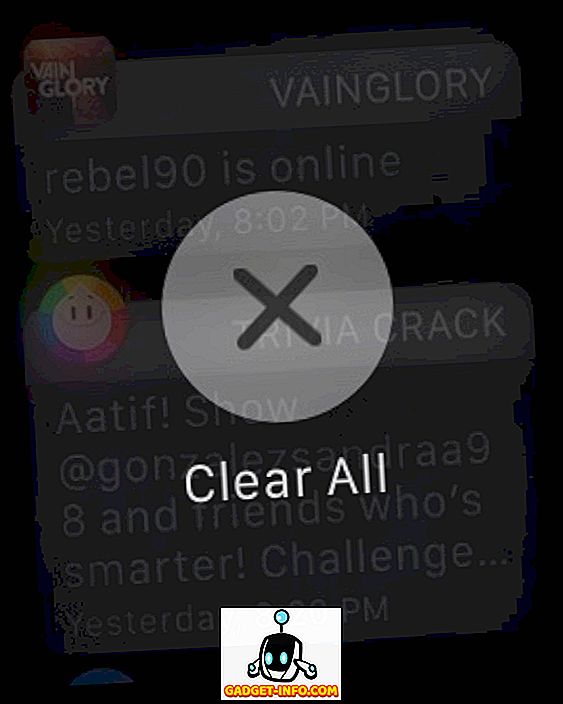
Apple'ın zayıf bir pazarlama işi yaptığı son derece yararlı bir özellik. Saatinizin bildirimler panelinde bir dizi bildirimin zaman içinde nasıl toplanabileceğini biliyor musunuz? 35 bildirimin birer birer silindiğini hayal edin. İyi haber şu; hepsini bir kerede temizlemek için Bildirimler panelinde Apple Watch'un Güç Dokunuşu'nu kullanabilirsiniz. Sadece herhangi bir bildirime sıkıca bastığınızda, Tümünü Temizle seçeneğinde bir seçenek belirecektir.
Ayrıca farklı yerlerde ve uygulamalarda Force Touch'ı denemeniz de tavsiye edilir. Apple, aynı arayüzle etkileşime geçmek için bu yeni yöntemi sundu ve çoğu zaman orada bulunmayan Force Touch oluşturma seçeneklerini bulacaksınız.
Göndermeden Önce Dijital Dokunma Özelleştirme
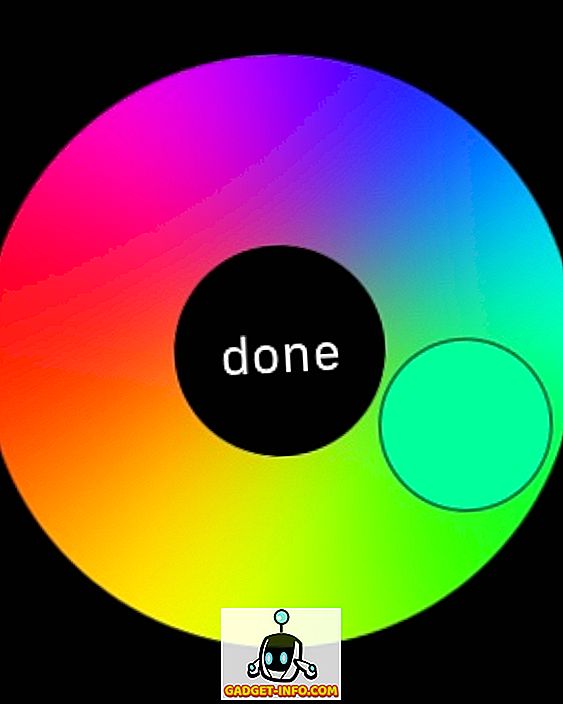
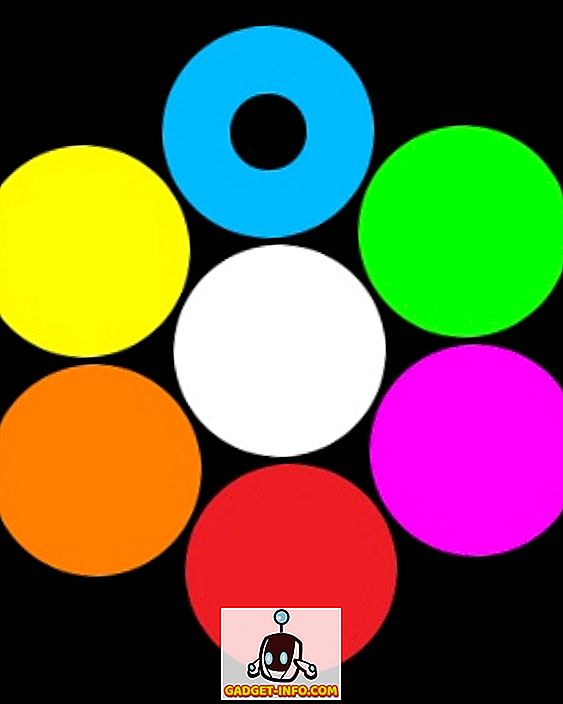
Siz ve bir arkadaşınız hem Apple Saatler'i kullanıyorsanız, onlarla etkileşim kurmanın bazı benzersiz yolları vardır. Onlara standart mesajlar ve emojiler göndermenin yanı sıra, saatlerinde tam da bu şekilde görünen elle çizilmiş Dijital Dokunma mesajları gönderebileceğinizi biliyorsunuz, değil mi? Dijital Dokunma arayüzünde, Dijital Dokunmanın rengini değiştirmek için sağ üstteki renkli noktaya dokunabilirsiniz (varsayılan mavidir), ama bunu zaten biliyordunuz. Burada daha az bilinen şey, renk seçicinin gösterdiği zaman, bir rengin gölgesini önceden belirlenmiş seçeneklerin ötesinde özelleştirmenize olanak tanıyacak bir palete açmak için herhangi bir renge dokunup basılı tutabileceğiniz (Dokunmaya Zorlama). Oldukça temiz.
Ayrıca, Digital Touch'ı kullanarak etkileşimli emojiyi gönderirken, gülen yüz, kalp ve belirli el hareketleri için bir seçenek elde edersiniz. Gülen yüze ve kalbe Force Touch kullanıyorsanız, rengi değiştirebilirsiniz. Gülen yüz için, sarı ve kırmızı renktedir, ancak kalp için renklerin arasında dolaşırken mor rengi de seçebilirsiniz.
Apple Watch'ınızdan Hatırlatıcı Ayarlama
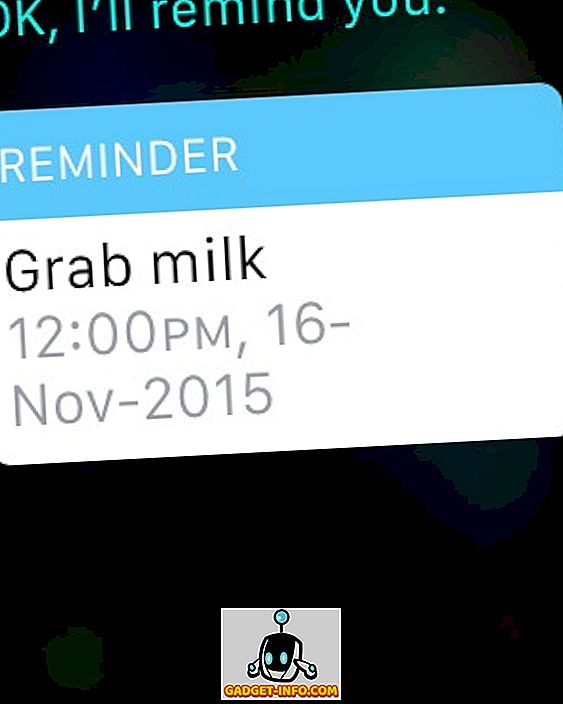
Apple Watch'ınızdaki uygulamalara bakarsanız, bulunacak hiçbir Hatırlatıcı uygulaması olmadığını fark edeceksiniz. Saatiniz hatırlatıcıları destekliyor; Onlar sadece özel bir uygulama yok. Bunun yerine, Apple Watch'ınızı kullanarak bir hatırlatıcı oluşturmak istiyorsanız, Siri yardımcınızdır. Sadece Siri'ye neyin ne zaman hatırlatılması gerektiğini söyleyin ve iPhone'unuzu bile yansıtacak bir hatırlatıcı oluşturulur. Ve zaman geldiğinde, izleyeceğiniz izleyici size dokunsal geri bildirimler kullanarak hatırlatacak.
Geliştirilmiş Pil Ömrü için Enerji Verimli Renkler Kullanın
Bu, gerçekten gizli bir özellik değil, Apple'dan daha çok eksik bir kılavuzdur. Apple Watch esnek bir OLED ekran paneli kullanıyor ve tüm çeşitli ekran teknolojilerinde olduğu gibi, ekrana diğerlerinden daha iyi oturan bazı renkler de dahil olmak üzere kendine özgü avantajları ve dezavantajları var. Çeşitli saat yüzleri, ekranın rengini değiştirmenize izin verdiğinden, yeşil ve sarı renklerin Apple Saatiniz için en enerji tasarruflu renkler olduğunu ve tek bir şarjdan maksimum pil ömrüne neden olacağını belirtmekte fayda var. Öte yandan, batarya olarak en vergi renkleri beyaz, mavi ve mor. Bu nedenle, renk özelleştirmesine izin veren bir saat yüzü kullanıyorsanız, pil ömrünü en üst düzeye çıkarmak istediğinizde bu görüntüyü koruyun.
Zorla Yanıt Vermeyen Watch Uygulamalarından Çık
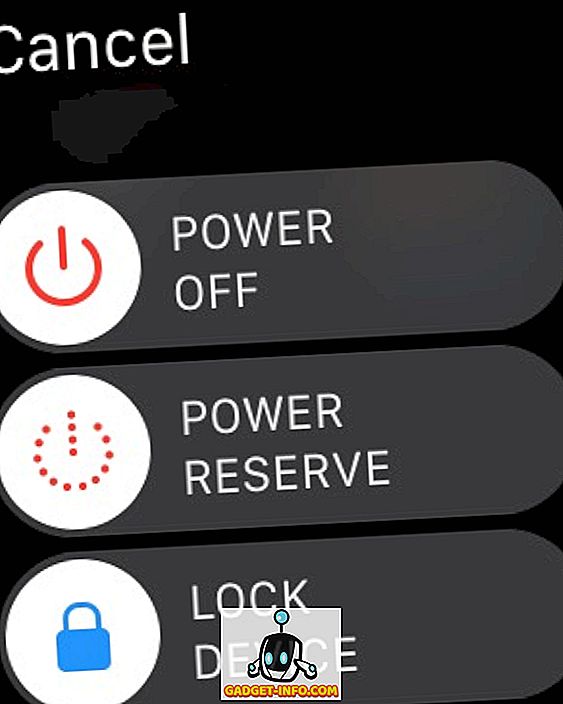
Diğer işletim sistemlerinde olduğu gibi, watchOS da askıda kalabilir ve uygulamalar yanıt vermeyebilir. Bu size gelirse, bir uygulamayı bırakıp zorla işleri normale döndürmenin bir yolu var. Apple Watch'ınızdaki düğmeyi (Dijital Taç değil) basıp kapatma menüsü görünene kadar basılı tutun. Ardından düğmeyi bırakın ve tekrar basılı tutun. Duyarlı olmayan uygulama bırakmaya zorlar ve Apple Watch'unuzdaki uygulamalar görünümüne geri gönderilirsiniz.
Dijital Taç ile Siri'yi Kontrol Edin
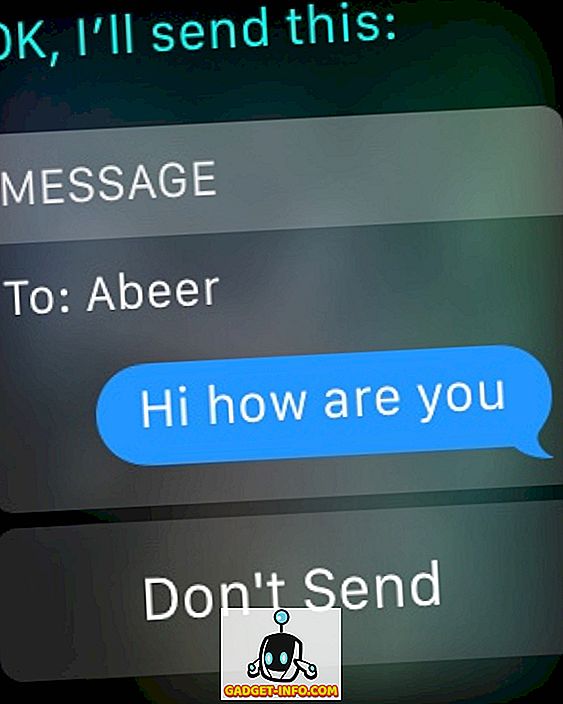
Apple Watch'un sunduğu işlevler çok yönlüdür ve mesajları başlatmak ve yanıtlamak için saati bile kullanabilirsiniz. Zor kısım, özellikle benim gibi kalın parmaklarınız varsa, bu kadar küçük bir ekranda tam bir simgeye dokunuyor. Apple Watch'ınızda Siri kullanan bir mesaja yanıt verdiğinizde daha da zor, çünkü gönder düğmesi o kadar büyük değil. Seçeneklerden biri, mesajınızı dikte ettikten sonra bileğinizi alçaltmak ve Siri otomatik olarak gönderecek, ancak özellikle oturuyorsanız ve ayakta değilseniz, bu bir nevi isabet ediyor. Diğer, daha kolay alternatif sadece Dijital Taç'a basmaktır ve mesaj derhal gönderilecektir.
Dijital Taç'a basmak bunun biraz ötesine geçiyor. Bir uygulamayı başlatmak zorunda kalsanız bile, uygulamanın simgesine dokunmak yerine, sadece ekranı ortalayın ve yakınlaştırmak için tepeyi hareket ettirin, sonuçta uygulamayı başlatmak. Küçük bir simgeye basmaya çalışmaktan daha iyi çalışır, güven bana.
Son Kullanılan Uygulamayı Hızla Geçiş Yap
Bu, egzersiz yaparken ve Müzik ve Egzersiz uygulamaları arasında atlamak zorunda kaldığımda çokça karşılaştığım bir zorluk. Apple Watch'ta hiçbir görev değiştirici bulunmadığından, uygulamalar arasında ileri geri geçiş yapmanız gerekiyorsa, uygulama görünümünden birinden çıkıp diğerini tekrar başlatmanız gerekeceğini varsayarsınız. Tam değil. Dijital Taç'a iki kez basmak, sizin için kullanılan son iki uygulama arasında gidip gelecektir, bu nedenle senaryoyu daha da ileriye götürdüğümde, Müzik uygulamasında Taç'a iki kez basardım ve Egzersizler açılır. Başka bir basın ve Müzik geri döndü.
Bu, merak ediyorsanız, saatinizle son kullanılan uygulama arasında da çalışır.
Hava Durumu Uygulamasında Yağmur Hızını Hızla Görün
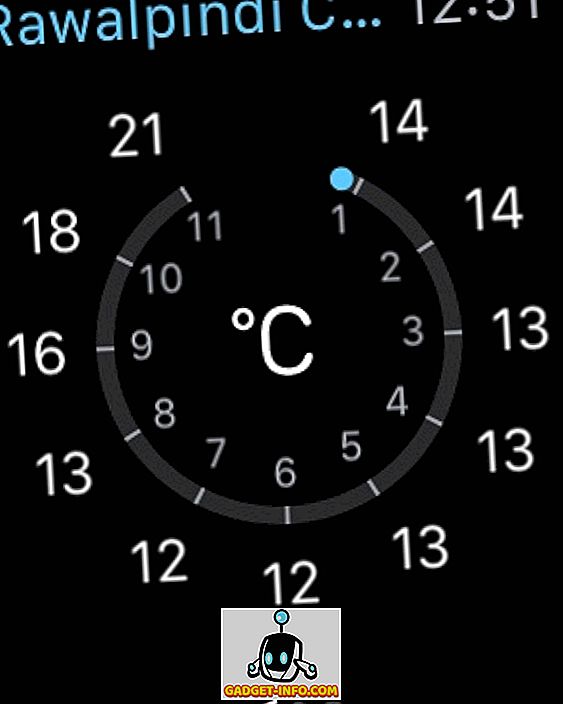
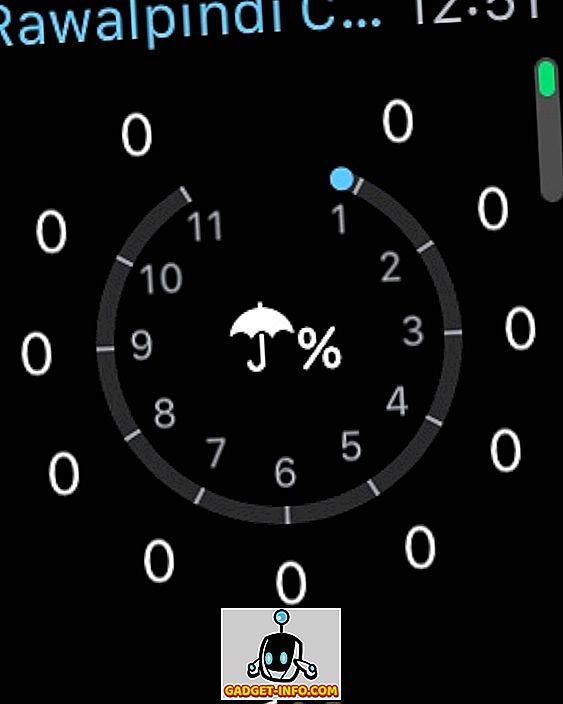
Her yerde Zorla Dokunmayı kullanmanızı önerdik, ancak bu etkileşim için basit bir dokunuşun da var olduğunu unutmanız gerektiği anlamına gelmiyor. Bu, bunun klasik bir örneği. Apple Watch'daki Hava Durumu uygulamasında, eğer Zorla Dokunursanız, seçtiğiniz birkaç görünüm arasında geçiş yapabilirsiniz. Ancak, önümüzdeki 12 saat içinde hızlı bir şekilde yağmur yağma ihtimalini hızlıca görmek istiyorsanız, ana ekrana dokunmanız yeterlidir ve yağmur yağması ihtimali görülecektir. Bir kez daha dokunun, tercih ettiğiniz görünüme dönersiniz. Güneşli bir gündü, dünya benim tarafımdı!
Apple Watch'ta Monogram'ı Ücretsiz Kullanın
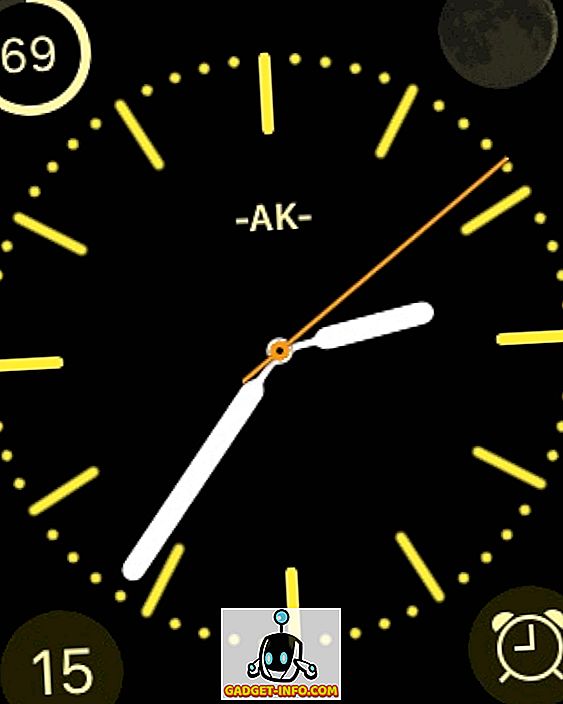
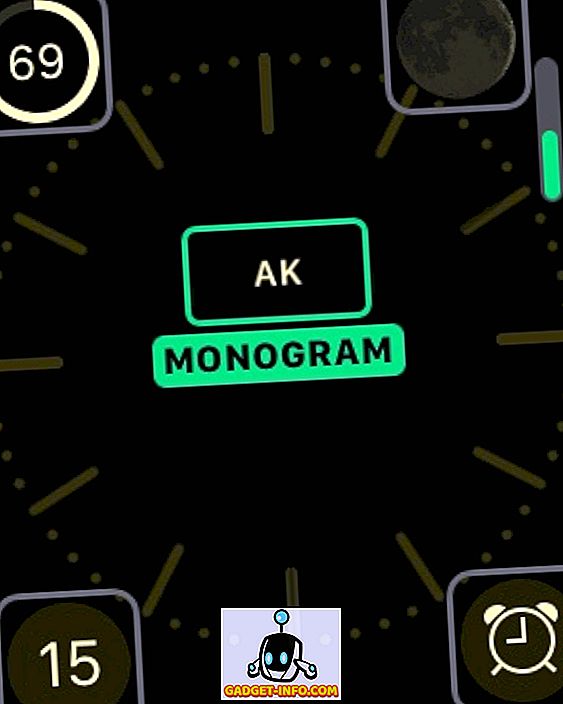
Kişisel favorilerimden biri! En iyi Apple Watch komplikasyonları listemizde, komploları destekleyen saat yüzlerinde monogram olarak seçtiğiniz bir görüntü, simge veya karakter kullanmanıza izin veren bir uygulama olan Monogram Plus hakkında konuştuk. Ancak, ücretsiz bir çözüm istiyorsanız, Apple'ın da size sunacağı küçük bir sürpriz var. Renkli izle yüzünde, iPhone'unuzdaki İzle uygulamasıyla yapılandırılmış dört karakterli bir monogram seçme seçeneğiniz vardır (Saat ayarları altında). Bu monogram yalnızca alfasayısal / sembolik olabilir, ancak cihazınıza hoş ve kişisel bir dokunuş katar. Tek dezavantajı, sadece bir saat yüzünde çalışma sınırlamasıdır, ancak ücretsizdir, bu yarı fena değil.
Apple Watch'dan Yeni Bir Mesaj Başlat
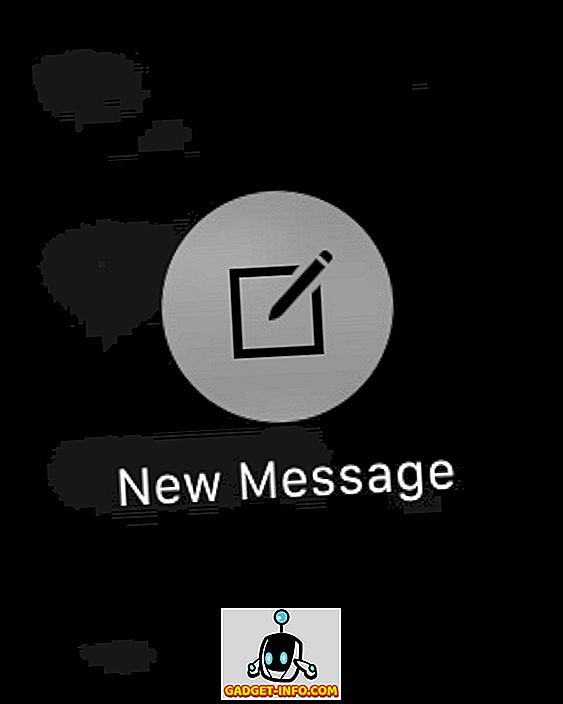
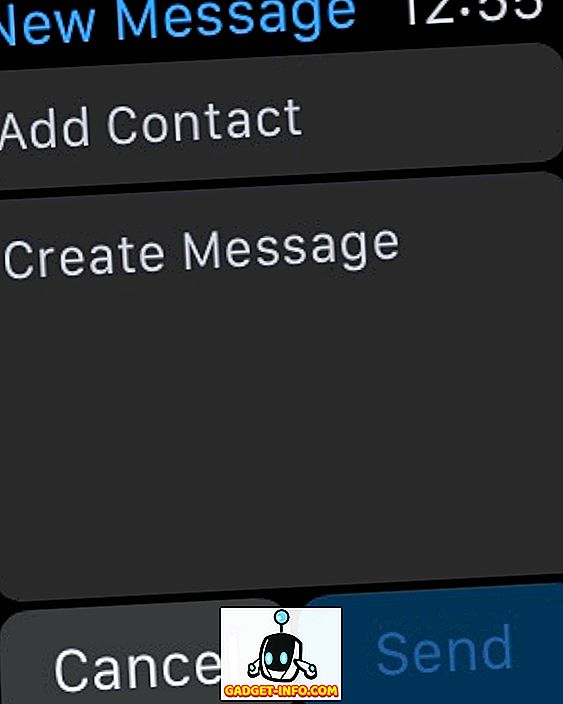
Apple Watch'ınızdaki Mesajlar uygulaması, iPhone'unuzdaki Mesajlar uygulamasının bir yansımasıdır; çünkü telefonunuz gelen kutunuzdaki tüm mesajları yansıtır. Ancak, bir kez başlattığınızda, hemen eksik olduğunu fark edeceğiniz bir şey, yeni bir mesaj oluşturma seçeneğidir. Her yerde Force Touching'in tavsiyemizden ipucu almak, Mesajlar'da bunu yapmak, yeni bir mesaj başlatma seçeneğini ortaya çıkaracaktır. Daha sonra, bir kişiyi seçip mesajınızı dikte edebilir ve sonra göndermek için Dijital Taç tuşunu kullanabilirsiniz.
Herhangi bir AirPlay Cihazına Müzik Akışı İzleyin
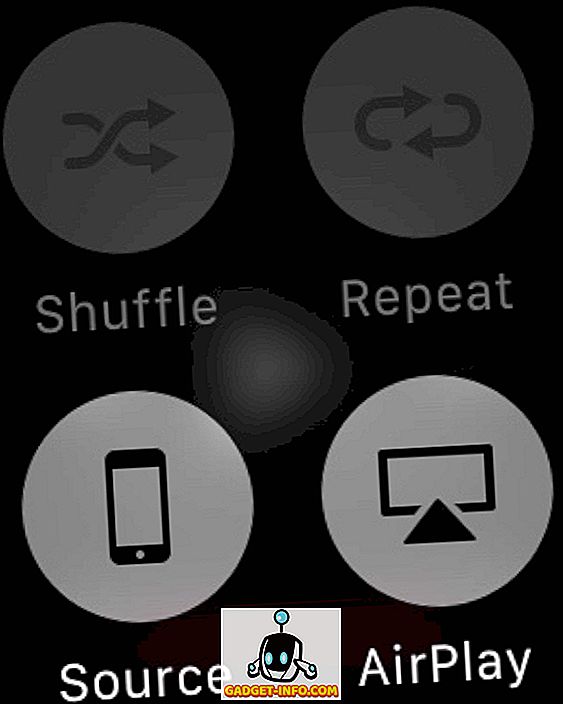
Bunu bulmak gerçekten zor, çünkü Apple gizleme konusunda harika bir iş çıkardı ve kimseye söylemiyor. Görüyorsunuz, Apple Watch'unuzda müzik saklayabilir ve herhangi bir bağlı bluetooth hoparlörde çalabilirsiniz, ancak bu müziği AirPlay özellikli bir cihaza aktarmak istiyorsanız? Bu mümkün, ancak bunun için bulacağınız tek seçenek Apple Watch'unuzdaki Müzik uygulamasının Now Playing ekranında. Oraya dokunun ve müziğinizi yayınlamak için mevcut AirPlay cihazlarının bir listesini gösterecek olan tuşuna basarak AirPlay düğmesini alacaksınız. Gizlenmiş olabilir, ama iyi çalışıyor.
Apple Watch'ta Ekran görüntüsü almak
Ekran görüntüleri, modern akıllı telefonların ortaya çıkışından bu yana bir şey oldu ve özellikle blogcular için, iş akışlarının ayrılmaz bir parçası. Bu yazı için saatimin çeşitli ekran görüntülerini nasıl çektiğimi görebilirsiniz. Profesyonel olarak ekran görüntülerine ihtiyacınız olmasa bile, arkadaşlarınızla yüz yüze özelleştirme gösterimi yapmak istersiniz. Durum ne olursa olsun, Apple Watch'ta bir ekran görüntüsü almak iPhone'da olduğu gibi basit. Sadece Dijital Taç'a ve Düğmeye birlikte basın; bağlı iPhone'unuzun kamera rulosunu anında yansıtacak bir ekran görüntüsü yakalanacaktır. Ekran görüntüsünün Saatin çözünürlüğünde olduğunu ve iPhone'un daha büyük retina ekranında biraz şişkin görünebileceğini unutmayın.
Sol / Sağ Bileklik Ayarı (Oryantasyonu Değiştir)
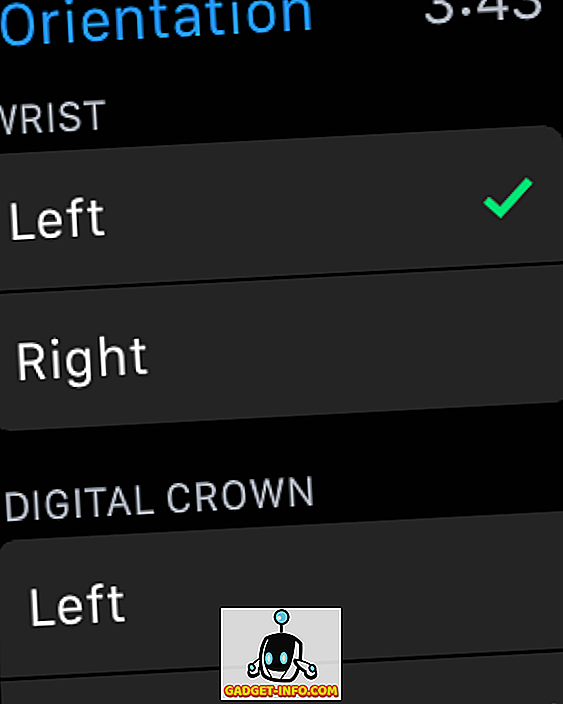
Apple Watch doğal olarak sol bileğe takmak ve sağ elini kullanan insanlar için uygundur, ancak bu, Apple'ın solak kullanıcıları indirdiğini veya saatlerini sağ bileğe taktığı anlamına gelmez. Apple Watch, tercihinize göre yönünü değiştirmenize izin veren birkaç akıllı saatten biridir. Saatin Ayarları uygulamasında, Genel altında, sırasıyla tercih ettiğiniz el ve bileği seçebileceğiniz yönünü değiştirme seçeneğine sahip olursunuz. O zaman saati farklı şekilde giymek zorunda kalacaksınız, ancak bu seçeneğe sahip olmak oldukça temiz.
Bu aynı seçimi, bağlı iPhone'unuzdaki Watch uygulamasını kullanarak da yapabileceğinizi lütfen unutmayın.
Bulmak için iPhone'unuzu Bulun / Pingleyin
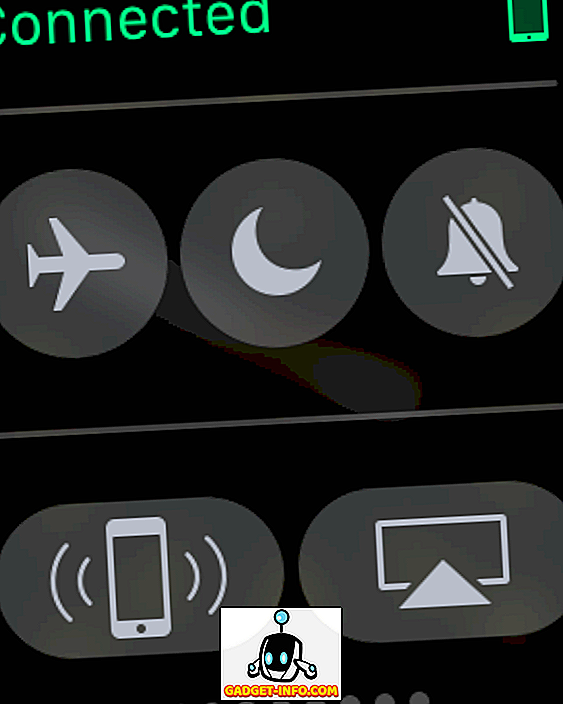
Yapmanız gereken şeylerden biri, iPhone'unuzu Apple Watch'unuzu kullanarak bulmaktır, hatırlayamayacağınız bir yere koysanız. Peki, aynen yapabileceğin şey bu. Saatinizin yüzünde yukarı kaydırmak, birkaçı hızlı ayarlara erişmenizi sağlayan Bakışları açar. Bu görünümdeki sol alt düğme, bulmak için iPhone'unuza ping atmanızı sağlar. Telefonunuzun sessiz olup olmaması önemli değildir; Bu şekilde bir ping başlattığınızda, titreşimi ve yüksek bir ses çıkarır, bu da bulmayı kolaylaştırır.
Konumunuzu Kişilerle Paylaşın
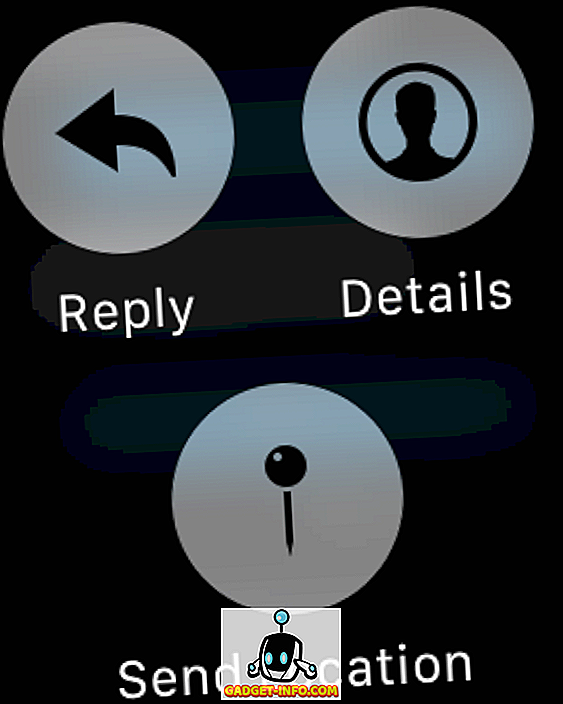
Apple Watch'ınızdan gelen mesajları Siri aracılığıyla her zaman yanıtlayabilirsiniz, ancak birisine nerede olduğunuzu ve bununla nasıl başa çıkılacağını hemen bildirmek istiyorsanız ne olacak? Konumunuzu Apple Watch aracılığıyla hızlı bir şekilde göndermenin bir yolu var. Mesajlar uygulamasında, konumunuzu göndermek istediğiniz sohbeti öne çıkarın. Dokunmaya Zorla seçeneğini belirlediğinizde, Konum Gönderme işaretçisini içeren bir dizi seçenek açılır. Buna çarptığınızda GPS konumunuz derhal alıcıya gönderilir.
Lütfen bu özelliğin çalışması için Mesajlar için konum erişimine izin vermeniz gerekeceğini unutmayın.
Pili Uzatmak için Güç Rezervi Modunu Açın
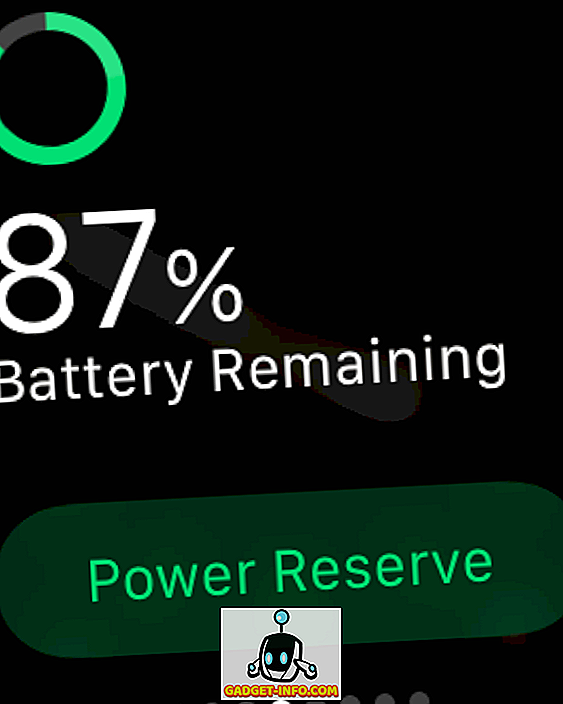
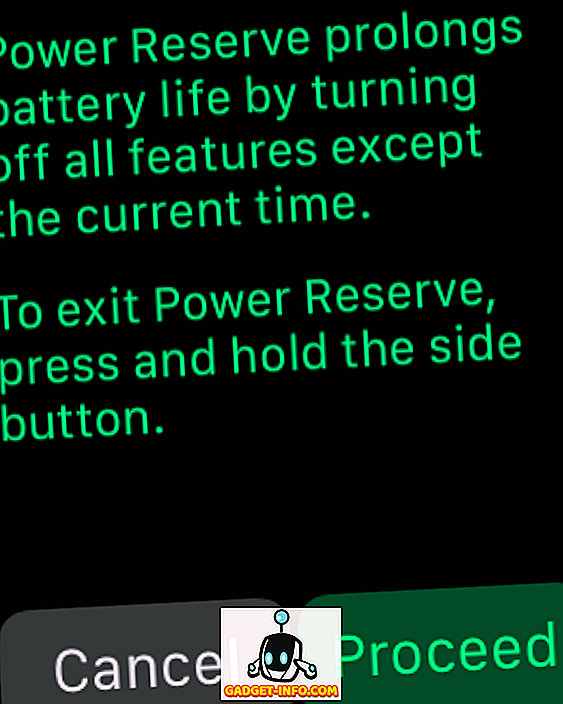
WatchOS 2.0.1, giyilebilir pilin ömrünü önemli ölçüde artırdı, ancak şarj cihazınıza erişmeden bir düzeltme bulursanız, Güç Rezervi modunu açarak pil ömrünü önemli ölçüde artırabilirsiniz. Dezavantajı zaman göstergesi hariç tüm fonksiyonların devre dışı bırakılmasıdır.
Güç Rezervine erişmek için Güç bakışını yukarı çekin ve alttaki yeşil Güç Rezervi düğmesine basın. İkinci bir ekran seçiminizi onaylamanızı isteyecek ve saatiniz hemen güç tasarrufu moduna geçecektir.
Apple Watch'ta Üçüncü Taraf Komplikasyonları Kullanın
Bunu zaten en iyi Apple Watch üçüncü parti komplikasyon listemizde tartıştık, ancak hızlı bir tazeleme için, watchOS 2 ile Apple, ilgili uygulamalarından yararlı bilgi başlıklarını gösteren belirli saat yüzlerinde üçüncü taraf komplikasyonları kullanmaya izin verdi. Bunları ayarlamak için, saatin yüzüne dokunun ve Özelleştir'e basın. Saat yüzü öğelerini değiştirmenize izin veren ekranda, vurgulanan alanlardan birine dokunabilir ve mevcut komplikasyonların listesine göz atmak için Dijital Taç'ı kullanarak kaydırma yapabilirsiniz. Birini ayarla, Taç'a bas ve işte bu - komplikasyon ortaya çıkacak.
Apple Watch'ın gizli özelliklerini, ipuçlarını veya püf noktalarını biliyor musunuz? Aşağıya bir yorum bırakın ve bize bildirin.