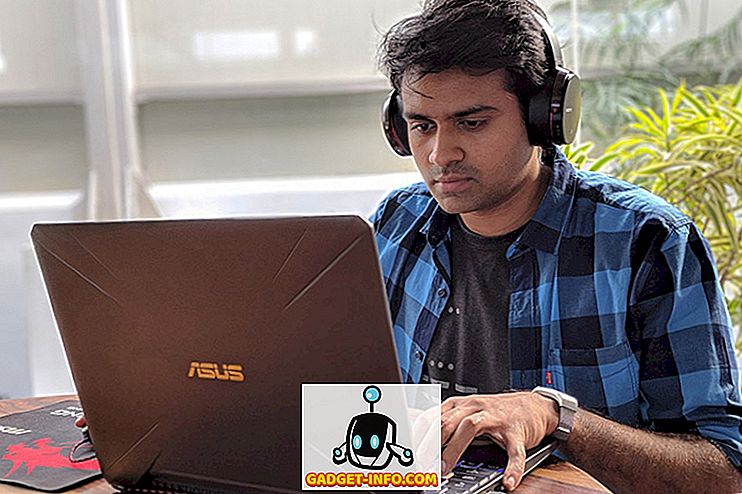Eski fotoğrafları arşivlemek için tarayıcı kullanmak ödüllendirici bir deneyim olabilir. Eski fotoğraflarınızı dijital çağa getiriyorsunuz ve onları düzeltme şansınız da var. Photoshop ve The Gimp gibi görüntü düzenleme yazılımı, kırpma, düzleştirme, görüntülerin renk doygunluğunu ve parlaklığını geliştirme ve daha fazlasını içeren çok fazla seçeneğe sahiptir. Bu makalede, The Gimp'teki Heal Selection aracını, çizikler, tarayıcı yatağındaki tozdan lekeler ve diğer lekeler gibi ufak (ve bazen büyük) kusurlardan kurtulmak için kullanmaktan bahsedeceğiz.
Not : Bu aracı Windows'ta da kullanabilirsiniz, ancak önce GIMP Resynthesizer eklentisini yüklemeniz gerekir.
İhtiyacınız olan ilk şey üzerinde çalışmak için bir görüntü. Örneklerimiz için, kesinlikle bozulmamış durumda olmayan bir kitaptan bir kapak resmi kullanacağız. Açıkça okunmuştu ve ön kapak biraz geriye doğru eğildi, bu da daha iyi bir terim olmadığı için kapak görüntüsünün kırıldığı bir çizgiyle sonuçlandı. İşte düzeltmeye çalıştığımız bir alanın görüntüsü.

Leke aracı gibi bu lekeleri düzeltmeye çalışmamızın veya lekeye uyan bir renk parçasını kopyalayıp kötü noktaların üzerine yapıştırmanın bir çok yolu vardır. Ayrıca, hızlı ancak kaba bir düzeltme için, kusurlara eşleşen bir rengi yapıştırabiliriz. Ancak bahsedildiği gibi, kapağı düzeltmek için Gimp'teki Heal Selection aracını kullanacağız (en azından mümkün olduğunca).
Gimp Ubuntu'da varsayılan olarak kurulmuştu, ancak artık yok, bu yüzden yüklememiz gerekecek. Bunu, sadece The Gimp'i değil, Heal Selection aracını içeren çok çeşitli eklentileri yükleyen gimp gimp-plugin-record kurulumunu sudo apt-get install yazarak yapabilirsiniz.

Tamamen kurulduktan sonra devam edin ve Gimp'i açın. Ubuntu kullanıyoruz, bu yüzden Dash ile açacağız, ancak Windows'ta The Gimp'i kullanabilir ve Başlat Menüsü'nden başlatabilirsiniz.

Görüntüyü sağ tıklatabilir, ardından Birlikte Aç menüsünün altındaki GNU Görüntü Yönetme Programını (veya GIMP olarak adlandırılabilir) seçebilirsiniz.

Görüntü yüklendikten sonra, kusurlardan biri kolayca görülene kadar görüntüyü yakınlaştırın. Şimdi üç seçim aracından birini kullanarak seçin.

Gimp'i tanımayanlar için en soldaki araç - Rectangle Select Tool - dikdörtgen bir şekil seçer; ortadaki ise Elips Seçim Aracıdır (daireler ve diğer eliptik bölgeler için); en sağdaki araç, daha kesin bölgeleri özetlemenizi sağlayan Serbest Seçim Aracıdır. Bunu kullanacağız. Bölgeniz seçildiğinde, bunun gibi bir şeye benzemelidir.

Seçimi İyileştirme aracını kullanırken, çevreleyen piksellerin seçime benzer olması muhtemel olduğu için küçük alanları seçmelisiniz; bu da sonuçta aslına en yakın şekilde görünen bir sonuçtur. Bölgenizi seçtikten sonra, sadece Filtre menüsüne, ardından Geliştir alt menüsüne gidin ve son olarak Seçimi İyileştirme aracını seçin.

Araç seçenekleri ile birlikte böyle bir pencere görünmelidir.

Seçimi İyileştirme aracını kullanırken üç seçenek vardır. Birincisi, aracın seçmesi gereken seçiminizi çevreleyen piksel sayısıdır. Aracın yaptığı, çevreleyen pikselleri alır ve çevresiyle eşleştirmek için seçtiğiniz alanı karıştırmaya çalışır. Seçiminizin etrafındaki alan oldukça statikse, sayıyı varsayılan değerinde (50 piksel) bırakabilirsiniz, ancak aracın çok farklı bir alanla eşleşmemesine dikkat etmeniz gerekiyorsa, piksel sayısını daraltabilirsiniz. hesaba katmak.
İkinci seçenek, aletin etrafındaki alandan, yukarıdan ve aşağıdan veya yanlardan pikselleri örneklemesi olup olmadığıdır.
Son olarak, üçüncü seçenek seçilen alanın nasıl doldurulması gerektiğidir. Yine üç seçenek var. Araç pikselleri rasgele yerleştirebilir veya seçilen alanı dışardan başlayıp içeri girerek veya tersine içeriden başlayıp içeri doğru hareket edebilir.
Seçeneklerle işiniz bittiğinde, Tamam düğmesine tıklayın. Araç biraz düşünmeli (üzerinde çalıştığınız seçili alanın büyüklüğüne bağlı olarak).

İşiniz bittiğinde, umarım alan iyileşmiştir. Burada birkaç düzeltme yaptık.

Aşağıda, Heal Selection aracının makul kullanımıyla nelerin başarılabileceğini göstermek için değiştirilenden (“önce” ve “sonra”) biraz daha geniş bir alana sahip iki görüntüyü birleştirdiğimizi göreceksiniz. Gördüğünüz gibi, Seçim Seçme aracı metin ve logoları kaldırmak için oldukça iyidir (aracın etrafında, metnin veya logonun altında ne olacağı konusunda bir fikir edinmek için yeterince yer olduğu sürece).

Ve işte bu kadar. Bu elbette her sorunu çözecek bir araç değil. Hangi harflerin eksik olabileceğini tahmin edemez (sayfanın bir köşesi yırtılırsa) ve seçilen alan ne kadar karmaşık olursa, sonuç orijinale yakın bir şeyde görünebilir. Bununla birlikte, geçmişler için, daha az karmaşık seçimler ve hatta cilt üzerindeki lekelerden kurtulmak için bile, Heal Selection aracı aşina olunması güzel bir araçtır. Keyfini çıkarın!