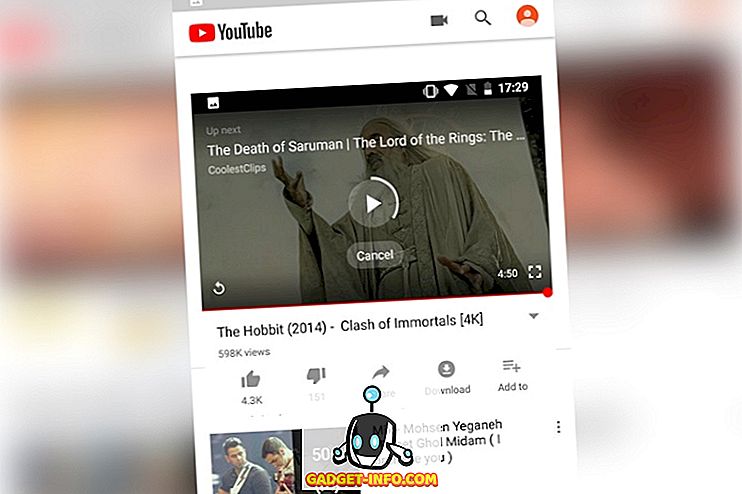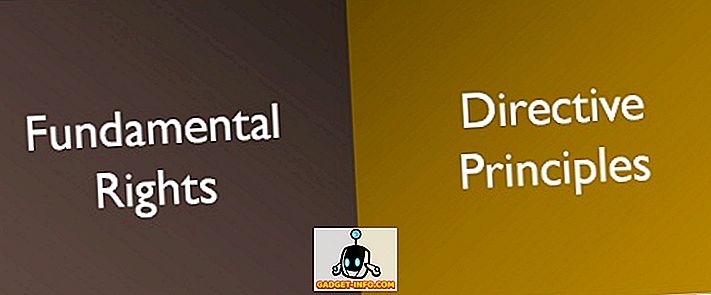Chrome Remote Desktop, PC'yi bir telefondan uzaktan kontrol etme konusunda en az kullanılan araçlardan biridir. Teamviewer gibi rakipler kesinlikle üstün performans gösteriyorlar ancak Chrome Remote Desktop, bir bilgisayarı bir akıllı telefondan uzaktan kontrol etmenin en basit yolu. Şaşırtıcı bir şekilde, Google, uygulamayı son zamanlarda ses desteğiyle güncelledi; bu, artık bilgisayarınızdan telefonunuza ses akışı sağlayabileceğiniz anlamına geliyor. Ve bu aynı zamanda videoları PC'den telefona bile aktarabileceğiniz anlamına gelir.
Bu yüzden, bu kılavuzda, PC’den Android’e Chrome Remote Desktop üzerinden nasıl ses veya video aktarılacağını göstereceğiz:
İlk olarak, Chrome Remote Desktop PC ve Mac için bir Chrome uygulaması olarak kullanılabilir. Ayrıca, hem iOS hem de Android cihazlarda kullanılabilir. Rehberimiz Windows ve Android kullanıcılarına yönelik olsa da, Mac ve iOS kullanıcıları için de oldukça faydalı olmalı. Öyleyse dalalım.
Windows ve Android'de Chrome Remote Desktop Nasıl Kurulur
1. Bilgisayarınıza Chrome Uzaktan Masaüstü Chrome uygulamasını indirin ve yükleyin. Ve Google hesabınızla Chrome'da oturum açtığınızdan emin olun .
2. Uygulamayı açtıktan sonra iki bağlantı seçeneği olan bir iletişim kutusu açılır. Kullanıcıdan kullanıcıya bağlantı ve kendi bilgisayarlarınızla bağlantı. Burada, çoğunlukla uzaktan teknik destek için kullanılan, kullanıcıdan bağlantıya geçmeyeceğiz. Bilgisayarım ile “Başlarken” e tıklamanız gerekiyor.

3. Ardından, “ uzak bağlantıları etkinleştirmek ” gerekecektir.

4. İşlem tamamlandığında, Chrome Remote Desktop uygulaması, Windows PC'nizde Chrome Remote Desktop Host Yükleyicisini indirmenizi isteyecektir. “ Kabul Et ve Kur ” u tıkladığınızda ana bilgisayar yükleyici Chrome'da indirmeye başlayacaktır. İndirme işlemi tamamlandıktan sonra, sadece yükleyiciyi çalıştırın.

5. İşlem tamamlandıktan sonra, bağlantı için 6 basamaklı bir PIN kodu girmeniz istenir . Bu PIN, kurulum sırasında Android cihazınızda gerekli olacaktır.

6. Android akıllı telefonunuzdaki Google Play Store'dan Chrome Uzaktan Masaüstü uygulamasını indirin ve yükleyin.
7. Uygulamayı açın ve Chrome'da kullandığınız Google hesabıyla giriş yaptığınızdan emin olun . Yapmanız gereken tek şey bu. Bilgisayarınızın adını Bilgisayarlarım listesinde göreceksiniz.

8. Bilgisayarınızın adına dokunun ve PIN kodunu girmeniz istenir . PC kurulumu sırasında atadığınız 6 haneli PIN'i girin.

9. İşte bu. Bilgisayarınızın ekranı şimdi Android akıllı telefonunuza yansıtılmalıdır. Şimdi, sadece bir müzik çalara gidip biraz veya bir videoyu oynatabilirsiniz. Ses aynı anda yayınlanacaktır. Android akıllı telefonunuzda sesli bir video almak için YouTube'da bir video bile oynatabilirsiniz.

10. Uzaktan bağlantıyı sonlandırmak için, Windows masaüstünün altındaki “ Paylaşımı Durdur ” düğmesine tıklamanız yeterlidir.
Chrome Uzaktan Masaüstü'nü Kullanmak İçin Bazı İpuçları
- Daha iyi bir tam ekran deneyimi için telefonunuzu Manzara yönünde kullanın.
- Yükleme hızı arttıkça ses kalitesi de artar.
- Birden fazla cihazınız varsa , bağlantıların adını yeniden adlandırın .
- Acil durumlar veya hatalar durumunda, telefonunuzdan Ctrl + Alt + Delete tuşlarını tetikleyebilirsiniz . Komut seçeneklerinde mevcuttur.
PC'den Android'e ses veya video aktarmaya hazır mısınız?
Pekala, Chrome Remote Desktop’ın başka birçok uygulamaya sahip olduğundan eminim, ancak müzik veya videoları akıllı telefonunuza aktarmak kötü bir fikir değil. Kendi tecrübelerim hakkında konuşmak; Akış sırasında seste bazı şaşırtıcı sesler aldım ancak dediğim gibi, yükleme hızı önemli.
Peki, medyayı PC'den Android'e aktarmanın bu yeni yolu hakkında ne düşünüyorsunuz? Tecrüben nasıldı? Aşağıdaki yorumlar bölümünde bize bildirin.