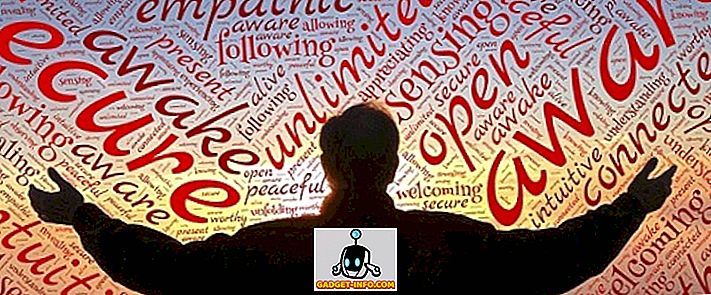Excel, güçlü bir yazılım olmasına rağmen, her şeyi elle yapmak zorunda olmamız durumunda kullanmak bir tehdit olabilir. Bunu akılda tutarak, excel, belirli formüllerin dahil edildiği işlevler olarak bilinen bir şeyle iyi bir şekilde donatılmıştı. Asıl anlamı, her hesaplamayı ve diğer birçok şeyi manuel olarak yapmamıza gerek kalmaması, ancak excel, hangi formülü kullanmamız gerektiğini söylersek bizim için yapabilir.
Bu yazıda MS Excel'de yol almak için kullanabileceğiniz birçok farklı işlev göreceğiz.
1. Otomatik olarak gün sayısını hesaplama
İki farklı hücrede iki tarihimiz varsa, o tarihler arasındaki gün sayısını hesaplamak için bir işlev kullanabiliriz. Örneğin, E18 ve E19 hücrelerinde farklı tarihler koyduğumuz aşağıdaki ekran görüntülerini görebiliriz ve iki tarih arasındaki gün sayısını hesaplamak istiyorsak, o zaman şu formülü gireriz '= Gün360 (başlangıç tarihi, bitiş tarihi, yöntem) '
Yönteme değil, başlangıçta ve bitiş tarihine daha çok odaklanmak daha iyi olacaktır.

Örnekte görebileceğiniz gibi, formülü ilk gün E4 ile, son gün E5 ile girerseniz, sonucu E4 ve E5 ile yazılmış tarihler arasındaki toplam gün sayısı olarak alırız.

2. Yüzde Sıralaması
Yüzde Sıralaması, belirli bir aralığa göre herhangi bir sayının yüzde sırasını bulmamıza yardımcı olan ve aynı zamanda sıralamaya geri dönecek önemli basamak sayısını tanımlamamıza izin veren bir fonksiyondur.
Bu işlevi kullanmak için, çıktımızı almak istediğimiz hücreye '= PERCENTRANK (dizi, x, anlamlılık)' yazmamız gerekir. Belirtildiği gibi, dizi, numaramızı sıralayacağımız temelde belirtilen aralığı tanımlar; x, bir sıra bulmak istediğimiz sayıdır ve son olarak önem, bizim istediğimiz önemli basamakların sayısı olarak tanımlanır. iade edilecek rütbe.
Aşağıdaki görüntüyü yüzde-sıra fonksiyonu için bir örnek olarak alıyoruz, dizi / tanımlanmış aralığın E15'ten E21'e alındığını ve x'in 750 olarak alındığını görüyoruz, bu örnekte bahsettiğimiz önemli basamakların sayısı 4. Son olarak elde ettiğimiz çıktı 0.8125'e eşittir.

3. İş günü sayısını otomatik olarak hesaplamak (haftada 5 gün)
Bu formül, ilk formüle biraz benzer, ancak iki farklı tarih arasındaki çalışma günlerini bulmak istiyorsak, bu formül gerçekten kullanışlıdır. Bu formülü, '= Ağ Günleri (başlangıç tarihi, bitiş tarihi, tatiller)' girerek, başlangıç tarihi ve bitiş tarihi girerek, sistemin tüm Cumartesi ve Pazar günlerini (ve girilirse ekstra tatiller) toplamdan kaldırmasına yardımcı oluruz. bu iki tarih arasındaki gün sayısı.

Alınan örnekte görebileceğiniz gibi, bu ağ günleri formülüne C21 hücresine girdiğimizde, daha sonra C18 ve C19 hücrelerinin tarihlerini ekleyin, daha sonra C20'deki 721'in yerine formül kullanarak elde ettiğimiz sonucu 523 olarak elde ettik. toplam gün sayısının hesaplanması.

4. Döşeme
Belli yerlerden veri kopyaladığımızda veya web'den veri almak için araçlar kullandığımızda, tek tek veri hücrelerinde verilerin etrafında boşluklar olur. Excel, bu konuyla ilgilenmek için harika bir formül sunar ve formül veya işlev TRIM olarak bilinir. Bu yüzden, trim kullanmak için, sonucumuzu almak istediğimiz hücreye '= TRIM (hücrenin adresi)' yazıp enter tuşuna basın.
Örnekte görülebileceği gibi, Tr22 C22 (içinde Epiphone bulunan hücre olur) bize boşluksuz Epiphone verir ve Epiphone altındaki diğer tüm hücrelerde de İbanez'e kadar olan gibi, hepsini keserken fazladan boşluk olmadan son bir sonuç elde etmek için onları.


5. Yüzdelik
Yüzde işlevi, yüzdelik değeri bir dizi değerden döndürmeye yardımcı olur. Bunun için , sonucumuzu / çıktımızı almak istediğimiz bir hücreye '= PERCENTILE (array, nth_percentile)' girmeliyiz . Buradaki dizi, fonksiyonumuzu nci yüzdelik olarak döndürmek istediğimiz aralıktır ve adından da anlaşılacağı gibi, nt yüzde yüzdelik çıktımızda görmek istediğimiz yüzdedir. Yüzdelik değeri, 0 ile 1 arasında herhangi bir yerde olabilir.
Örneğin, G15 hücremize sahip olduğumuz, içine girilen yüzdelik işleviyle aşağıdaki resmi görebiliyoruz ve verilen bu değerler kümesinde 0, 4 yüzdelik oranını görebiliyoruz, yani E15 ile E21 arasında 420 .

6. Birleştirmek
Hiç çeşitli hücrelerin içeriğini tek bir hücrede birleştirmek gibi hissettiniz mi? Ardından excel'in sadece sizin için bir işlevi vardır, birleştirme işlevi olarak adlandırılır, onu kullanmanız için sadece '= Birleştir (Hücre 1'in adresi, Hücre 2'nin adresi, Hücre 3'ün adresi, .. Hücre n'in adresi)' yazıp Enter tuşuna basıldığında, belirtilen hücrelerdeki tüm verilerinizin birleştirme işlevine girdiğiniz hücreye girdiğini göreceksiniz.
Örneğin, örnekte, E22 ila E25 hücrelerinin bir araya geldiğini görebiliriz (bu, Epiphone'dan Ibanez'e vurgulanan hücreler olur) ve birleştirme işlevini kullanmanın sonucu, tüm verilerden elde edilen verilerin bir araya gelmesiyle sonuçlanır. seçilen hücreler (E22 ila E25).


7. Datevalue
Excel'de her tarihin kendisiyle ilişkilendirilmiş bir değeri vardır; ihtiyaç duyulursa bu değerler hesaplama için kullanılabilir. Bir tarihin değerini almak için tek yapmanız gereken bir hücreye '= DATEVALUE (“Date”)' girmek ve enter tuşuna basıldığında, excel'in o tarihe karşılık gelen değeri sağladığını göreceksiniz.

Örnek olarak, '14 Haziran 2015' tarihi aldık ve DATEVALUE işlevini kullanmaya başladığınızda, 42169'luk bir değer elde ediyoruz.

8. Eğim
Neredeyse matematik veya belki de fizik dersini belli bir düzeye indiren hepimiz eğimin ne olduğunu biliyoruz. Hepimiz farklı formüller kullanarak bir çizginin ya da bir nokta kümesinin ya da bazı verilerin eğimini bulmayı hatırlayabiliriz. Her şey excel'e indiğinde, olabildiğince kolaylaşır, excel bunu bir fonksiyon sağlayarak doğrudan kolaylaştırır, buna eğim fonksiyonu denir. Bu fonksiyonda '= SLOPE (bilinen y'ler, bilinen x'ler)' girmeliyiz. Bilinen x ve bilinen y, eğimimizi bulmak için kullanmamız gereken x ve y koordinatlarından başka bir şey değildir. Bu nedenle, bu formül için bir dizi x değeri ve aynı sayıda y değeri alıyoruz, formülde x koordinatlarından söz etmemiz istendiğinde tüm x değerlerini seçerek yapabiliriz ve biz de tüm y değerlerini seçtik. bunu yapmanız istenir.
Örneğin, aşağıdaki örnekte G15 hücresini aldığımızı ve '= SLOPE (F15: F21, E15: E21)' formülünü girdiğimizi ve bunun sonucunda 0, 427857 değerinde olduğumuzu görebiliriz. ('F x ' nin önündeki formülü görebilirsiniz.

9. Arama
Büyük bir veri yığına sahip olduğumuzu ve sistemdeki diğer bazı değerlere karşılık gelen değerleri aramamız gerektiğini varsayalım. Örneğin, iki farklı sütunda girişleri olan bir veri yığınımız varsa (ilk sütundaki tüm girişlerin ikinci sütundaki girişlerle ilgili olduğunu varsayalım), örneğin, herhangi bir günde hisse değerini alabiliriz, fakat burada paylar isimleri yerine sayılarla işaretlenmiştir. Dolayısıyla, belirli bir günde bir payın değerini bulursak, hemen bir arama yapmak için LOOKUP olarak bilinen bir işlevi kullanırız, bunun için elle arama yapmak yerine. Bu formül için '= LOOKUP (arama değeri, arama vektörü, sonuç vektörü)' giriyoruz, arama değeri, arama yapmamız gereken değerdir (örn. Örneğindeki payın adı) ve arama vektörü arama değerimizin bulunduğu vektör (örneğimizde, arama vektörü, paylaşımların adını içeren vektördür, ancak burada paylaşımların kelimelerle veya harflerle değil, sayılarla temsil edildiğini hatırlamamız gerekir). Son olarak, sonuç vektörü sonucu yerleştirmeyi düşündüğümüzdür (örneğimizde sonuç vektörü belirli bir gündeki hisselerin değerini içerir).
Şimdi aşağıdaki resme bakarsak, LOOKUP işlevini G15 hücresine ekledik ve göreceli değerimizi 500 (E sütununda mevcut) olarak alırız, arama vektörünü değerler dizisi olarak alırız. E sütunu (E15'den E21'e kadar) ve son olarak F sütununda F15'ten F21'e kadar olan değerler kümesinde sonuç vektörü.

Bu formüle girdiğimizde, excel, arama vektöründeki 500 değerini arar ve ardından sonuç vektöründen karşılık gelen değeri sunar ve sonuç 24132 olur.
10. Eşleştirme İşlevi
Microsoft Excel MATCH işlevi bir dizideki değeri arar ve o öğenin göreli konumunu döndürür. MATCH işlevini kullanmak için tek yapmanız gereken sonucu almak istediğiniz hücreye '= MATCH (değer, dizi, [match_type])' girmektir . Burada değer, dizide aranacak değeri, dizi ise aradığınız değeri içeren hücrelerin aralığını belirtir ve en sonunda match_type, match_type = 1 olan eşleştirme işini çalıştıran şekilde çalışan isteğe bağlı bir şeydir. match işlevi değere eşit veya daha küçük en büyük değeri, 0 değere eşit olan ilk değeri ve son olarak -1 değere eşit ya da eşit olan en küçük değeri bulur.
Örnekte gördüğünüz gibi '= match (10572, A2: A6, 1)' eklerken, 3 değerini alırsınız

11. EĞER
Bir If işlevi kullanılması, kodlama konusunda elini deneyen hiç kimseye yabancı olmazsa da, yine de, bir işlev, girdiğimiz bir koşul yerine getirildiğinde belirli bir değer sağlayabilen koşullu bir işlev olarak açıklanabilir. şartımız yerine getirilmezse değer.
IF işlevini kullanmak için, kişinin IF işlevinden sonucunu elde etmek istediği hücreye '= IF (mantıksal test, doğru ise değer, yanlış değer)' yazması gerekir. Bu fonksiyondaki mantıksal test, kullanmak istediğimiz mantıksal koşulu gösterir, örneğin aşağıdaki örnekte, içindeki değerin 370'den büyük olup olmadığını mantıksal olarak test ederek E17 hücresine mantıksal bir koşul uygularız. mantıksal soru doğrudur, sonra fonksiyonda 'true ise değer' olarak girdiğimiz bir değer, cevabımız olarak ortaya çıkar, aksi takdirde bizim tarafımızdan girilen değeri 'false eğer' olarak alırız.

12. Tahmin
Tahmin, belirli bir veri kümesindeki eğilime bakarak belirli bir değeri tahmin etmemize yardımcı olan bir işlevdir. Bu işlevi kullanmak için '= FORECAST (x, bilinen y'ler, bilinen x'ler)' girmeliyiz. Burada x ve y iki ilişkili veri kümesidir ve bilinen x ve bilinen y daha önce bahsedilen değerlerdir. Fonksiyona yazdığımız ilk x, karşılık gelen y değerini bulmamız gereken olandır.
Bu fonksiyonun çalışmasını göstermek için basit bir örnek alıyoruz. Aşağıdaki resimde, ilişkiyi çözmek için oldukça kolay olan basit bir veri seti görebiliyoruz. Dolayısıyla, kolay veri setinin bilinen x (E23 ila E32) ve bilinen y (F23 ila F32) değerleri olarak bahsettiğimizde ve aynı zamanda x'i 11 olarak da belirtiriz; 'y' değeri 'x' değeri olarak 11 girdiğimizde.


Tahmin edilebileceği gibi, y değeri, x'e 11 verildiğinde, 1100 olur.
13. OrtalamaIF
Ortalamanın ne olduğunu hepimiz biliyoruz, ancak excel, IF işlevini Ortalama işlevi ile birleştiren özel bir işleve sahiptir. Yalnızca If işlevi tarafından belirtilen belirli ölçütleri karşılayan değerlerin ortalaması alınarak yapılır. IF işlevini kullanmak için, aşağıdakinin '= AVERAGEIF (aralık, ölçüt, ortalama aralık)' hücresine girilmesi gerekir. Burada aralık, yanında belirtilen 'kriterleri' uygulayacağımız değerler setini tanımlar. Kriterler, If işlevimizi tanımlamamıza yardımcı olur, burada tanımladığımız aralıktaki (bu açıklamayı izleyen örnekte göreceğimiz gibi) belirli bir değer kümesini kullanmak için bir ölçüt ayarlayabiliriz ve son olarak ortalama aralık Ortalama menzil kısmını atlarsak, o zaman aralığımızın ortalaması alınır.
Aşağıdaki örnekte, aralığın E23'ten E32'ye alındığını ve kriterlerin '> 5' olarak belirtildiğini ve son olarak aralığın F23'ten F32'ye alındığını görüyoruz. Elde ettiğimiz sonuç, ölçütleri karşılayan E sütunundaki hücrelere karşılık gelen F sütunundaki hücrelerin ortalamalarının ortalaması alınarak elde edilir (yani E28 ila E32) ve bu nedenle F28 ila F32 arasındaki hücrelerin değerlerinin bir ortalamasını elde ederiz (ortalama = 800, H23 hücresinde görülebileceği gibi).


14. STDEV.P
Excel'deki STDEV.P işlevi belirli bir popülasyonun standart sapmasını döndürür. Standart sapma, istatistik okumuş olanlar için yeni bir terim olmayabilir, ancak manuel olarak ölçmek için uzun bir hesaplama görevidir. Neyse ki excel bunu yapmak için basit bir yol sağlar, bu işlevi kullanmak için, sadece '= STDEV.P (sayı1, [sayı2, sayı3, … sayı]) girmeliyiz' burada bir sayı herhangi bir sayı veya referanstır ve sayı 2 ila sayı, tek bir sayı veya standart sapmanın hesaplanması sürecinde telkin etmek istediğimiz bir dizi sayı olabilir. Bir seferde toplam 30 değer girilebilir. Resimde bir popülasyonun F6'dan F11'e kadar standart sapmasını bulduğumuz bir örnek gösterilmiştir.


15. YUVARLAK
Roundup, girişlerimizi istediğimiz yerlere toplamamıza yardımcı olan oldukça hoş bir araçtır. Bu işlevi kullanmak için bir hücreye '= ROUNDUP (number, num_digits)' yazıp enter tuşuna basmamız gerekir. Burada sayı, yuvarlamak istediğimiz sayıyı ve num_digits, sayımızı yuvarlamak istediğimiz ondalık sayı sayısını gösterir.
Örnek olarak, aşağıdaki resimde H23'ü ele alıyoruz; işlev toplaması, sayı olarak 100, 23 girişleri ve sayı 1 olarak num_digits değerlerine sahiptir. Dolayısıyla H23'te yuvarlama değeri olarak 100, 3 elde ederiz.

Umarız bu makale bazı gerçekten yararlı Excel işlevlerini öğrenmenize yardımcı olmuştur. Herhangi bir sorunuz veya öneriniz varsa, yorumlarda bize bildirmekten çekinmeyin.