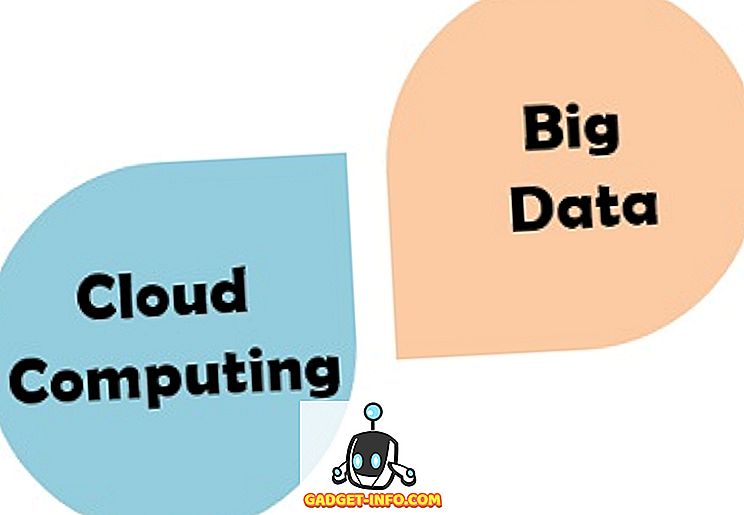Klavyenizdeki bir veya daha fazla tuş kayboldu mu? Klavyeniz, bu tuş daha önce hiç kullanmadığınız bir tuşsa veya plastik tuş olmadan bir tuşa basmaya devam edebilen bir tuşsa yine de kullanılabilir. Ama ya bu şekilde çalışmayı sevmiyorsan? Ya da en kötü senaryo - boşluk tuşu gibi çok kullandığınız bir anahtar mıydı? Her iki durumda da, iki seçeneğin var. Birincisi, yeni bir klavye satın alabilir ve ikincisi mevcut klavyenizi yeniden eşleyebilirsiniz. Biraz para harcamak istemiyorsanız ve ikinci seçenekle devam etmek istiyorsanız , Windows 10'da klavyeyi nasıl yeniden eşleştireceğiniz şöyle:
Not: Bu araçları Windows 10 Pro çalıştıran bilgisayarımda denedim ve gayet iyi çalışıyorlardı. Ancak, bu araçlar, Windows 8.1, Windows 8, Windows 7 vb. Gibi eski Windows sürümlerinde çalışmalıdır.
Üçüncü Taraf Araçlarını Kullanarak Windows 10'da Klavye Yeniden Eşleştirme
Windows, klavyenizdeki tuşları birkaç kayıt defteri ayarlamasıyla yeniden eşleştirmenize izin verirken, SharpKeys (ücretsiz), karmaşık görünümlü görevi sizin için yapan açık kaynaklı bir araçtır. Aracı indirdikten sonra, başkalarına bir anahtarın nasıl yeniden eşleneceğini öğrenmek için aşağıdaki adımları izleyin:
- SharpKeys'in ana ekranında , “Ekle” düğmesini tıklayın.

- Bu bir anahtar eşleme penceresi açacaktır. Burada, sol bölmeden, başka bir işlem gerçekleştirmesini istediğiniz tuşu seçin . Ve sağ bölmeden, işlevini gerçekleştirmesini istediğiniz anahtarı seçin . Ayrıca her iki bölmenin altında bulunan “Tip Anahtarı” nı tıklayabilir ve ardından bu seçimi yapmak için istediğiniz tuşa dokunabilirsiniz. Seçiminizi yaptıktan sonra, devam etmek için “Tamam” ı tıklayın . Bilgisayarımda Kaydırma Kilidi'ni kapatmak istedim, bu yüzden sol bölmeden “Özel: Kaydırma Kilidi” ve sağdan “Anahtarı Kapat” ı seçtim.

- Aracın ana ekranına geri döndüğünüzde, şimdi yapmak istediğiniz yeniden yazmanın girişini görmelisiniz. Bunu sonlandırmak için “Kayıt Defterine Yaz” a tıklayın.

Şimdi bilgisayarınızı yeniden başlattığınızda klavyeniz yeniden kaydedilmiş olmalı. Bunu geri almak isterseniz, girişi araçtan silin ve tekrar "Kayıt Defterine Yaz" ı tıklayın.
Diğer Araçları Kullanarak Windows 10'da Klavye Tuşlarını Yeniden Atama
Yukarıdaki yöntem en kolay ve en popüler yöntemlerden biri olmasına rağmen, işi yapan tek yöntem bu değildir. Windows 10'da klavye tuşlarını yeniden atamak için başka araçlar arıyorsanız, işte birkaç tane daha:
1. KeyTweak
KeyTweak, bir anahtarı yeniden eşleştirmek için üç, kesin olmak üzere birden fazla yol sunan bir araçtır. İlki sanal klavyeyi kullanıyor. Bu yöntem, eşlemek istediğiniz bir anahtarı seçmenizi ve ardından eşlemek istediğiniz açılır menüden anahtarı seçmenizi sağlar. İkinci yöntem, Yarım Öğretme Modu, benzer şekilde çalışır. Üçüncü (ve son) yol, Tam Öğretme Modu'dur. Bu, hem tuşuna hem de eşleme tuşlarına basmanıza olanak sağlar. Her zamanki karakterlerin yerine tarama kodlarını kullandığından, bu aracı kullanmak biraz kafa karıştırıcı olabilir.

Yükle: (Ücretsiz)
2. Microsoft Klavye Düzeni Oluşturucu
Bu araç tam olarak bu listedekilerle aynı olmayabilir, ancak kendi klavye düzeninizi sıfırdan tanımlamanıza izin veriyor. İsterseniz, mevcut bir düzene göre bir tanesini bile tanımlayabilirsiniz. Microsoft'un henüz desteklemediği bir dil için bir klavye düzeni tanımlamak istiyorsanız kullanışlı olabilir. Araç, herhangi bir tuşa atamak için tıklamanızı sağlayan sanal bir klavyeye sahiptir. Bunu kullanmanın tek dezavantajı Return, Ctrl, Alt ve Tab gibi tuşları tanımlayamamaktır.

Yükle: (Ücretsiz)
3. AutoHotkey
AutoHotkey, anahtarları tekrar değiştirmek için farklı bir yaklaşım izler. Standart kayıt defteri ayarlarının yerine geçmesi, çalıştırabileceğiniz komut dosyaları oluşturmanıza olanak sağlar. Bu araçla elde ettiğiniz en büyük avantaj, komut dosyalarını çalıştırılabilir dosyalar olarak dışa aktarma özelliğidir. Bu gibi bir arayüze sahip olmasa da, komut dosyası oluşturma ve yürütme adımları aracın öğreticisinde kolayca bulunabilir.

Yükle: (Ücretsiz)
Windows 10'da Bu Araçlar ile Kolayca Klavye Remap
Klavyenizdeki birkaç eksik tuşun sizi izlerinizde durdurmasına izin verilmemelidir. Yukarıda bahsedilen araçların yardımıyla, klavyenizi Windows 10'da istediğiniz gibi kolayca yeniden eşleştirebilirsiniz. Aslında, klavye eşlemekten daha fazlasını yapabilirsiniz. Peki hangi aracı kullandın? Aşağıdaki yorumlar bölümünde bilmek isterim.