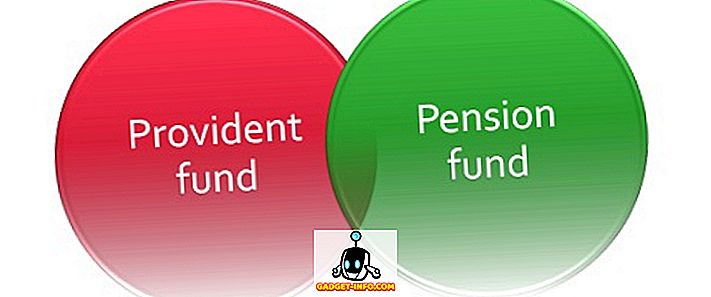Macbook klavyenizde 78 tuş vardır; 109 Sayısal tuş takımına sahip bir klavye kullanıyorsanız. Bu bir çok anahtardır, bu sizin ihtiyaçlarınıza ve kullanım şekillerine göre kişiselleştirme için çok fazla potansiyel demektir. Ancak, kolay bir şekilde yapılmaz ve olmasa da, bazı insanlar için çok zor görünebilir. Bu makalede, Mac'te nasıl özel klavye düzenleri oluşturabileceğinizi ve kolayca değiştirebileceğinizi size anlatacağım. Bunu Ukelele ve Karabiner adlı iki uygulamayı kullanarak yapacağız.
Bu nedenle, gizlice Mac'inizdeki tuşların bazılarını farklı bir işleve (kişisel olarak daha fazla ihtiyaç duyabileceğiniz bir tane) eşleyebilmeyi dilediyseniz, bu uygulamalar sizin içindir. Öyleyse okumaya devam et.
Ukelele: Özel Klavye Düzeni Oluştur
Ukelele, kullanıcıların Mac'lerinde düzenleyebilmelerini veya özel klavye düzenleri oluşturabilmelerini sağlayan bir uygulamadır. Uygulamanın arayüzü basit, kolay anlaşılır. Mac'in klavyesinde çeşitli tuşlarla gerçekleştirilen işlevleri elle doldurarak, sıfırdan bir düzen oluşturabilirsiniz. Tuşları tanımlamak kolaydır, çünkü Mac'inizdeki tuşlara basabilirsiniz ve Ukelele arayüzündeki ilgili tuşlar yanar.
Ukelele'yi ilk başlattığınızda, bazı tuşların zaten ilgili işlemleriyle dolduğunu fark edeceksiniz. Bu tuşlar, isterseniz düzenleyebileceğiniz varsayılan işlev tuşlarıdır, ancak varsayılan değerlerini korumanız önerilir. Korkmayın, bu anahtarlarla da düzeltebilirsiniz ve bir şeyi karıştırırsanız, her zaman standart değerlerine geri döndürebilirsiniz.
Ukelele ile Hazır Ayar Düzenlerini Özelleştirme
Ön Ayar Düzenlerini Ukelele ile kişiselleştirmek, sıfırdan bir tane oluşturmaktan daha kolaydır, çünkü çok daha az çalışma gerektirir ve değiştirmeniz gereken tuşları basitçe düzenleyebilirsiniz. En iyi bölüm, gerekirse, yalnızca iki tıklamayla düzenlenmiş tuşlar ve varsayılan değerler arasında geçiş yapabilmenizdir. Mevcut bir düzeni özelleştirmek için aşağıdaki adımları izleyin:
1. Ukelele'yi başlatın. Dosyaya Git -> Mevcut Girdi Kaynağından Yeni . Bu, düzen paketinin adını ve Klavye Tercihleri'nde seçtiğinizde görüntülenecek düzenin adını ayarlayabileceğiniz bir pencere açar.

2. Sonra, Ukelele'de açmak için az önce oluşturduğunuz düzenin adına çift tıklayın . Uygulama, mizanpajdaki tuşların varsayılan değerlerini görüntüler.

3. “beebom.com” yazarak “b” tuşunu değiştirmek istediğinizi varsayalım. Bunu Ukelele'deki “ b” tuşuna çift tıklayıp yeni çıkış dizesini “beebom.com” olarak girip “Bitti” ye tıklayarak kolayca yapabilirsiniz .

4. Veya, Tab sekmeniz bozuk olabilir ve Sekmeleri gerçekleştirmek için Escape tuşunu kullanmak istersiniz. Bunu, "sekme" için Unicode değerini bulmak üzere Sekme tuşuna çift tıklayarak yapabilirsiniz .
Ardından, “Esc” tuşuna çift tıklayın ve “Tab” tuşunun değerini varsayılan değerin yerine girin ve “Bitti” ye tıklayın .

5. Değiştirmek istediğiniz tuşları düzenlemeyi tamamladığınızda, sadece “ Dosya -> Kaydet ” e gidip “ Cmd + S ” ye basarak düzeni kaydedin. 1. Adımda oluşturduğunuz paket, varsayılan olarak Belgeler'e kaydedilir. Finder'a gidin ve Belgeler'de oluşturduğunuz paketi kopyalayın .

6. Sonra, “ Cmd + Shift + G “ tuşlarına basın ve Klavye Düzenlerine gitmek için “ / Library / Keyboard Layouts / ” yazın ve paketi buraya yapıştırın .

Yeni Düzeni Etkinleştirme
Düzeni etkinleştirmek için, Klavye Tercihlerinizdeki düzeneklere eklemeniz gerekir. Bunu aşağıda belirtilen adımları izleyerek yapabilirsiniz:
1. Sistem Tercihleri-> Klavye-> Giriş Kaynakları'na gidin . Sol alt kısımdaki “+” simgesine tıklayın ve kenar çubuğundaki listeden özel düzeninizi seçin .

2. Menubardaki Giriş Kaynakları simgesine tıklayın ve düzeninizi seçin . Şimdi, değiştirdiğiniz tuşlara her bastığınızda, varsayılan işlevler yerine, eşlediğiniz işlevleri gerçekleştirir.

Ukelele, Mac'inizdeki tuşları kolaylıkla özelleştirmenize ve anında değiştirebileceğiniz düzenler olarak kaydetmenize izin verir. Hepsi bu kadar değil, ayrıca uygulama yeni düzenler oluşturmak için QWERTY, AZERTY (Fransızca), QWERTZ (Almanca), Dvorak ve Colemak düzenlerini de destekliyor ve özel düzenlerinizi bile yüklenebilir bir disk görüntüsüne aktarabilirsiniz, böylece özel düzenlerinizi alabilir kullanmanız gerekebilecek herhangi bir bilgisayara.
Ukelele'yi yükleyin: (Ücretsiz)
Not: Özel düzenlerinizi daha sonra düzenlerseniz, değişikliklerin geçerli olması için Sistem Tercihleri-> Klavye-> Giriş Kaynakları'na gidip tekrar eklemeniz gerekir.
Karabiner: Değiştirici Tuşların İşlevlerini Kolaylıkla Değiştirme
Karabiner, Mac'inizin klavyesindeki değiştirici tuşların yaptığı işlevleri değiştirmenize izin veren bir uygulamadır. Ancak, hepsi bu değil; Bu uygulama aynı zamanda kullanıcıların birçok harika kısayol oluşturmasına ve klavye davranışında çok faydalı olabilecek değişiklikler yapmasına izin veriyor. Karabiner'de yapabileceğiniz en harika şeyler hakkında bilgi edinmek için okumaya devam edin:
Cmd + D tuşlarına basarak Masaüstünü Göster
Kabul edelim ki, masaüstüne kaydedilen yakın zamanda oluşturulan dosyalarımızın hemen hemen hepsine sahibiz ve ekran görüntüleri özellikle masaüstüne varsayılan olarak kaydedilir. Bu, Masaüstünden bir dosyayı sürükleyip bırakmak için, masaüstünü göstermek için dört parmağınızı sıkma hareketini yapmanız, daha sonra dosyayı bir parmağınızla sürüklemeniz ve dört parmağınızı sıkışma hareketini yapmanız gerektiği anlamına gelir. dosyayı bırakmak istediğiniz uygulamaya geri dönmek için; ve bir Force-touch özellikli trackpad ile. Normal bir izleme panelinde, dosyayı sürüklemek için iki parmağınızı ve dört parmak hareketini kullanmanız gerekir. Karabiner, masaüstünü yalnızca Cmd + D tuşlarına basarak göstermenize ve aynı kombinasyona tekrar basarak geri dönmenize izin verebilir.
Bu kısayolu etkinleştirmek için Karabiner'i başlatmanız yeterlidir; ve “Masaüstü” için arama yapın . Ardından, “Görev Kontrolü, Gösterge Tablosu” na tıklayın. “ Masaüstünü D komutuyla Göster ” seçeneğinin yanındaki onay kutusunu işaretleyin ve bitirdiniz. Şimdi masaüstünü göstermek ve gizlemek için Cmd + D tuşlarına basabilirsiniz.

Kısayolları ile Bluetooth ve WiFi arasında geçiş yap
Karabiner, sırasıyla fn + b ve fn + w tuşlarına basarak kullanıcıların Bluetooth ve / veya WiFi ayarlarını değiştirmelerini sağlar. Bu özellik, özellikle klavyeyi çok kullanan kişiler için kesinlikle kullanışlıdır, çünkü klavye ve fare arasında geçiş yapmak çok güç olabilir. Bu kısayollardan birini veya her ikisini de etkinleştirmek için aşağıdaki adımları uygulamanız yeterlidir:
1. Karabiner'de “Kısayollar” arayın ve “ Özel Kısayollar ” tıklayın. Biraz aşağıya doğru kaydırdığınızda, Fn + B tuşlarına basarak Bluetooth’a geçme seçeneklerini ve Fn + W tuşlarına basarak WiFi’yı görebilirsiniz .

2. Kullanmak istediğiniz kısayolların yanındaki onay kutularını işaretleyin ; Bluetooth ve WiFi özelliğini doğrudan klavyenizden seçmeye başlayabilirsiniz.
Gösterge Tablosu için D düğmesini / Shift + Gösterge Tablosu için D'yi basılı tutun
Apple, artık Dashboard'a çok fazla dikkat etmemesine rağmen, gerçek şu ki macOS ortamının çok yararlı bir parçası. Ancak, gösterge panosuna ulaşmak için üç veya dört parmak kaydırma kullanmak özellikle Mac'inizde açık çok fazla masaüstünüz varsa sıkıcı olabilir. Karabiner de burada yardımcı olabilir. Sizi doğrudan Gösterge Tablosuna götürmek için bir kısayol ayarlayabilirsiniz (Uzun basın D veya Shift + D).
Bunu ayarlamak için “Gösterge Tablosu” nu arayın ve “ Görev Denetimi, Gösterge Tablosu ” altında, “D” tuşunu Gösterge Tablosuna tut seçeneğinin yanındaki onay kutusunu işaretleyin veya “ Shift + D tuşunu Gösterge Tablosuna Tut ” ile işaretleyin.

Command + Q'nun Davranışını Değiştirme
Command + Q, yalnızca Command + W'yi kullanmaya çalıştığınızda yanlışlıkla basılmasını sağladığından ünlüdür. Neyse ki, Karabiner bu varsayılan davranışı daha fazla kazasız hale getirmek için değiştirebilir. Bir uygulamadan çıkmak için Cmd + Q tuşlarına iki kez basılmasını gerekli kılabilir veya uzun bir basışta yalnızca uygulamalardan çıkmak üzere ayarlayabilirsiniz. Bu seçeneklerin her ikisi de sizi bir çok sorundan kurtarabilir.
Bunları Karabiner'de ayarlamak için “Özel Kısayollar” arayın ve “Özel Kısayollar” altında, Cmd + Q'dan istediğiniz davranışın yanındaki onay kutusunu işaretleyin.

Karabiner, Mac'inizde daha fazla kişiselleştirmenize izin verebilir ve klavyenizden daha fazla yararlanmanıza yardımcı olabilir. Karabiner'in sunduğu çeşitli özel ayarlar hepsi değildir, uygulama ayrıca klavye kısayollarını kullanarak değiştirebileceğiniz birden fazla profil oluşturma seçeneği de sunar, bu nedenle kullandığınız her uygulamada her zaman çalışmaya hazırsınız. Bunun dışında, Karabiner, Ukelele'ye benzeyen profilleri de dışa aktarmanıza izin verir, ancak Karabiner profilleri Terminal'den alabileceğiniz kabuk komut dosyaları olarak dışa aktarılır. Karabiner'i kullanma hakkında daha fazla yardım için, Karabiner kılavuzunu okuyabilirsiniz.
Karabiner'i yükleyin: (Ücretsiz)
Özel Klavye Eşlemeleri: Mac Klavyenizi Sizin Yapın
Herkes klavyelerini diğerleri ile aynı şekilde kullanmaz ve Karabiner ve Ukelele gibi uygulamalar da kullanıcıların klavyelerini tam olarak istedikleri şekilde çalışmasını sağlar. Bu uygulamaları, Mac'lerde düzgün çalışması için Windows PC'lerde kullanılmak üzere tasarlanmış bir klavyeyi eşlemek için de kullanabilirsiniz. Apple klavyelerinin diğer Windows klavye seçeneklerinden çok daha pahalı olduğunu düşündüğünüzde, bir Windows PC için tasarlanmış bir klavyeyle gitmeniz ve Ukelele ve Karabiner gibi uygulamaları kullanarak düzgün çalışacak şekilde özelleştirmeniz daha iyi bir fikir olabilir. bir Mac.
Klavyenizdeki bazı tuşları belirli işlevlerle eşlemek istediniz mi? Eğer öyleyse, onu nasıl yaptın? Bu makalede belirtilen uygulamalardan herhangi birini kullandınız mı? Mac'te klavye eşlemesini değiştirme konusundaki deneyiminizi ve karşı karşıya kalabileceğiniz sorunları bilmek istiyoruz. Aşağıdaki yorumlar bölümünde bize bildirin.