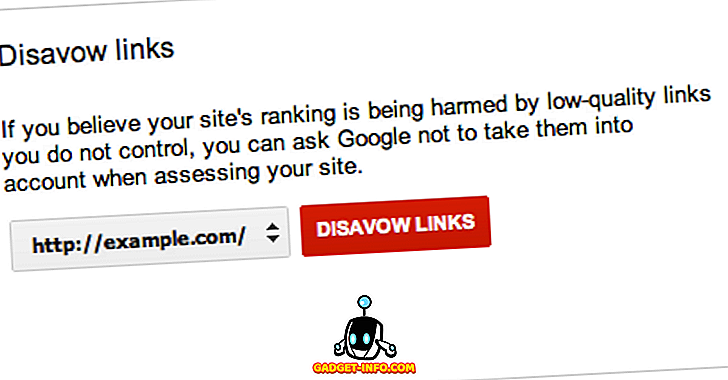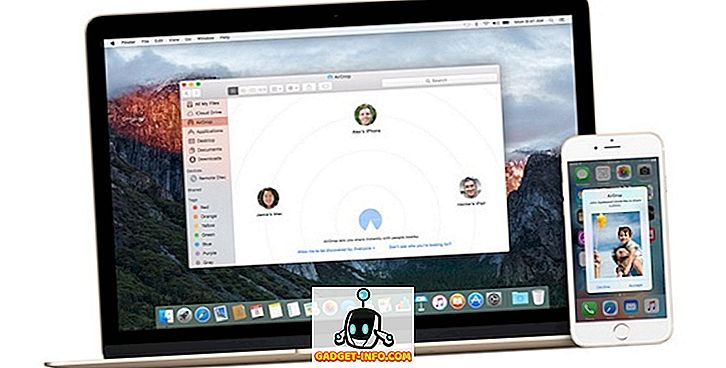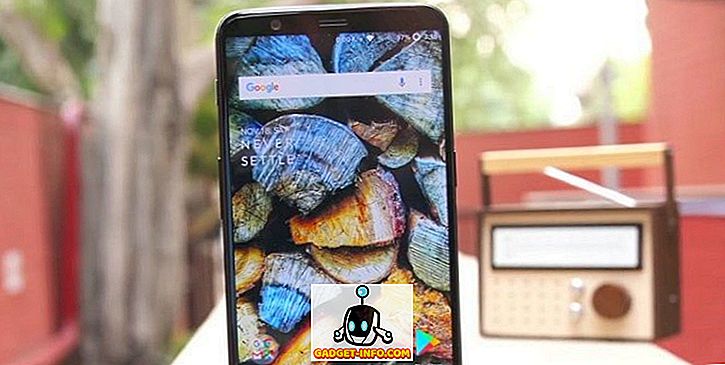Yazılımla ilgili hatalar, bilgisayar ömrünün bir parçasıdır. Geliştiriciler genellikle bazı hataları gidererek, güvenlik açıklarını yayarak veya yeni özellikler ekleyerek bir yazılımın yeni sürümlerini yayınlarlar. Windows PC'nize çok sayıda uygulama yüklediyseniz, bunları tek tek güncellemek göz korkutucu bir görev olabilir. Güncellemelere ayak uydurmak da zordur, çünkü birçok geliştirici müşteriyle iyi iletişim kurmaz. Bu yazıda, tüm masaüstü uygulamalarınızı sorunsuz bir şekilde nasıl güncelleyebileceğinizi göstereceğiz.
Yazılım Güncellemelerini Kontrol Etme
Yardım Menüsündeki Güncellemeleri Denetle
Çoğu modern masaüstü uygulaması bir güncelleme özelliği içerir. “Güncellemeleri Kontrol Et” komutu “Yardım” menüsünde veya “Tercihler” penceresinde bulunur. Ne yazık ki, hepsi aynı şekilde çalışmıyor. Bazıları, her başlatılışında veya sabit bir programda güncellemeleri kontrol eder. Bazıları sadece talep üzerine güncellemeleri kontrol eder; otomatik olarak yapanlar bu özelliği açmazlar. Bazı uygulamalar yalnızca bir .exe dosyasını indirir ve açmanızı ve yükleyiciyi çalıştırmanızı bekler; veya bazıları hiçbir şey yapmaz, ancak güncellemelerinize bağlantı içeren bir web sayfasını açar. Birçok uygulama yüklediyseniz güncellemeleri kontrol etmek pratik değildir . Yalnızca birkaç popüler uygulama yüklediyseniz, bu çözüm en iyi şekilde çalışır.
Geliştirici Bloguna abone olun
Her geliştirici web sitesinde, küçük veya büyük sürümlerde yer alanlardan bahsettikleri bir blog vardır. Bloglarına yayın okuyucunuzdan abone olabilirsiniz. Geliştirici web sitesinde bir blog yoksa, düzenli olarak güncel yazılımların listesini ekleyen çeşitli yazılım sitelerine abone olabilirsiniz. Bunlar Filehippo, MajorGeeks, Gizmo'nun Freeware, SourceForge, Neowin, Softpedia ve daha fazlasını içerir.
Filehippo web sitesi sezgiseldir ve yalnızca Windows, Mac ve Web için en iyi ve popüler uygulamaları içerir. Bunlar, popüler uygulamalar için kategorilere ve çeşitli türde yazılım kategorilerine sahiptir - dosya paylaşımı, Sıkıştırma, Mesajlaşma, Güvenlik, Multimedya, Geliştirici ve diğerleri.
MajorGeeks, tercihime göre popüler bir site. Güvenli, editör tarafından test edilen indirmelerin yalnızca% 1'ini sağlamayı amaçlamaktadır. Popüler uygulamalar için kategorileri ve çeşitli türlerde yazılım kategorileri vardır. Ayrıca, çeşitli işletim sistemleri altında çalışan uygulamalar için uyumluluk veritabanında bir bölüm içerir. Site veritabanı küçük olmasına rağmen, bunu 2001'den beri yapıyorlar.
Gizmo's Freeware, aka Teknik Destek Uyarısı, gönüllülerden uygulamaları incelemek ve kullanıcılara önerilerde bulunmak için yardım kullanan ücretsiz bir inceleme sitesidir. Gizmo, tamamen gönüllüler tarafından yürütülen daha az sayıda program hakkında daha iyi incelemelere sahiptir ve onlarca farklı yazılım kategorisinde sadece en iyi ücretsiz programları önerir.
Geliştiricinin bloguna ve yazılım sitelerine abone olmak düzenli olarak düzenli güncellemeler almanıza kesinlikle yardımcı olurken, onlarca RSS beslemesine ve yazılım yayıncılarının haberlerine ayak uydurmanız gerektiğinden korkutucu gelebilir.
Uygulamalar için Twitter Listeleri Yap
Twitter listelerinin arkasındaki fikir, temelde birkaç hesabı birlikte gruplamaktır. Bu listeyi görüntülediğinizde, bu hesaplardaki tüm tweet'leri göreceksiniz. Twitter listeleri yapmanın iki avantajı var. İlk önce, bir listeye eklemek için kullanıcıyı eklemeniz gerekmez. İkincisi, listelerinizden gelen tweetler birincil feed'inizde görünmüyor.
Günümüzde, her geliştirici, çekiş, müşteri geri bildirimi ve haber güncellemeleri kazanmak için uygulamalarını sosyal medyada pazarlamaktadır. Favori uygulama web sitenizi ziyaret edin ve sosyal medya bağlantısında hesapları olup olmadığını görün. Her Twitter hesabının benzersiz bir etki alanı adı ve tanıtıcısı vardır. Örneğin - LibreOffice (popüler, açık kaynaklı, Windows ve Mac için bir ofis paketi) 2010'dan beri Twitter hesabına sahip ve Twitter tanıtıcısı “tdforg”. Twitter tanıtıcınızda bu tanıtıcıyı arayın ve Twitter listelerinize ekleyin.

Tüm favori uygulamalarınızı Twitter listesine ekledikten sonra, güncellemeleri doğrudan TweetDeck'ten alabilir ve bir sütunun tamamını uygulama listenize ayırabilirsiniz. Twitter listeleri ile geliştiricinizden güncellemeler alabilir, sorunları rapor edebilir ve şanslıysanız gelecekteki güncellemeler için indirim kuponları alabilirsiniz .
Yazılım Güncelleme Araçları
Yazılım güncelleme araçları, bilgisayarınızı eski ve eski yazılım paketleri için taramak için yardımcı programları izler. Bazı araçlar sadece kontrol etse veya güncellese de, bazıları bile tüm yazılım güncellemelerini kolayca yüklemenizi sağlar. Bu amaçla pek çok uygulama olsa da, bu makaledeki her birini gözden geçirmek mümkün değildir. Bu yardımcı programlardan herhangi birini indirmek için atlamadan önce, işte kontrol etmeniz gerekenler:
- Kaç tane yazılım güncellemesi tespit ediyor? Bu önemli bir kriterdir, çünkü size yalnızca bir avuç güncellemenizi önerirse, o zaman yardımcı programın amacı mağlup edilir.
- Başlangıçta çalışacak ve güncellemeleri otomatik olarak tarayacak mı?
- Tanımladığı güncellemeleri otomatik olarak indirecek mi veya yalnızca güncellemeniz için bir bağlantı önerecek mi?
- Yükleyici, istenmeyen bir yazılımı (araç çubukları, eklentiler, reklam yazılımı gibi) bir araya getiriyor mu?
- Yüklü uygulamaları taramak için herhangi bir özel konum ekleyebilir misiniz? Örneğin, Taşınabilir Uygulamalar dizini.
Denenmiş ve test edilmiş popüler yazılım güncelleme denetleyicilerinin bazıları - FileHippo Uygulama Yöneticisi, Ninite ve SuMo . Günlük yazılım güncelleme denetleyicisini kullanmak zorunda olmamanıza rağmen, bir seferde yazılım güncellemelerini kontrol etmek için kullanışlı bir yardımcı programdır.
Eski Uygulamaları Kontrol Etmek İçin SuMo Kullanma
SuMo aka Software Update Monitor (indirme), Windows'un en sevdiğiniz yazılımın en son sürümünü yükleyerek bilgisayarınızı güncel tutması için bir yardımcı programdır.
Not - SuMo'nun normal yükleyici sürümü, “İlgili Bilgi” olarak adlandırılan bir adware içerir. Çoğu güvenlik yazılımı yükleyiciyi bir casus yazılım olarak işaretleyebilir. Herhangi bir reklam içermediğinden, Lite veya Portable yükleyicisini indirmek en iyisidir.

Yazılımı yükledikten sonra , tüm bilgisayarınızı eski paketler için taramasına izin verin . Yazılım, “Program Dosyalarınızı”, “Program Dosyalarını (x86)”, “Kullanıcılarını”, “Kayıt Defterini” ve istediğiniz herhangi bir özel klasörü tarar. Örneğin, Taşınabilir yazılım klasörü.
“ Seçenekler-> Ayarlar ” a tıklayın ve “ Tara ” bölümünde “ Ek Klasörler ” e tıklayın. Yeni bir pencere açılacak ve buraya taşınabilir uygulamalar klasörünüzü eklemek için “ Ekle ” düğmesini tıklayın.

Bilgisayarınızdaki güncellenmiş uygulamaların kullanılabilirliğini kontrol etmek için “ Kontrol Et ” düğmesine tıklayın. SuMo, tüm küçük ve büyük güncellemeleri farklı etiketlerle vurguluyor ve bunları buna göre düzenliyor. Sürüm numaraları başka bir sütunda da açıkça görülebilir, böylece tüm uygulamalara hızlı bir şekilde göz atabilirsiniz. Güncellemelerin bir kısmını gereksiz bulursanız, herhangi bir uygulamayı sağ tıklayın ve “ Bu güncellemeyi atla ” yı tıklayın.

SuMo kesinlikle güncel olmayan tüm paketleri tek seferde listelerken, “ Güncelleme ” seçeneğini tıkladığınızda sizi doğrudan bir indirme sayfasına götürmez. Programın son sürümleriyle ilgili kullanım istatistiklerini içeren bir web sayfasına yönlendirir. Bu bilginin ilginç olmasına rağmen, uygulamayı gereksiz yere kullanımı karmaşık hale getirir.
Yazılım güncelleme denetleyicisini kullanmanın kesinlikle bazı avantajları vardır, çünkü eski yazılım paketlerini bulma işlemini çok daha kolay hale getirir, ancak yine de yalnızca mevcut güncellemeleri size bildirir .
Uygulamaları Kurmak ve Güncellemek için Ninite Kullanın
Ninite (indirme), çeşitli masaüstü uygulamalarını tek seferde otomatik olarak indirmenize, yüklemenize ve güncellemenize izin veren ücretsiz bir araçtır. Bir PC'yi ilk kez kuruyorsanız, Ninite, güncel yazılımı almak için en güvenli yerdir. Reklam siteleri veya araç çubukları ile birlikte gelen berbat yükleyicilerle dolu tüm indirme siteleri için endişelenmenize gerek yok.
Web sitesini ziyaret ettiğinizde, desteklenen tüm programların listesini göreceksiniz. Kurmak istediğiniz programları seçin ve “ Get Your Ninite ” yükleyicisini tıklayın. Yükleyici bir saplamadır, yani seçtiğiniz programlar arka planda otomatik olarak indirilir ve yüklenir.
Varsayılan olarak, programlar varsayılan konumlarına yüklenir. Sisteminiz 64 bit ise, varsa uygulamanızın 64 bit sürümü yüklenir. Eski uygulamalarınızı güncellemek için yükleyiciyi yeniden çalıştırın . Yeni bir sürüm mevcutsa, arka planda uygulamayı otomatik olarak günceller, aksi takdirde kurulumu atlar.
Ninite inanılmaz bir programdır ve iş akışınızda dikkate almalısınız. Bir bilgisayarı sadece temel görevleriniz için kullanıyorsanız, uygulamaları yüklemek ve güncellemek için Ninite en iyi yoldur. Ninite veritabanı yalnızca popüler uygulamaları içerir, bu nedenle indie geliştiricilerden sık sık uygulama yüklerseniz, güncellemek ve kaldırmak için paket yöneticisini kullanın.
Chocolatey - Windows için Paket Yöneticisi
Chocolatey, NuGet paket yöneticisine dayanan Windows için bir komut satırı uygulamasıdır . Tıpkı Ninite gibi Chocolatey de minimum kullanıcı etkileşimi ile programları yükler, günceller, arka planda programları kaldırır. Gönüllüler ve proje üyeleri tüm paket beslemesini yaratır ve sürdürür. Böylece, onların veritabanı benzersiz ve çok büyük.
Sistem gereksinimleri:
- Windows 7 ve üzeri
- Windows Server 2003 ve üzeri
- PowerShell sürüm 2 ve üstü
- .NET framework 4+ (.NET 4'ünüz yoksa, bunları otomatik olarak yüklemeyi dener)
Chocolatey Kur'a gidin ve “ Chocolatey Kurma ” bölümünün altında “Cmd.exe” de listelenen komutu kopyalayın .
@powershell -NoProfile -ExecutionPolicy Bypass -Command "iex ((New-Object System.Net.WebClient).DownloadString('//chocolatey.org/install.ps1'))" && SET "PATH=%PATH%;%ALLUSERSPROFILE%\chocolatey\bin"
Win + X tuşlarına basın ve Başlat menüsünden “ Komut İstemi (Yönetici) ” seçeneğini seçin. Şimdi, kopyaladığınız komutu Komut istemi penceresine yapıştırın ve “ Enter ” tuşuna basın.
Chocolatey'i çalıştırdıktan sonra uygulamaları yüklemeye başlamanın zamanı geldi. Chocolatey paketleri web sitesini ziyaret ettiğinizde veritabanında 4343 yazılım paketi bulunduğunu fark edeceksiniz. Google Chrome'u yüklemek istediğinizi varsayalım . Komut istemi penceresine yazın
choco install googlechrome
Firefox türünü yüklemek istiyorsanız
choco install firefox

7-zip, SumatraPDF, Notepad ++ ve daha fazlasını deneyin ve kurun. Bu komutları unutabileceğinizi düşünüyorsanız, bunları Not Defteri'ne not edin ve bir metin dosyası olarak kaydedin.
Herhangi bir yazılım paketini güncellemek istiyorsanız, sadece
choco upgrade
Yani Google Chrome için
choco upgrade googlechrome
ve Firefox için
choco upgrade firefox
Herhangi bir paket türünü kaldırmak için
choco uninstall
Chocolatey, Windows için hepsi bir arada paket yöneticisidir . Chocolatey'in temellerini öğrendikten sonra, uygulamaları manuel olarak yüklemeyi veya güncellemeyi asla düşünmeyeceksiniz. Şimdi SuMo'yu çalıştırdığınızda, hangi uygulamaların güncelleme gerektirdiğini kontrol edin. Ekran görüntüsünde de görebileceğiniz gibi, Ccleaner'in eski bir sürümü var. “Komut istemi (Yönetici)” uygulamasını başlatın ve yazın
choco upgrade ccleaner

Chocolatey betiği güncellemeleri kontrol edecektir, eğer güncelleme mevcut değilse, yazılımınızın güncel olduğunu söyleyecektir.

Bu Yazılımlarla Windows'taki Tüm Yazılımlarınızı Güncelleyin
Masaüstü uygulamalarını güncellemek hala zaman alıcı ve göz korkutucu bir iştir. Bu makalede açıklandığı gibi, her yöntemin kendi avantajları ve dezavantajları vardır. Chocolatey paket yöneticisi ile birlikte SuMo, uygulamalarınızı yükseltmek için en iyi çözümdür. Bu makalede açıklanan adımlarla ilgili deneyiminizi paylaşmak ya da sorun yaşamak istiyorsanız, aşağıdaki yorumlar bölümünde bize bildirin.