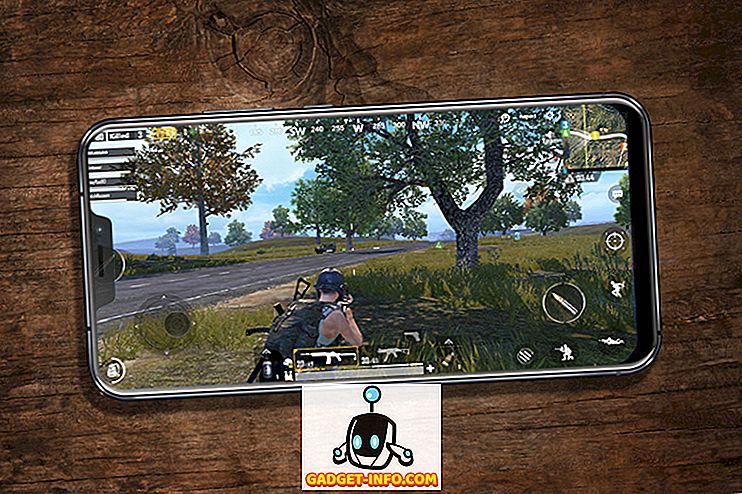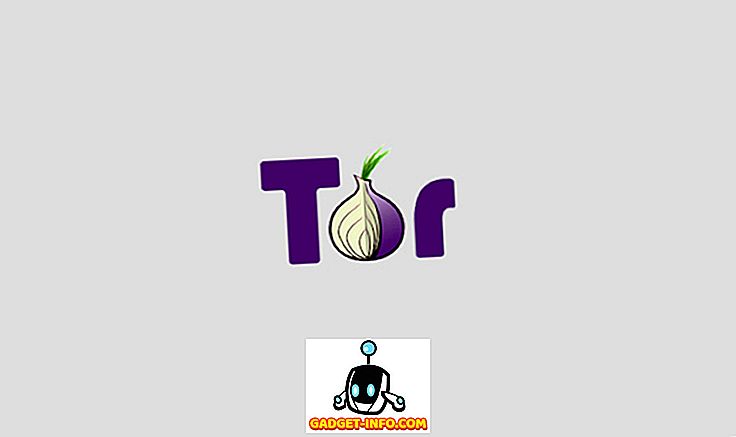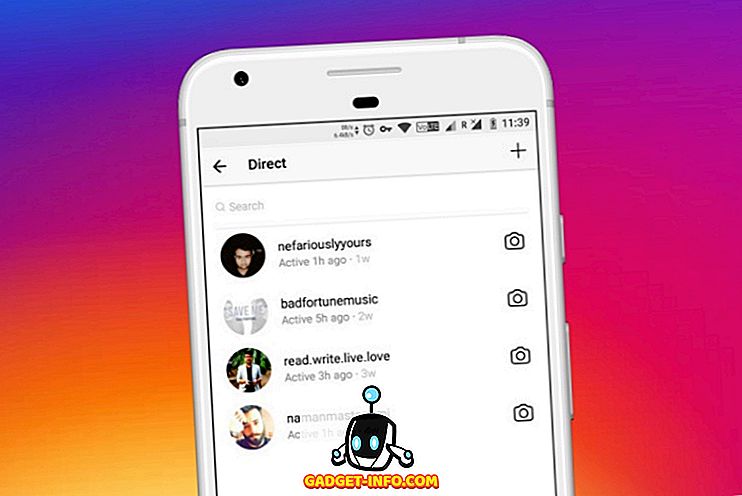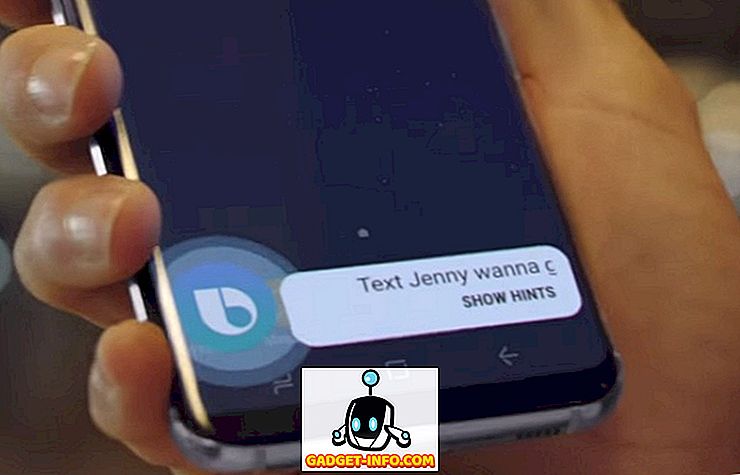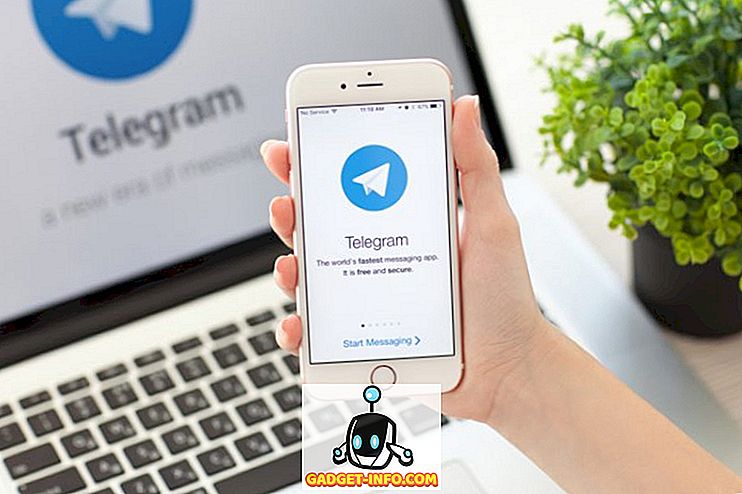Hem akıllı telefonlar hem de bilgisayarlar için harika tarayıcı sıkıntısı olmamasına rağmen, Chrome, tarayıcı pazar payının% 50'sinden fazlasıyla tartışmasız lider olmaya devam etmektedir. Pekala, Google'ın sunduğu teklif kesinlikle tüm ilgiyi hak ediyor, çünkü insanlar tarayıcıyı minimum kullanıcı arayüzü, Google hizmetlerine entegrasyon ve birçok özellikten dolayı seviyor. Elbette, kusurları olmadan değil, ama Chrome tartışmasız en iyi tarayıcı olmaya devam ediyor. Chrome kullanıyorsanız, olasılıklar, tarayıcı hakkında zaten çok şey biliyorsunuz ama her Chrome numarasını biliyor musunuz? Öyle düşünmüyoruz, bu nedenle çok iyi bilinmeyen 8 harika Chrome numarasını listeledik :
1. Birden Çok Sekmeyi Taşı
PC’nizde veya Mac’imizde Chrome’da açılan birkaç sekme olduğu ve kargaşayı azaltmak için bazı sekmeleri yeni bir pencereye taşımaya karar verdik. Ancak, her sekmeyi yeni bir pencereye birer birer sürükleyerek sıkıcı bir işlemdir. Neyse ki, Chrome'da birden fazla sekmeyi kolayca taşıyabilirsiniz.
Bunu Ctrl veya Shift tuşuyla yapabilirsiniz. Yapmanız gereken tek şey, Ctrl tuşunu basılı tutmak ve taşımak istediğiniz sekmeleri seçmek . Tamamlandıktan sonra sekmeleri istediğiniz yere sürükleyin. Chrome'da bir dizi sekme seçmek için Shift tuşunu bile kullanabilirsiniz.

2. Omnibox'tan Takvim Etkinlikleri Ekleme
Chrome'un Omnibox aka adres çubuğu pek çok işlevselliğe sahip. Omnibox'u hesaplamalar yapmak, hava durumunu kontrol etmek, birimleri dönüştürmek, zamanlayıcıyı başlatmak, doğrudan web sitelerinde arama yapmak için kullanabilirsiniz. Ayrıca, bir e-posta göndermek veya bir etkinliği bir takvime kaydetmek gibi daha gelişmiş görevler için Omnibox'u kullanabilirsiniz. Ancak, Google Takvim etkinliklerini takvime eklemeye başlamadan önce birkaç adım uygulamanız gerekir. İşte gidiyor:
- İlk önce Chrome ayarlarına gidin ve Arama bölümündeki “ Arama motorlarını yönet ” i tıklayın.

- Burada, aşağıya doğru kaydırın, üç boş kutu bulacaksınız. İlk kutuya, " Google Takvim Etkinliği " gibi bir ad ekleyin ve Omnibox'taki etkinlik özelliğini tetiklemek için kullanmak istediğiniz bir anahtar kelime ekleyin. Biz sadece “ Takvim ” i kullanıyoruz. İşlemi tamamladıktan sonra bu bağlantıyı “ //www.google.com/calendar/event?ctext=+%s+&action=TEMPLATE&pprop=HowCreated%3AQUICKADD ” bağlantısını üçüncü kutuya yapıştırın. Ardından, “Bitti” ye tıklayın.

- Sonra, çok amaçlı adres çubuğuna " Takvim " yazın ve Sekme tuşuna basın . Ardından, etkinlik ayrıntılarınızı doğal dilde yazın ve Enter tuşuna basın.

- Google Takvim sayfası daha sonra tüm detaylarınızla birlikte açılmalıdır. Etkinliği kaydetmek için buradaki “ Kaydet ” düğmesine basabilirsiniz.

Bu kesinlikle Google Takvim etkinliklerini Chrome'dan eklemek için kullanışlı bir yoldur.
3. Otomatik Doldurma Elle Güncelleme
Chrome'daki otomatik doldurma özelliği, sizi adreslerinizi ve kart ayrıntılarınızı tekrar tekrar girme sıkıntısından kurtardığı için oldukça mükemmeldir. Ancak, farklı bir kart kullanmaya başladıysanız veya yeni bir yere geçtiyseniz? Endişelenmeyin, Chrome Otomatik Doldurma verilerini manuel olarak güncellemenizi sağlar.
Chrome Ayarları'na gidin ve “ Gelişmiş ayarları göster ” i tıklayın. Ardından “ Parolalar ve Formlar ” bölümüne gidin ve “ Otomatik Doldurma Ayarlarını Yönet ” e tıklayın.

Otomatik Doldurma ayarlarında, sadece yeni bir adres veya bir kart ekleyebilirsiniz ve gitmeye hazırsınız.

4. Chrome Bildirimlerini Engelle
Chrome'un bildirimler özelliği oldukça harika, ancak özellikle web sitelerinin (spam olanların) size bildirim göndermelerine izin verirseniz, rahatsız edici de olabilir. Ayrıca, bu bildirimlerin Chrome'u kapattığınızda bile geldiğini unutmayın. Neyse ki, Chrome bildirimlerini engelleyebilirsiniz.
Bir PC veya Mac'te, Chrome Ayarları'na gidin ve “ Gelişmiş ayarları göster ” e tıklayın. Ardından, Gizlilik bölümündeki “ İçerik Ayarları ” na gidin.

Burada, sadece “ hiçbir sitenin bildirimleri göstermesine izin vermemeyi ” seçebileceğiniz bir “ Bildirimler ” bölümü göreceksiniz. Belirli bir web sitesinden bildirimleri engellemek istiyorsanız, " İstisnaları yönet " i tıklayıp aynısını yapabilirsiniz.

Android cihazda, size bildirimleri getiren web sitelerini bulabileceğiniz Chrome Ayarları-> Site Ayarları-> Bildirimler bölümüne gidebilirsiniz. Daha sonra bir siteye dokunabilirsiniz ve izinler bölümünde “Engelle” seçeneğini seçin.

5. Chrome Klavye Kısayolları
Chrome, işleri sizin için kesinlikle daha hızlı hale getirebilecek bir dizi harika klavye kısayoluna sahiptir. İşte en faydalı olanlar:
- Ctrl + 1-9 : Bu kısayol ile farklı sekmeler arasında geçiş yapabilirsiniz. Burada 1, ilk sekme ve 9 sonuncudur.
- Ctrl + Sekme : Bu klavye kısayolu sağdaki bir sonraki sekmeye geçmenizi sağlar. Ctrl + Shift + Tab tuşlarını kullanarak soldaki sekmeye gidebilirsiniz.
- Ctrl + Shift + N : Bu kısayol ile Gizli modu açabilirsiniz.
- Ctrl + Shift + T : Yanlışlıkla sekme kapattı mı? Hızlıca yeniden açmak için bu klavye kısayoluna basın. Birden çok sekmeyi geri yüklemek için tuşuna birden çok kez basabilirsiniz.
- Ctrl + Shift + Delete : Bu klavye kısayolu, Chrome'un çerezlerini, önbelleğini, geçmişini ve diğer verilerini temizleyebileceğiniz “Tarama verilerini temizle” sayfasına götürür.
- Ctrl + L : Bu kısayol ile imlecinizi Omnibox'a hızlı bir şekilde taşıyabilirsiniz.
- ÜstKrkt + Esc : Bellek tutma sekmelerinde bir kontrol yapmak ister misiniz? Chrome'un görev yöneticisini açmak için bu kısayola tıklayın.
- Ctrl + W : Bu klavye kısayoluyla bir sekmeyi hızla kapatabilirsiniz.
- Ctrl + N : Bu kısayol ile hızlı bir şekilde yeni bir Chrome penceresi açın.
- Ctrl + T : Bu klavye kısayolu yeni bir sekme açmanıza izin verir.
Not : Ctrl tuşunu “Command” tuşuyla ve Alt tuşlarını “Option” tuşuyla değiştirerek bu komutları Mac'te kullanabilirsiniz.
6. Krom Hareketleri (Android ve iOS)
Android ve iOS'taki Chrome, deneyiminizi geliştirmek için kullanabileceğiniz harika jestleri bir araya getiriyor:
- Adres çubuğundaki bir kaydırma ile sekmeler arasında geçiş yapın.

- Adres çubuğundan aşağı kaydırarak sekme değiştiriciyi açın (yalnızca Android).

- Sayfayı yeniden yüklemek için sayfayı aşağı çekin (yalnızca Android).
- Yeniden yüklemek, yeni bir sekme açmak veya geçerli sekmeyi kapatmak için bir sayfayı aşağı doğru çekin . (yalnızca iOS).

7. Reader Modunu Etkinleştir (yalnızca Android)
Chrome'un “chrome: // flags” içinde bazı gelişmiş gizli seçenekler içerdiğini biliyor muydunuz? Peki, yoksa, şimdi yaparsın! Chrome Bayrakları, çeşitli geliştirici amaçlı seçenekler içerir ancak Chrome'da serin bir okuma modu sağlamak için Android cihazınızda kullanabilirsiniz. Okuyucu Modu, bir makaleyi okurken rahatsız edici reklamlar veya dikkat dağıtıcı şeyler kullanmaktan hoşlanmıyorsa, kullanışlı olacak bir web sayfasının dikkat dağıtıcı ücretsiz sürümünden başka bir şey değildir.

Bunu yapmak için Android cihazınızda Chrome'u açın ve adres çubuğuna “ chrome: // flags ” yazın ve enter tuşuna basın. Chrome Bayrakları sayfasına girdikten sonra, sadece üç noktalı menü düğmesini tıklayıp " Sayfada bul " seçeneğine dokunabilirsiniz. Burada “ Reader modu ” aratın ve “Reader Mode tetikleme” seçeneğini “Varsayılan” olarak ayarlanmış olarak bulacaksınız.

Ardından, Reader modunu herhangi bir yere “ Her Zaman ” seçeneğiyle zorlamayı seçebilir veya Chrome'un “Makale gibi görünüyor” seçeneğini seçerek karar vermesini sağlayabilirsiniz. Ardından, değişiklikleri kaydetmek ve Chrome'u yeniden başlatmak için “ Şimdi Yeniden Başlat ” düğmesine tıklamanız yeterlidir .

Bittiğinde, sayfaların altında “ Sayfayı mobil uyumlu hale getir ” düğmesini göreceksiniz. Sayfayı Reader modunda veya mobil cihazla uyumlu görünümde açmak için düğmeye dokunmanız yeterlidir.

Chrome'da gezinmeyi hızlandırmak için başka bir dizi Chrome Bayrak da kullanabilirsiniz. Görüntü yüklemeyi hızlandırmak için " raster iplik sayısını " artırabilir, sayfa yüklemeyi iyileştirmek için " Deneysel Tuval " özelliğini etkinleştirebilir, " Hızlı sekme / pencereyi kapat " özelliğini ve daha fazlasını etkinleştirebilirsiniz. Chrome Bayraklarında daha fazla seçenek görmek istiyorsanız, öncelikle aynı konu hakkındaki ayrıntılı makalemize göz atmanız gerekir.
8. Chrome Tab Flip ve 100 Tab Emoji (Android)
Sadece sıkılıyorsanız, işte Chrome Android'de deneyebileceğiniz eğlenceli bir püf noktası. Sekme değiştiriciye gidin ve sekmenin 5 kez yukarı kaydırılmasıyla sekmenin çevrilmesi gerekir.
Ayrıca, çok fazla zamanınız varsa, Android cihazınızda Chrome'da 100 sekme açabilirsiniz ve normal sayıda sekme yerine bir gülümseme ifadesi görmelisiniz. Denemedik ama çok sabrınız varsa, deneyin ve çalışıp çalışmadığını bize bildirin.
Bu harika Chrome numaralarını denemeye hazır mısınız?
Bunlar, kullanıcılar tarafından hala bilinmeyen 8 Google Chrome numarasıydı. Öyleyse onları deneyin ve onları nasıl sevdiğinizi bize bildirin. Ayrıca, kaçırdığımız diğer harika Chrome numaralarını biliyorsanız, aşağıdaki yorumlar bölümünde bize bildirin.
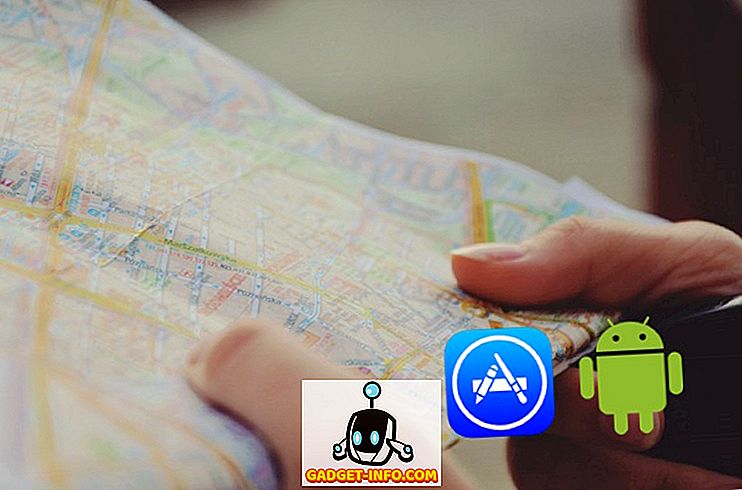
![Bir Programcı Rap [Video]](https://gadget-info.com/img/social-media/975/programmers-rap.jpg)