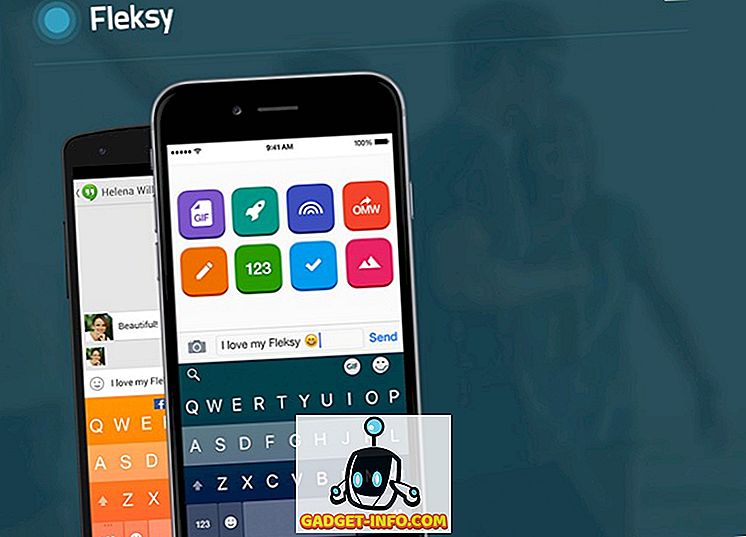Android cihazında kişiselleştirme hakkında konuştuğunuz zaman akla gelen ilk şey rampalardır. Google Play Store’da harika lansörlerin sayısı çok fazla olmasa da, Nova Launcher (Free, Prime $ 4.99) hayranıydı ve hak ettiği gibi. Başlatıcı, cihazınızı yavaşlatmadığından emin olarak bir ton özelleştirme seçeneği sunar. Nova Launcher kullanan bir kullanıcıysanız, simge paketlerini değiştirme, geçiş efektlerini, uygulama çekmecesi stilini, dock stilini değiştirme yeteneği gibi tüm harika özelliklerin farkında olmalısınız, ancak pek çok kişinin bilmediği bazı hileler var arasında. Tahmin edebileceğiniz gibi, kesinlikle kullanmanız gereken 10 harika Nova Launcher püf noktasını getiriyoruz :
1. Labs Menüsünü inceleyin
Nova Launcher, gizli “Labs” menüsünde bir dizi deneysel özellik ve hata ayıklama seçeneği sunuyor. Labs menüsüne erişmek için, önce Nova Ayarları sayfasında ses kısma düğmesini birkaç saniye basılı tutarak etkinleştirmeniz gerekir. Tamamlandığında, Nova Ayarları sayfasında bir “Laboratuvarlar” seçeneği bulacaksınız. Daha sonra büyük ızgara boyutu seçenekleri, ters ekran, Gmail okunmamış sayısı vb. Gibi çeşitli deneysel seçenekleri inceleyebilirsiniz . “Hata ayıklama” özellikleri de vardır ancak bunlar geliştiricilere yöneliktir, bu yüzden onlarla uğraşmanızı önermiyoruz.

Labs menüsü Nova Settings'de yıllardır kullanılmasına rağmen, menüdeki özellikler zaman zaman değişmektedir. Bu nedenle, Labs menüsünden bir seçenek kaldırılırsa şaşırmayın, çünkü Nova yeni seçenekler eklemeye veya ana Nova Ayarları sayfasına taşımaya devam ediyor.
Nova Ayarları sayfasındaki ses düğmesini basılı tutarak Labs menüsünü devre dışı bırakabilirsiniz.
2. Google Arama Çubuğunda Hava Durumu Bilgilerini Alın
Nova Launcher, Google arama çubuğunu kalıcı kılar ve tarzını değiştirir, ancak Google arama çubuğundaki hava durumu bilgisini alabileceğinizi biliyor muydunuz? Peki, bunu yapmak için önce Nova Settings-> Labs Menu'ye gidip “ Arama çubuğundaki hava koşullarına izin ver ” yazan seçeneği etkinleştirmeniz gerekir. Ardından, Nova Settings-> Desktop-> Arama çubuğu stili seçeneğine gidin ve “ Hava Durumu ” seçeneğini bulacağınız son noktaya gelin . Sadece etkinleştirip istediğiniz sıcaklık birimini seçebilirsiniz.

İşlem tamamlandıktan sonra, sıcaklığı Google arama çubuğunda göreceksiniz. Bu çok havalı değil mi?
3. Uygulama Simgelerinde Kaydırma İşlemleri (Prime version)
Uygulamaları uygulama simgelerinden açmak çok eski bir okul, Nova Launcher, uygulama simgeleri için kaydırma işlemlerini etkinleştirmenize olanak sağlar. Doğru, kaydırmada bir uygulama, kısayol veya bir etkinlik başlatmak için uygulama simgelerini seçebilirsiniz. Benzer uygulamalar söz konusu olduğunda bu gerçekten kullanışlı olabilir. Örneğin, Rehber uygulaması kaydırıldığında Telefon uygulamasını başlatacak şekilde ayarladım.
Herhangi bir uygulama simgesinde kaydırma işlemlerini etkinleştirmek için, ana ekranda bir uygulama simgesine basılı tutun ve “ Düzenle ” üzerine dokunun. Android 7.1 kullanıyorsanız, önce uygulama kısayollarıyla karşılaşmanız nedeniyle “Simge seçenekleri” ve ardından “Düzenle” seçeneğine dokunmanız gerekebilir. Ardından, uygulama kısayol penceresi açılmalıdır. Burada, “ Kaydırma eylemi ” üzerine dokunun.

Ardından, kaydırma eylemini seçmeniz gereken eylemler sayfası. Çeşitli etkinlikler, uygulamalar ve uygulama kısayolları arasından seçim yapabilirsiniz. Sadece herhangi bir harekete ve “ Bitti ” ye dokunun.

İşlem tamamlandığında, simgeye her dokunduğunuzda uygulama açılacaktır, ancak kaydırdığınızda, seçtiğiniz eylem tetiklenecektir.
4. Belirli Uygulama Simgelerini Değiştir
Herkes simge paketlerini Nova Launcher ile kolayca değiştirebileceğiniz gerçeğinin farkındadır, ancak çoğu kişi belirli uygulamaların simgelerini değiştirebileceğinizi bilmiyor. Kulağa hoş geliyor, değil mi?
Bir uygulamayı basılı tutup " Düzenle " düğmesine basarak bunu yapabilirsiniz. Burada uygulamanın simgesine dokunup ardından çeşitli yerleşik simgelerden, yüklediğiniz farklı simge paketlerinden simgelerden birini seçebilir veya Galeri'den kendi özel resminizi seçebilirsiniz. İstediğiniz simgeyi seçtikten sonra, sadece yapılana dokunun. Bu şekilde, her uygulama simgesini istediğiniz şekilde özelleştirmeyi seçebilir, ayrıca şeffaf veya görünmez bir uygulama simgesi oluşturmak için bile kullanabilirsiniz.

5. Gizli Klasörler Yaratın (Ana sürüm)
Nova Launcher'da sevdiğim bir diğer özellik de gizli klasörler oluşturma yeteneği. Bu özellik sayesinde, bir kısayol klasörünü tek bir uygulama olarak gösterebilir ve uygulama simgesine dokunduğunuzda, klasördeki ilk uygulama açılır veya özel bir kısayol seçebilir ve uygulamayı kaydırdığınızda, Klasör açılır .
Bunu yapmak için, ana ekrandaki bir klasörü basılı tutun ve “ Düzenle ” ye dokunun. Klasörü Düzenle kutusunda, “Klasörü açmak için kaydır” özelliğini etkinleştirin . Dokunma eylemini “Klasördeki ilk öğe” olarak bırakmayı veya çeşitli eylemlerden birini seçmeyi seçebilirsiniz . İnsanların klasörü ve içindeki uygulamaları görmesini istemediğinizde bu kullanışlı olacaktır.

6. Uygulamaları Gizle (Prime version)
Gizlilik özellikleri hakkında konuştuğumuzdan, uygulamaları gizlemeye geçelim. Dışardaki birçok rampa gibi, Nova Launcher da, kişilerin özel uygulamalarınızda meraklı görünmesini istemiyorsanız veya sadece yazılımları gizlemek istiyorsanız, çok önemli bir özellik olan uygulamaları gizlemenizi sağlar. Uygulamaları gizlemek için, Nova Settings-> Uygulama ve widget çekmecelerine gidebilir, aşağı kaydırıp “ Uygulamaları gizle ” seçeneğine dokunabilirsiniz. Ardından, sadece gizlemek istediğiniz uygulamaları seçebilirsiniz ve hepsi bu kadar, uygulamalar ana ekrandan ve uygulama çekmecesinden gizlenecektir.

Bu gizli uygulamalara bir arama yaparak erişebilirsiniz. Uygulamaları gizlemek için daha fazla yol istiyorsanız, Android'deki uygulamaları gizlemek için farklı yollarla ilgili makalemize göz atabilirsiniz.
7. App Drawer'da Sekmeler Yaratın (Prime version)
Android cihazınıza tonlarca uygulama yükleyen biriyseniz, daha temiz bir görünüm için uygulama çekmecesinde sekmeler oluşturmanızı öneririm. Örneğin, Sosyal, Oyunlar, Çalışma vb. Farklı uygulama kategorileri için sekmeler oluşturabilirsiniz.
Öncelikle, Nova Ayarlar-> Uygulama ve widget çekmecelerinde “Sekme çubuğunu” etkinleştirmeniz gerekir. Tamamlandığında, sekme stilini, menü eylemi simgelerini değiştirebilir ve sekmeleri izole edebilirsiniz. Ardından aşağı doğru kaydırın ve “ Çekmece grupları ” na dokunun. Burada, sağ üstteki artı simgesine dokunarak farklı sekmeler ekleyebilirsiniz . Uygulama çekmecesinde bulunabilecekleri sırayı da değiştirebilirsiniz.

İstediğiniz uygulamaları seçmek için bir sekme grubuna dokunabilirsiniz . Çok basit ama seveceğiniz bir şey.

8. Ana Ekranda Değişiklikleri Önleyin
Böylece, şimdi Nova Launcher sayesinde güzel bir ana ekran hazırladınız, ancak telefonunuzu ana ekranınızı düzene sokan birine verdiniz. Bu üzücü, ancak çoğumuzun başına gelen bir şey. Neyse ki, Nova Launcher, herkesin ana ekranda herhangi bir değişiklik yapmasını önleyen bir seçenek içerir.
Etkinleştirmek için, Nova Settings-> Desktop seçeneğine gidip sonuna kadar aşağı doğru ilerleyebilir ve " Gelişmiş " üzerine dokunun. Ardından, “ Masaüstünü kilitle ” seçeneğini etkinleştirin. Bu seçenekler ana ekranı kilitler ve hiçbir simgeyi taşıyamazsınız veya duvar kağıdını değiştiremezsiniz. Aslında, ana ekrana uzun bastığınızda, başlatıcı kilidini açmak için bir seçenek ile birlikte kilitli olduğunu gösterir.

9. Ekranı Kilitlemek İçin İki kez dokunun (Ana sürüm)
Birçok Android cihaz kilidini açmak için ekrana serin bir çift dokunun ancak ana ekranda iki kez dokunarak bir cihazı kilitlemek istiyorsanız bile, bunu Nova Launcher ile yapabilirsiniz. Bunu Ayarlar-> Hareketler ve girişler başlığına bakarak yapabilirsiniz ve Hareketler bölümünde “ Çift dokunma ” üzerine dokunun . Çeşitli işlemlerden “ Ekran kilidi ” ni seçin.

Bir kez yapılırsa, bir ekran kilidi yöntemi seçmenizi isteyen ana ekranda iki kez dokunun . “Aygıt Yöneticisi” seçeneğini seçerseniz, cihaz kilitlenir, ancak parmak izi özellikli bir cihaza sahipseniz, parmak izi kilidini açmaz. Ancak, ekran zaman aşımına uğradığında ve cihaz kilitliyken ekranı 5 saniye kararan “Zaman Aşımı” seçeneğini seçebilirsiniz.

10. Klasörleri Şeffaf Yapın
Android ana ekranınız için minimal stili seven biriyseniz, bir klasörü açtığınızda açılan beyaz veya renkli arka plan size iyi görünmüyor. Peki, klasör arka planını Nova Launcher ile şeffaf yapabilirsiniz. Nova Ayarları-> Klasörler'e gidin ve “ Arka Plan ” a dokunun. Ardından, Saydamlık çubuğunu% 100'e kaydırın ve istediğiniz renk çemberini seçin. Ana ekranda bir klasör açtığınızda, arka planın saydam olduğunu göreceksiniz.


Bonus: Nova Launcher ile Piksel Stilini Alın
Google’ın yeni Pixel cihazlarını ve birlikte geldikleri harika yeni Pixel başlatıcısını beğendiniz mi? Denemek için yeni bir Piksel'e gerek yok. Bunun yerine, Pixel görünümünü Nova Launcher ile tamamen taklit edebilirsiniz. İşte Android cihazınızda neredeyse tüm Piksel özelliklerini nasıl elde edebileceğinize dair videomuz:
Not : Kapsamlı bir Nova Launcher kurulumunuz varsa, Nova Ayarlarınızı yedeklediğinizden emin olmalısınız. Bunu, Nova Settings-> Backup & import settings içinden yapabilirsiniz . Bu, yeni bir cihaza geçseniz bile, yeni cihazda kişiselleştirilmiş giriş ekranınızı hızlı bir şekilde almak için Nova Başlatıcısı'nı yükleyip yedeklemenizi alabileceğinizden emin olmanızı sağlar.

Bu Nova Launcher püf noktalarını denemek için hazır mısınız?
Bana göre, bunlar en iyi Nova Launcher hileleridir, ancak Nova'yı kullandıysanız, Nova için daha çok şey olduğunu bilirsiniz. Bu kadar çok seçenekle, kendi temanızı oluşturmak için çeşitli Nova ayarlarıyla oynayabilirsiniz. Her zaman olduğu gibi, kaçırmış olabileceğim başka herhangi bir güzel Nova Launcher hilesini biliyorsanız, bana bildirin. Aşağıdaki yorumlar bölümündeki sesi kapatın.