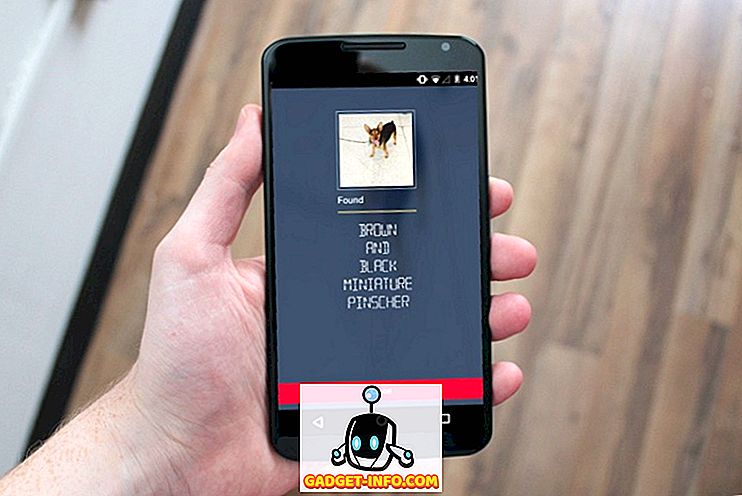Ahududu Pi en iyi tamircinin oyuncağıdır. Kullanıcılarının çoğu, işlemdeki çalışma tesislerini denemeyi ve kırmayı sever. Bununla birlikte, ne kadar eğlenceli olsa da, herkes deney bittikten sonra geri dönebilecekleri temelli bir yapılandırmaya sahip olmayı sever.
Diğer bir yaygın senaryo, diyelim ki, yeni, harika bir Raspberry Pi tabanlı proje veya Linux dağıtımı hakkında bilgi sahibi oldunuz ve denemek için can atıyorsunuz. Sorun şu ki, yalnızca bir mikro SD kartınız var ve üzerinde zaten kaybetmek istemediğiniz çalışan bir kurulum var.
Yukarıdaki her iki senaryoda da, çalışan Raspberry Pi kurulumunuzun bire bir aynı bit yedeğinin alınması yararlı olacaktır. Bugün, Raspberry Pi micro SD kartını bir görüntü dosyasına klonlamayı ya da yedeklemeyi ve denemeyi yaptıktan sonra görüntüyü geri yüklemeyi öğreneceğiz. Nasıl yapılacağını Windows, Linux ve nihayet macOS'ta açıklayacağız.
Not : Bu yöntem, SD kartın toplam kapasitesinin tam boyutunda bir görüntü dosyası oluşturacaktır. Örneğin, bir 16 GB SD kartınız varsa, ortaya çıkan görüntü dosyası, kurulumunuzun gerçekte ne kadar alan kullandığından bağımsız olarak 16 GB olacaktır. Görüntünün boyutunu küçültmenin bir yöntemi var, ancak yalnızca Linux'ta çalışıyor ve daha sonra derste açıklayacağız.
Windows Talimatları
Yedekleme Ahududu Pi SD Kart
1. Bir USB veya dahili kart okuyucusu kullanarak PC'nize kopyalamak istediğiniz mikro SD kartı takın.
2. Win32DiskImager'ı indirip yükleyin ve çalıştırın. Bunun gibi bir ekran göreceksiniz:

3. Sağ üst köşedeki Cihaz bölümünün altında, SD kartınızın sürücüsünü seçin . D: benim durumumda. Şimdi solundaki klasör simgesine tıklayın ve görüntü dosyasının kaydedileceği bir yer ve dosya adı seçin . raspbian_backup_19_oct.img dosya adını raspbian_backup_19_oct.img . İstediğiniz dosya adını seçebilirsiniz, ancak .img uzantılı olması tercih edilir. Bir kez yaptıktan sonra Oku düğmesine tıklayın.

4. Bu, belirttiğiniz yerde SD kartın bir klonunu yapacaktır. Kopyalama işleminin tamamlanması biraz zaman alacaktır, bu nedenle bu süre zarfında PC'nizi kapatmayın veya uykuya dalmayın. Tamamlandıktan sonra, “Başarılı Okuma” mesajı alacaksınız.

Artık kartı Raspberry Pi'nize geri yerleştirmekte ve bir şeyleri kırmakta veya yeni bir dağıtım kurmakta özgürsünüz. Oynatmayı tamamladıktan ve yedeklenmiş görüntüyü geri yüklemek istediğinizde, bir sonraki bölümdeki adımları izleyin.
Ahududu Pi SD Kartı geri yükle
Mikro SD kartı PC'nize takın ve Win32DiskImager'ı açın. Daha önce oluşturduğunuz görüntü dosyasını ve Aygıt bölümünde uygun sürücüyü seçin . Şimdi, Yaz düğmesine tıklayın. Görüntü, kopyaladığınız sırada tam olarak nasıl olduğu SD karta kaydedilecektir.

Yine, bu işlem SD kartın boyutuna bağlı olarak biraz zaman alacaktır. Geri yükleme işlemi tamamlandıktan sonra, kartı bilgisayarınızdan çıkarabilir ve Raspberry Pi'ye geri yerleştirebilirsiniz.
Linux Talimatları
Yedekleme Ahududu Pi SD Kart
1. Bir USB veya dahili kart okuyucu kullanarak PC'nize SD kartı yerleştirin. Şimdi bir Terminal penceresi açın ve sudo fdisk -l komutunu girin. Bu, sisteminizde bulunan tüm dosya sistemlerini listeler.
2. SD kartınızın cihaz adını bulmaya çalışın. 16GB'lık bir SD kartım var, bu yüzden kolayca 14.9GB büyüklüğünde bir cihaz /dev/sdb olarak tanımlanabilir. Bunun nedeni, bir cihazdaki asıl depolama alanının her zaman reklamdan biraz daha düşük olmasıdır. Bu cihazın adını not alın .

3. Resmi sabit diskinize yazmak için dd komutunu kullanın. Örneğin:
sudo dd if=/dev/sdb of=~/raspbian_backup.img
Burada, if parametresi (giriş dosyası) klonlanacak dosyayı belirtir. Benim durumumda, SD /dev/sdb cihaz adı /dev/sdb . Cihazın adını cihaz adınızla değiştirin. Parametresi (çıktı dosyası), yazılacak dosya adını belirtir. Ana raspbian_backup.img seçtim.
Not : Dikkatli olun ve dd komutunu çalıştırmadan önce parametreleri iki kez kontrol edin, çünkü burada yanlış parametreleri girmek sürücünüzdeki verileri tahrip edebilir.
Komuttan klonlama tamamlanıncaya kadar herhangi bir çıktı görmezsiniz ve bu işlem SD kartınızın boyutuna bağlı olarak biraz zaman alabilir. Tamamlandığında, aşağıdaki gibi bir çıktı göreceksiniz.

Şimdi SD kartı çıkarabilir ve Pi'nizde kullanabilirsiniz. Yedeklenen görüntüyü geri yüklemeye hazır olduğunuzda, aşağıdaki talimatları izleyin:
Ahududu Pi SD Kartı geri yükle
1. SD kartı PC'nize yerleştirin. Görüntüyü geri yüklemeden önce, SD kartın bölümlerinin çıkarılmadığından emin olmak önemlidir. Bunu doğrulamak için Terminal'i açın ve sudo mount | grep sdb sudo mount | grep sdb . Burada, sdb SD kartınızın cihaz adı ile değiştirin.
Boş bir çıktı görürseniz, hiçbir şey yapmanıza gerek yoktur. Bazı monte edilmiş bölümleri görüyorsanız, listelenen bölümleri çıkarın . Örneğin:
sudo umount / dev / sdb1 / dev / sdb2 / dev / sdb3 / dev / sdb4
2. Görüntü dosyasını SD karta yazmak için dd komutunu kullanın:
sudo dd if = ~ / raspbian_backup.img / = / dev / sdb
Bu, klon yapmak için kullandığımız komut gibidir, fakat tersine çevrilmiştir . Bu kez, giriş dosyası yedek imaj ise, çıkış dosyası ise SD kart cihazıdır.
Yine, parametreleri doğrulayın ve burada çift doğrulayın, çünkü buraya yanlış komutu girmek kalıcı veri kaybına neden olur.
Yazma tamamlandığında, dd'den bir onay göreceksiniz. Ardından kartı PC'nizden çıkarabilir ve tekrar Raspberry Pi'ye yerleştirebilirsiniz.
macOS Talimatları
Yedekleme Ahududu Pi SD Kart
1. Bir USB veya dahili kart okuyucusu kullanarak SD kartı Mac'inize yerleştirin. Şimdi bir Terminal penceresi açın ve diskutil list komut diskutil list . SD kartınızın cihaz kimliğini tanımlamaya çalışın. Örneğin, benimki /dev/disk3 olarak ortaya /dev/disk3 .

2. SD kartınızı çıkarın:
diskutil unmountDisk /dev/disk3 Burada, disk3 1. adımda tanımladığınız SD kartınızın adıyla değiştirin.
3. Resmi sabit diskinize yazmak için dd komutunu kullanın. Örneğin:
sudo dd if=/dev/disk3 of=~/raspbian_backup.img
Burada, if parametresi (giriş dosyası) klonlanacak dosyayı belirtir. Benim durumumda, SD /dev/disk3 cihaz adı olan /dev/disk3 . Cihazın adını cihaz adınızla değiştirin. Parametresi (çıktı dosyası), yazılacak dosya adını belirtir. Ana raspbian_backup.img seçtim.
Not : Dikkatli olun ve dd komutunu çalıştırmadan önce parametreleri iki kez kontrol edin, çünkü burada yanlış parametreleri girmek sürücünüzdeki verileri tahrip edebilir.
Komuttan klonlama tamamlanıncaya kadar herhangi bir çıktı görmezsiniz ve bu, SD kartınızın boyutuna bağlı olarak biraz zaman alabilir. Daha sonra SD kartı çıkarabilir ve Pi'nizde kullanabilirsiniz. Yedeklenen görüntüyü geri yüklemeye hazır olduğunuzda, aşağıdaki talimatları izleyin:
Ahududu Pi SD Kartı geri yükle
1. SD kartı Mac'inize yerleştirin. Bir Terminal penceresi açın ve aşağıdaki komutu kullanarak bağlantısını kaldırın:
diskutil unmountDisk /dev/disk3 Burada, önceki bölümün 1. adımında tanımladığınız SD'nin adını disk3 ile değiştirin.
2. Görüntü dosyasını SD karta yazmak için dd komutunu kullanın:
sudo dd if = ~ / raspbian_backup.img / = / dev / disk3
Bu, klon yapmak için kullandığımız komut gibidir, fakat tersine çevrilmiştir . Bu kez, giriş dosyası yedek imaj ise, çıkış dosyası ise SD kart cihazıdır.
Yine, parametreleri doğrulayın ve burada çift doğrulayın, çünkü buraya yanlış komutu girmek kalıcı veri kaybına neden olur.
Yazma tamamlandığında, dd'den bir onay göreceksiniz. Ardından kartı Mac'inizden çıkarabilir ve tekrar Raspberry Pi'ye yerleştirebilirsiniz.
Klonlanmış Ahududu Pi Görüntü Nasıl Küçültülür (Sadece Linux)
Makalenin başında da belirtildiği gibi, bu yöntemler SD kartın toplam kapasitesine eşit bir görüntü dosyası oluşturur. Örneğin, 32 GB kapasiteye sahip bir SD kartın klonlanması, kartta yalnızca 5 GB kullanılsa bile, 32 GB görüntü dosyası oluşturur. Bu türden yalnızca bir veya iki tane görüntünüz varsa, bu durumdan daha iyidir, ancak bundan daha fazlası (özellikle bir SSD kullanıyorsanız) alanınızın bitmesine neden olur.
Bu sınırlamayı aşmak için PiShrink'i kullanacağız, otomatik olarak Pi görüntüsünü daraltan bir betik olan PiShrink'i kullanacağız ve daha sonra açılışta SD kartın maksimum boyutuna otomatik olarak yeniden boyutlandırılacak. Bu aynı zamanda görüntünün SD karta geri kopyalanmasını çok daha hızlı hale getirir.
Ne yazık ki, bu araç yalnızca Linux'ta kullanılabilir. Eğer Linux kurulu değilse, Ubuntu veya Linux Mint'in en son sürümünü sanal bir makineye yükleyebilir ve bu betiği orada çalıştırabilirsiniz. İşte nasıl kullanılacağı:
1. PiShrink betiğini indirin ve çalıştırılabilir hale getirin. Bir Terminalde aşağıdaki iki komutu girin:
wget //raw.githubusercontent.com/Drewsif/PiShrink/master/pishrink.sh chmod + x ./pishrink.sh
2. Komut dosyasını çalıştırın, ardından daraltmak istediğiniz görüntünün adını izleyin.
sudo ./pishrink.sh ./raspbian_backup.img

3. Görüntü daha sonra küçültülür. Bir kez yaptıktan sonra, küçültülmüş görüntü dosyasını yukarıda listelenen yöntemlerde belirtildiği gibi SD karta yazabilirsiniz. Örneğin, Linux'ta:
sudo dd if = ~ / raspbian_backup.img / = / dev / sdb
Kolay Geri Yükleme için Klon Ahududu Pi SD Kart
Yani hepsi klonlama aka yedeklemekte ve mevcut Raspberry Pi kurulumlarını geri getirmekte. Yeni bir dağıtım ya da güzel bir proje denemek için bir daha asla Raspbian OS'de mükemmel çalışan bir Raspbian OS kurulumunu kaybetmek zorunda kalmayacaksınız. Yüklemenizi yedekleyin, etrafa bakın ve işiniz bittiğinde görüntüyü geri yükleyin. Bundan daha kolay olamaz.
Raspberry Pi kurulumlarınızı yedeklemek için bu yöntemi beğendiniz mi? Daha iyi bir yolun var mı? Sorular? Yorumlar? Aşağıdaki yorumlar bölümünde bize bildirin.