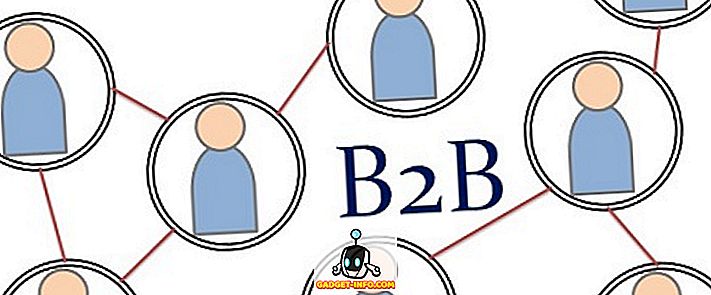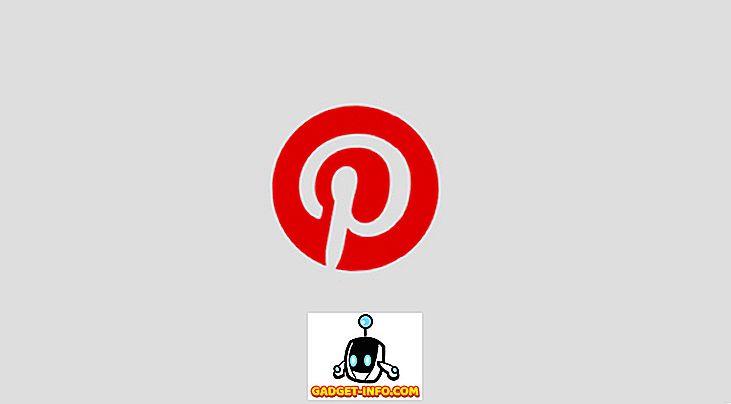Google Chrome, pek çok sağlam alternatif olmasına rağmen, tartışmasız en popüler web tarayıcısıdır. Diğer Google hizmetleriyle derinlemesine entegrasyon, minimum bir kullanıcı arayüzü ve çok daha fazlası gibi sahip olduğu sağlam özellikler kümesi göz önüne alındığında, bu şaşırtıcı olmamalıdır. Şimdi, hepinizin Google Chrome'un özelliklerinin (çoğu) aşina olduğunuzdan eminim. Ama hepsi bu mu?
Neredeyse, dünyanın en popüler tarayıcısı, onu daha da faydalı kılan birçok gizli özellik ve işlev içerir. Intrigued? Verimliliğinizi güçlendirmek için garanti edilen en iyi Google Chrome hilelerinden 15'ine göz atarken okumaya devam edin.
1. Tek bir tıklamayla birden fazla sekmeyi kapatın ve yer imlerine ekleyin, sekme geçmişine ve daha fazlasına erişin

Google Chrome, sekme bağlam menüsünden kolayca erişilebilen birçok gelişmiş sekme yönetimi seçeneği içerir. Herhangi bir (etkin veya etkin olmayan) sekmesine sağ tıkladığınızda, etkin sekmenin sağındaki tüm sekmeleri kapatma, sekmeleri yeniden yükleme ve çoğaltma, tüm sekmelere yer işareti koyma vb. Seçenekleri bulacaksınız. Mevcut tüm seçeneklerin listesi sekme bağlam menüsünde:
- Yeni Sekme: Hemen aktif olana hemen yeni bir tarayıcı sekmesi oluşturun.
- Yeniden yükle: O anda etkin olan sekmenin içeriğini yenileyin.
- Çoğalt: Etkin sekmeyle aynı içeriğe sahip, sağda yeni bir sekme oluşturun.
- Sekmeyi İğnele: Kalıcı bir sekmeyi tarayıcıya sabitleyin. Sabitlenmiş sekmeler diğer tüm sekmelerin soluna taşınır ve tarayıcı kapalı olsa bile sabitlenmiş halde kalır.
- Sekmeyi Kapat: Sekmede çalan sesi kapatır. Açıkçası, bu sadece sekme biraz ses çalıyorsa işe yarar (Üzerinde küçük bir hoparlör simgesi ile gösterilir).
- Sekmeyi Kapat, Diğer Sekmeleri Kapat, Sağa Sekmeleri Kapat: Kendinden açıklayıcı.
- Kapatılan Sekmeyi Yeniden Aç : En son kapatılan sekmeyi açın ve kapandığı sırada içine yüklenen web sayfasını yükleyin.
- Tüm Sekmeleri Yer İşaretle: Tüm geçerli açık sekmeleri (veya özellikle içeriğini), kullanıcı tarafından belirtilen bir klasöre yer imleri olarak kaydedin.

Sadece bu değil, sadece sağ ve sol tıklamanız yeterli. Geçerli oturum için, o sekmenin web sayfasını görüntüleyen web sayfasını görmek için herhangi bir sekmedeki gezinme düğmeleri . Yukarıdaki tamamlayıcı ekran görüntüsüne göz atın.
2. Hesaplamaları, birim dönüşümlerini vb. Doğrudan Omnibox'tan yapın.

Google Chrome'un birleşik arama ve adres çubuğu olan Omnibox, kendi içinde çok yönlü bir araçtır. Neredeyse her birim tipindeki temel aritmetik hesaplamalardan (toplama, çıkarma, çarpma vb.) Birim dönüşümlere (para birimi dönüşümleri, milden kilometreye, pounddan kilograma, vb.) Her şeyi hızlıca gerçekleştirmek için kullanabilirsiniz. Hızlıca e-posta oluşturmak (yapılandırılmış varsayılan e-posta istemcisini kullanarak) ve Google takviminize etkinlik eklemek için bile kullanılabilir.
Bir aritmetik hesaplama yapmak için, bunu Omnibox'a yazmanız yeterli, ardından (=) işaretine eşittir, sonuç açılan kutuda gerçek zamanlı olarak görüntülenir. Güzel değil mi?
3. Tüm cihazlarda yer işaretlerinizi, uzantılarınızı, tercihlerinizi vb. Alın
Belki de Google’ın Chrome’un diğer Google hizmetleriyle sıkı entegrasyonunun en iyi örneklerinden biri, tarayıcıya giriş özelliğidir. Temel olarak, Google hesabınızla Google Chrome'da oturum açtığınızda, yer imleri, yüklü uzantılar, göz atma geçmişi, kaydedilmiş şifreler vb. Dahil olmak üzere tüm tarayıcı ayarlarınız otomatik olarak şifrelenir ve aynı Google hesabına senkronize edilir. Bu, Chrome Ayarları'na (Hamburger simgesi) > Giriş yapıp Google hesap bilgilerinizi girerek kolayca yapılabilir.


Bu, favori sık kullanılan sitelerinizi, uzantılarınızı ve Google Chrome'u kullandığınız tüm cihazlarda bulunan diğer verileri almak, aynı Google hesabına sahip cihazlarda oturum açmak kadar basit demektir. Gelişmiş senkronizasyon ayarlarını bile kullanabilirsiniz Yalnızca içeriğin bir kısmını seçmeli olarak senkronize etme seçeneği (yukarıdaki ekran görüntüsüne bakın).
4. Tek tıklamayla erişim için web sitelerini Masaüstüne sabitleyin
Favori web sitelerinize hızlı bir şekilde erişmek ister misiniz? Bunları Masaüstüne uygulamalar olarak sabitleyin. Evet, Google Chrome, sık kullandığınız web sitelerine doğrudan masaüstü kısayolları oluşturmanıza olanak sağlar. Bunu yapmak için, sabitlenecek web sitesine gidin ve Chrome Ayarları (Hamburger simgesi)> Diğer araçlar> Uygulama kısayolları oluştur seçeneğine gidin . Aşağıdaki ekran görüntüsüne bakınız.

Google Chrome'un son test edilmiş sürümünden ( 47. sürüm ), sabitlenmiş web siteleri masaüstü uygulamaları gibi davranır ve adres çubuğu ve gezinme düğmeleri gibi rahatsız edici tarayıcı UI öğeleri olmadan kendi pencerelerinde açılır. Ne kadar serin?

5. Kullanmanız gereken Temel Chrome klavye kısayolları
Neredeyse tüm masaüstü ve web uygulamaları, ne kadar kullanışlı olduklarını belirten klavye kısayollarını destekler ve Google Chrome farklı değildir. Düzinelerce klavye kısayolu desteği içerir ve bunlar sekmelerin yönetilmesi / gezinilmesinden tarayıcı geçmişini temizlemeye kadar her şeyi yapmak için kullanılabilir. İşte en kullanışlılarından bazıları:
- Ctrl + Shift + N : Gizli modda yeni bir pencere açın.
- Ctrl + Shift + T : Son kapatılan sekmeyi yeniden açın. Son 10'a kadar kapalı sekme hatırlanır.
- ÜstKrkt + Esc : Google Chrome'un görev yöneticisini açın.
- Alt + Enter : Bir URL yazdıktan sonra: URL'yi yeni bir sekmede açın.
- Ctrl / Shift + F5 : Önbelleğe alınmış içeriği yok sayarak geçerli sayfayı yeniden yükle.
Google Chrome'un tüm klavye kısayollarının listesini görmek için burayı tıklayın.
6. Chrome'un yalnızca web'e göz atmaktan çok daha fazlasını yapması için uzantıları kullanın.
Google Chrome kullanıyorsanız, hemen hemen birkaç uzantı kullanmanız gerekir. Chrome Web Mağazası yüzlerce binlerce faydalı uzantı içerir ve bunlar Google Chrome'u çeşitli amaçlar için kullanmanızı sağlar. Bazı son derece kullanışlı uzantılar, paylaşım için goo.gl kısa linkler oluşturmayı kolaylaştıran goo.gl URL Shortner'ı ve tüm web hesabı şifrelerinizi güvenle kaydetmenizi ve yönetmenizi sağlayan LastPass'ı içerir . Daha fazlasını mı istiyorsun? Derlediğimiz en iyi 35 Google Chrome uzantısının listesine göz atın.
7. Uzantıları Gizli modda çalıştır

Gizli Mod Google Chrome'da, tarayıcı geçmişinde (ve diğer verilerde) tarayıcı tarafından kaydedildiğinden endişelenmenize gerek kalmadan web'e özel olarak göz atmanıza izin verir. Ancak, varsayılan olarak, yüklü uzantılar Gizli Modda çalışmaz.
Sorun değil, uzantıların Gizli Modda çalışmasını sağlamak inanılmaz derecede basit. Yüklü uzantıların listesini görüntülemek için Chrome Ayarları (Hamburger simgesi)> Uzantılar seçeneğine gidin ve Gizli modda çalışmak istediğiniz tüm kişilerin gizli kalmasına izin ver seçeneğini işaretleyin. Pasta kadar kolay!
8. Yararlı bilgiler göstermek için Yeni Sekme sayfasını özelleştirin

Varsayılan olarak, Yeni Sekme sayfası Google Chrome’un yapısı oldukça sade ve sıkıcı görünüyor. Ancak, Chrome Web Mağazası'ndaki sayısız sekme özelleştirme uzantısını yalnızca daha çekici hale getirmekle kalmayıp, aynı zamanda çok daha kullanışlı hale getirmek için kullanabilirsiniz. Bu uzantılar, Yeni Sekme Sayfasına saat, geçerli sıcaklık, yaklaşan takvim etkinlikleri vb. Gibi bilgilerin eklenmesini mümkün kılar. Yukarıda belirtilen ekran görüntüsüne bir göz atın, böyle bir uzantı olan Momentum tarafından özelleştirilen Yeni Sekme sayfasını gösterin .
9. Chrome'daki bazı web sitelerini engelle
Çocuklar gibi belirli yaş gruplarındaki kullanıcılar için uygun olmayan, açık / sakıncalı içeriğe sahip birçok web sitesi var. Neyse ki, çeşitli yöntemleri kullanarak Google Chrome'daki web sitelerini kolayca engelleyebilirsiniz. Google Chrome’daki uygunsuz web sitelerine erişimi el ile (denetlenen bir hesap oluşturarak) veya aynı şekilde kullanılabilen birçok uzantıdan birini ( SiteBlock gibi) kullanarak devre dışı bırakabilirsiniz.
10. Google ters görüntü aramayı kullanarak herhangi bir resmi hızla arayın

Bu, Google Chrome’un diğer Google hizmetleriyle derin entegrasyondan nasıl faydalandığını gösteren başka bir örnektir. Bir web sitesinde rastgele gördüğünüze benzer görüntüler bulmak ister misiniz? Resmin üzerine sağ tıklayın ve Resim için Google'da Ara seçeneğine tıklayın. Chrome, yeni bir sekme başlatır ve Google’ın ters resim arama büyüsünü kullanarak sizi eşleşen tüm resimleri bulur. Tek bir tıklama tüm alır!
11. Chrome'dan diğer bilgisayarlara uzaktan erişin

Uzak Masaüstü Erişimi, uzak bir bilgisayarı ağ üzerinden güvenli bir şekilde kontrol etmek / paylaşmak için oldukça uygun bir yöntemdir. Teamviewer (en çok bilinen) veya birçok alternatifi gibi bunun için mevcut birçok uygulama vardır, ancak isterseniz, uzak bir bilgisayarı ağ üzerinden görüntülemek / kontrol etmek için Google Chrome'u bile kullanabilirsiniz.
Doğru. Tek yapmanız gereken, Google Chrome Uzaktan Masaüstü Uygulamasını her iki bilgisayara da yüklemek ve verilen kolay talimatları izlemektir. Uzak sistem paylaşımı güvenlidir ve kullanıcı tarafından paylaşılan PIN'ler ile doğrulanır.
12. Chrome Bayraklarını kullanarak gizli tarayıcı özelliklerini etkinleştirin

Google Chrome'un gizli potansiyelini açmak ister misiniz? Bayrakları kontrol et. Temel olarak, bayraklar henüz kullanıma hazır olmayan, deneysel Google Chrome özellikleridir ( chrome: // flags sayfasının altında gizlidir). Sonuç olarak, sonraki tarayıcı güncellemeleriyle birlikte değişebilir, hatta çalışmayı durdurabilirler. Bununla birlikte, tarayıcıya otomatik parola oluşturma, çok dilli yazım denetimi araçları ve daha fazlası gibi pek çok harika işlevsellik kazandırabilirler. Çok sayıda Google Chrome bayrağı var Eğer tarayıcı teknolojisinin kanama kenarında yaşamak istiyorsanız, oynayabileceğiniz bir oyun. Onları dikkatlice kullandığınızdan emin olun, yoksa işlevsel olmayan bir tarayıcıyla sonuçlanabilir .
13. Chrome'da önbelleğe alınmış web sayfalarının listesini görüntüleme
Herhangi bir web tarayıcısı gibi, Google Chrome da gelecekteki sayfa yükleme sürelerini hızlandırmak için eriştiğiniz web sayfalarının yerel kopyalarını kaydeder. Ve tüm önbelleğe alınmış web sayfalarının listesini görmek isterseniz, yapmanız gereken tek şey “ chrome: // cache ” (tırnak işaretleri olmadan) sistem URL'sine gitmek. Aşağıdaki ekran görüntüsüne bir göz atın:

Ve tahmin et ne oldu? Google Chrome’un benzer sistem URL’leri üzerinden erişilebilen birçok temel (ve gelişmiş) işlevi vardır. Birkaç örnek: chrome: // hafıza (tarayıcının ve işlemlerin ayrıntılı hafıza tüketim istatistiklerini görüntülemek için) ve chrome: // politikaları (kullanıcı politikalarını görüntülemek için). İşin eğlenceli yanı, tüm bu sistem URL'lerinin listesine başka bir URL ile erişilebiliyor: “ chrome: // chrome-urls ” (tırnak işaretleri olmadan). Hepsini kontrol edin, işe yarayabilir, hatta belki eğlenceli bir şeyler bulabilirsiniz.

14. Hızlı not defteri olarak Chrome'u kullanın

Genellikle, web'de gezinirken, daha sonra başvurmak üzere hemen not almak istediğiniz bazı (metinsel) bilgilerle karşılaşırsınız. Böyle bir durumda, bir Chrome sekmesinin kendisini hızlı başlatma not defteri olarak kullanabilirsiniz. Evet, doğru. Tek yapmanız gereken Omnibox'ta " data: text / html, " (tırnak işaretleri olmadan) dizesini girmek, Enter tuşuna basmak ve yazmaya başlamak. Bu bağlantıyı daha sonra Google Chrome not defterinize tek tıklamayla erişmek için bir yer imi olarak saklayabilirsiniz. Sekme kapatılırsa, yazılan içeriğin kaybolacağını unutmayın.
15. Chrome'un Görev Yöneticisi ile çalışan sekmeleri ve uzantıları yönetme

Google Chrome, aktif sekmelerden uzantılara kadar her şeyi içeren ağır sistem belleği parçalarını yiyen, kaynaklara çok aç (neredeyse çok aç) bir yazılım uygulamasıdır. Tarayıcının bellek tüketimini ele almak istiyorsanız, bunu kendi görev yöneticisi aracılığıyla yapabilirsiniz. Görev yöneticisi, çalışan sekmeler, uzantılar, eklentiler vb. Hakkında, bellek kullanımı, işlem kimliği, görüntü önbelleği ve çok daha fazlası gibi gerçek zamanlı güncelleme istatistiklerini gösteren ayrıntılı bilgi sağlar. Sadece bu değil, yanıt vermeyen sekmeleri ve uzantıları öldürmek için de kullanabilirsiniz. Görev yöneticisine Shift + Esc klavye kısayolu ile kolayca erişilebilir.
Sonuç
Günümüz ağının taleplerini karşılamak için üretilmiş bir güç merkezi tarayıcısı olan Google Chrome, her türlü benzersiz özelliğe sahip. Ancak, özellikleri sadece yüzeyde gördüklerinizle sınırlı değildir. Yararlı uzantılardan, güçlü bayraklara, anlık hesaplamalara, sizi daha üretken kılmak için dünyanın en popüler tarayıcısının sunduğu çok şey var. Öyleyse bu hileleri deneyin ve sizin için nasıl çalıştıklarını bana bildirin. Yukarıdaki listeye dahil edilebilecek başka püf noktaları biliyor musunuz? Aşağıdaki yorumlara not verin.