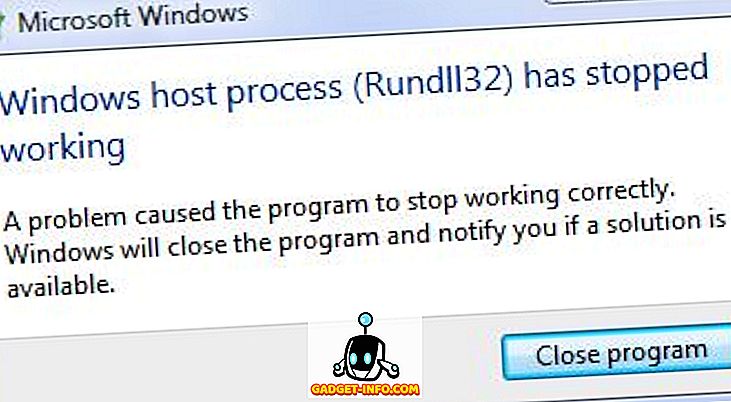Google Asistan, Android'in havalı ses yardımcısı Siri veya Cortana kadar kolay olmayabilir, ancak çok daha işlevsel. Google Asistan bir çok sesli komut komutu desteklerken, birisinin kendisine özel sesli komutlar eklemesine izin veren bir özellik istiyoruz. Android'in esnekliği sayesinde Google Asistan'a özel sesli komutlar eklemek mümkündür. Bunu yapmanıza izin veren birkaç üçüncü taraf uygulaması var. Yani, daha fazla uzatmadan, Google Asistan’a özel sesli komutlar şu şekilde eklenebilir :
Başlamadan önce, işlem için Tasker uygulamasına ihtiyacınız olacak. Tasker, Play Store'da 2, 99 $ karşılığında satılıyor, ancak devam edip 7 günlük ücretsiz deneme sürümünü Tasker'in resmi web sitesinden indirebilirsiniz. Deneme bir APK dosyası olarak mevcut olduğundan Android akıllı telefonunuza yüklemeniz gerekecek.
Ayrıca, bu işlevselliği elde etmek için Commandr veya AutoVoice uygulamasını kullanabilirsiniz. Komutun ücretsiz olduğunu ve kendi yerleşik komutlarını getirdiğini, ancak AutoVoice'un 7 günlük ücretsiz deneme sürümü için de ücretli bir uygulama (1.34 $) olduğunu unutmamak gerekir .
Commandr uygulamasını kullandık, ancak iki uygulamayı da deneyebilir ve buna göre karar verebilirsiniz. Özel komut ekleme adımları, her iki uygulamada aşağı yukarı aynıdır, bu nedenle sorun olmamalıdır.
Böylece, hem Tasker hem de Commandr'ı cihazınıza yükledikten sonra yapmanız gerekenler:
1. Tasker'i açın ve öncelikle “ Tercihler ” uygulamasına gidin ve UI sekmesinde “Başlangıç modunu” devre dışı bıraktığınızdan ve Misc sekmesinde “Harici erişime izin ver” i etkinleştirdiğinizden emin olun.
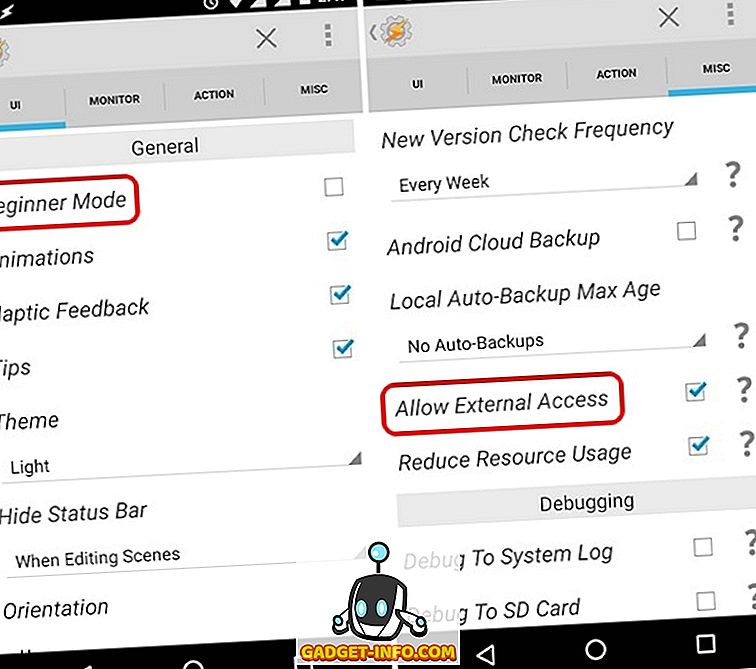
2. Ardından Profiller sekmesindeki Görevliler ana sayfasına gidin, alt çubuktaki Artı düğmesine basın ve “ Olay ” ı seçin.
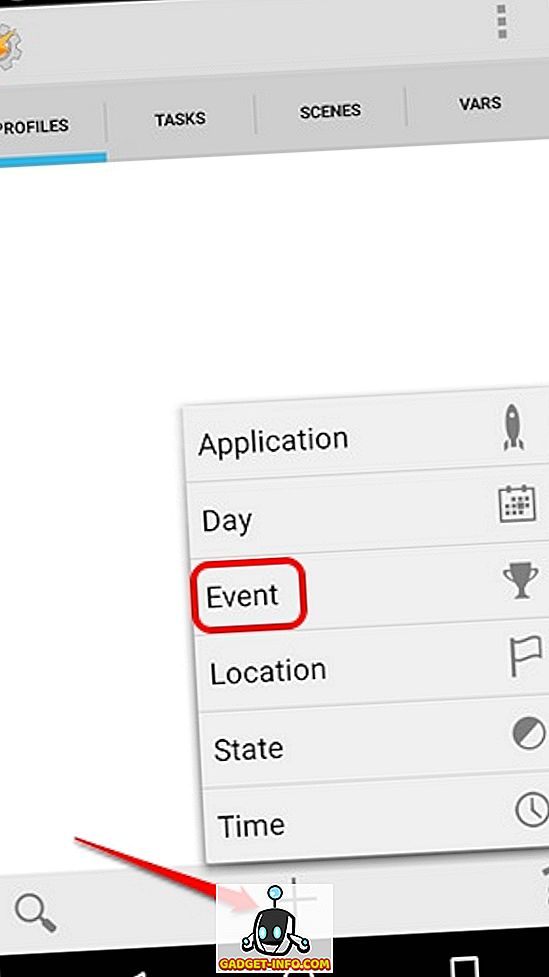
3. Etkinlik Kategorileri arasından “ Eklenti ” yi seçin ve ardından hangisini kullanıyorsanız, Commandr veya AutoVoice öğesini seçin .
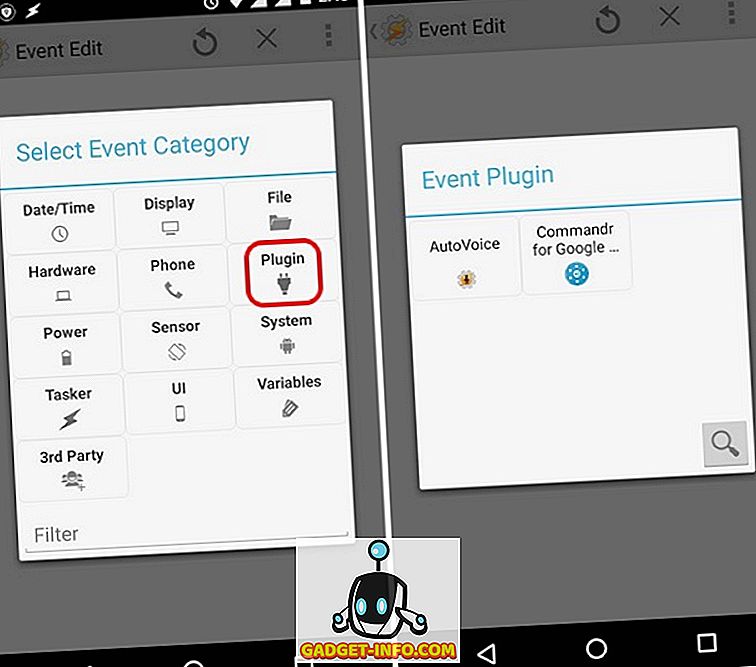
4. Etkinlik oluşturulduktan sonra Yapılandırma başlığının yanındaki Düzenle düğmesine dokunun ve sesli komut için kullanmak istediğiniz metni girin ve “ Tamam ” a basın.
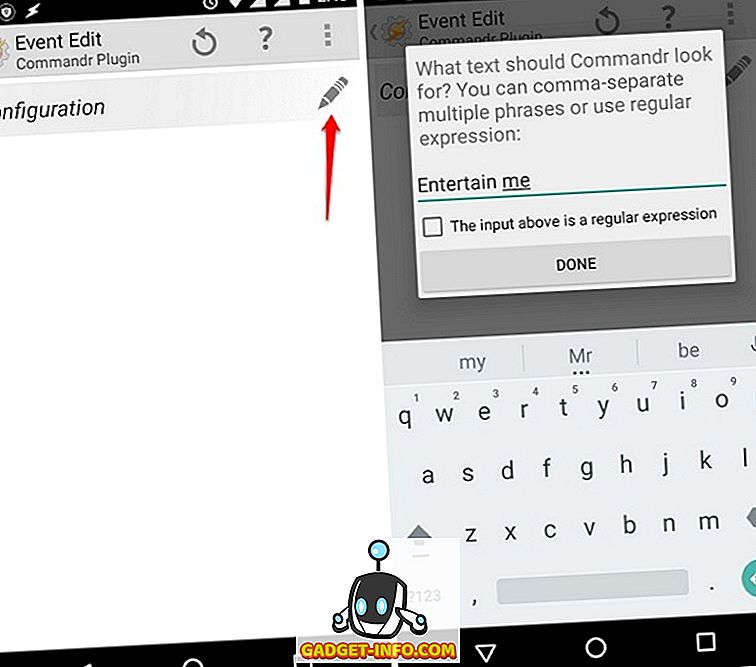
5. Metin girildikten sonra geri dönün ve Tasker otomatik olarak sizden yeni bir görev adı girmenizi ister. “Entertain Me Task” gibi herhangi bir görev adını kullanın ve onay düğmesine dokunun .
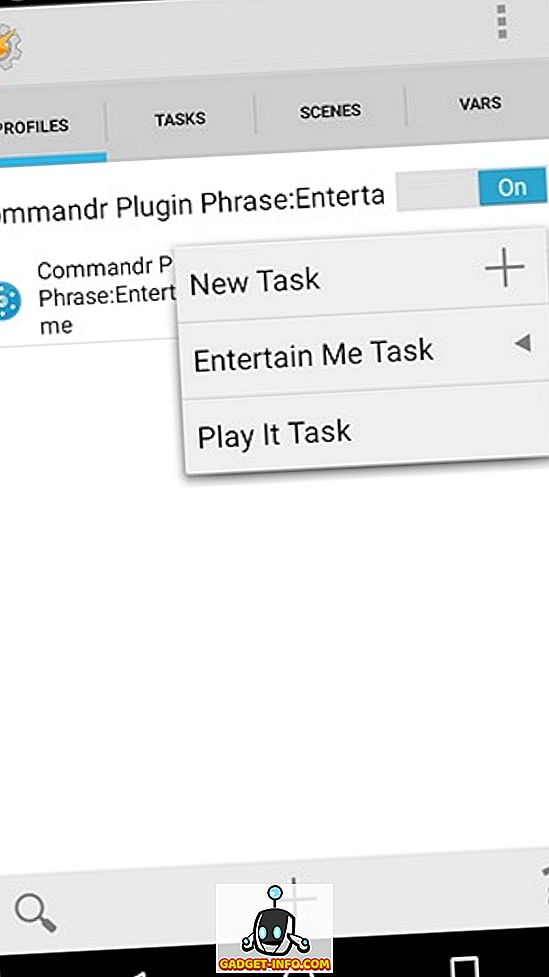
6. Sonra, göreve bir eylem eklemek için alt bölmedeki artı düğmesine basın. Daha sonra sesli komutunuz için çeşitli eylemler arasından seçim yapabilirsiniz. Örneğin, “Uygulama” yı seçebilir ve daha sonra bir uygulamayı başlatmaya, bir uygulamayı öldürmeye, tüm uygulamaları listelemeye ve daha pek çok şeye karar verebilirsiniz. İşlemlerden ve diğer seçeneklerden birini seçin ve geri tuşuna basın.
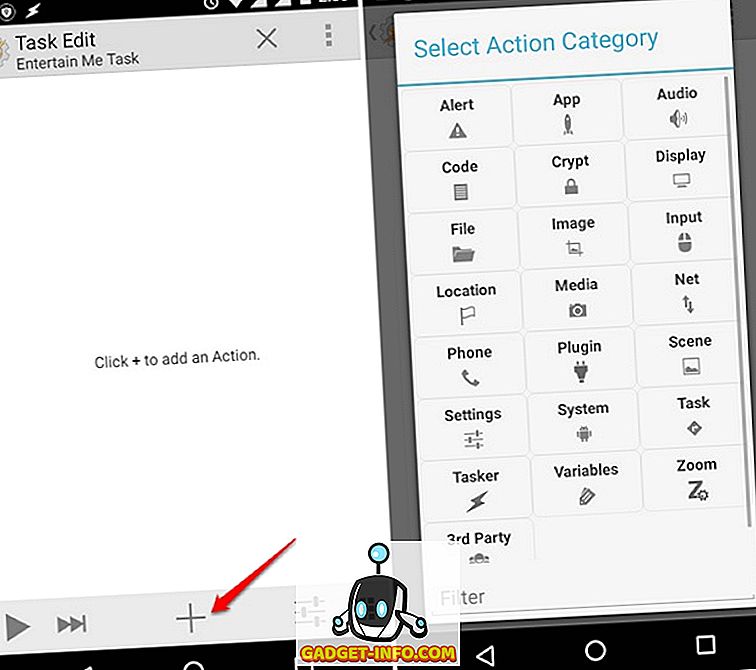
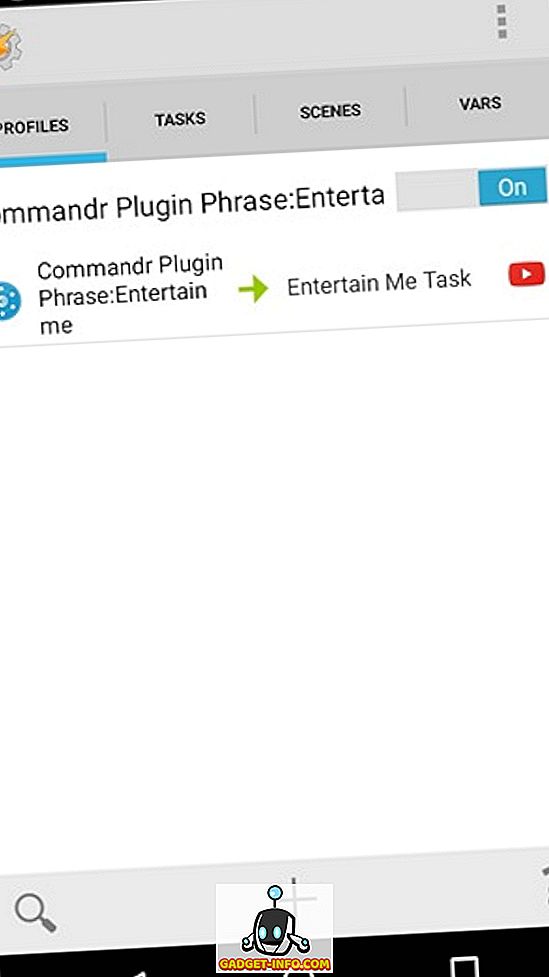
Bu Tasker'da görev yaratacaktır, ancak kullanmaya başlamadan önce Commandr'ı yapılandırmanız gerekecektir. İşte nasıl ayarlayacağınız:
1. Commandr'ı ilk açtığınızda , Erişilebilirlik ayarlarında uygulamayı etkinleştirmeniz istenir. “Ayarları Aç” a dokunun veya Ayarlar-> Erişilebilirlik bölümüne gidin ve Komutu etkinleştirin. Ayrıca, Tasker uygulamasını etkinleştirdiğinizden emin olun.
Not : AutoVoice kullanıyorsanız, uygulamayı Erişilebilirlik'te de etkinleştirmeniz gerekir. Ayrıca, bu uygulamaların Erişilebilirlik'te etkinleştirilmelerinin Google arama bilgilerinize erişmelerini sağladığını unutmayın. Ancak, Commandr bu bilginin saklanmadığını ancak bunun için tamam olmadığını düşünüyorsanız sınırlı sürümü kullanabileceğinizi söylüyor. Komutun sınırlı sürümü, her komuttan önce “Kendine Not” demenizi gerektirir.
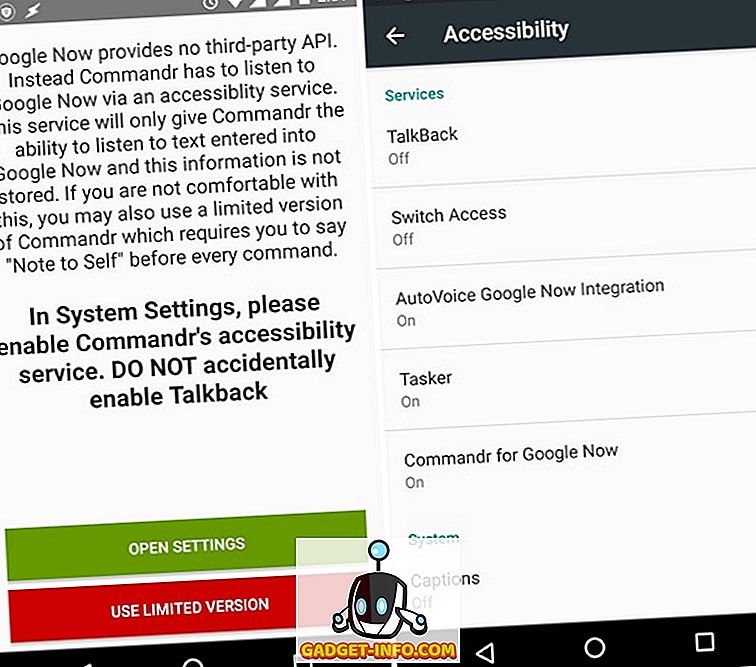
2. Bitince, uygulamanın ana sayfası açılacaktır. Ardından açmak veya kapatmak istediğiniz yerleşik komutları “Dahili Komutlar seçeneğinde” yapılandırabilirsiniz . Görmek istediğiniz komutlar için oy kullanma seçeneği de vardır.
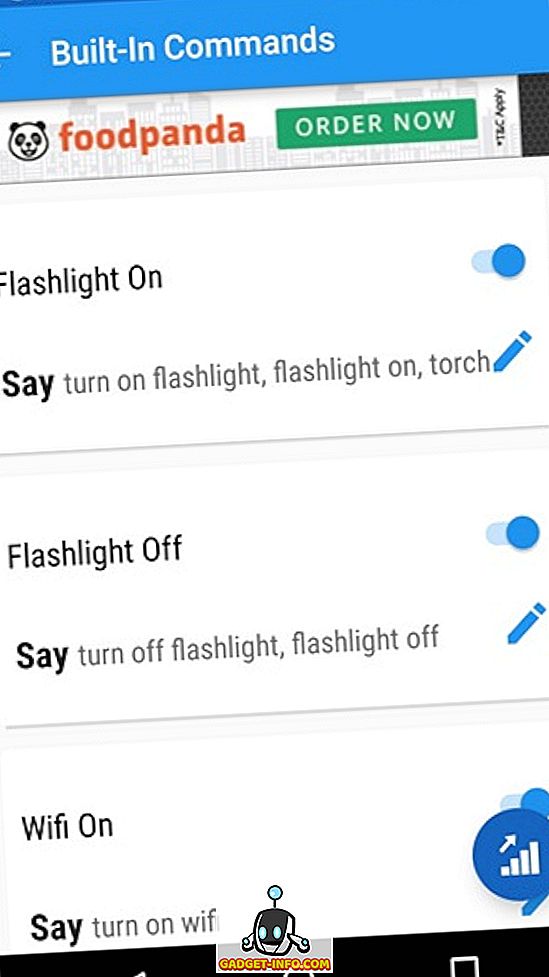
3. Tasker'da yeni eklediğiniz özel komutları bile açıp kapatabilirsiniz .
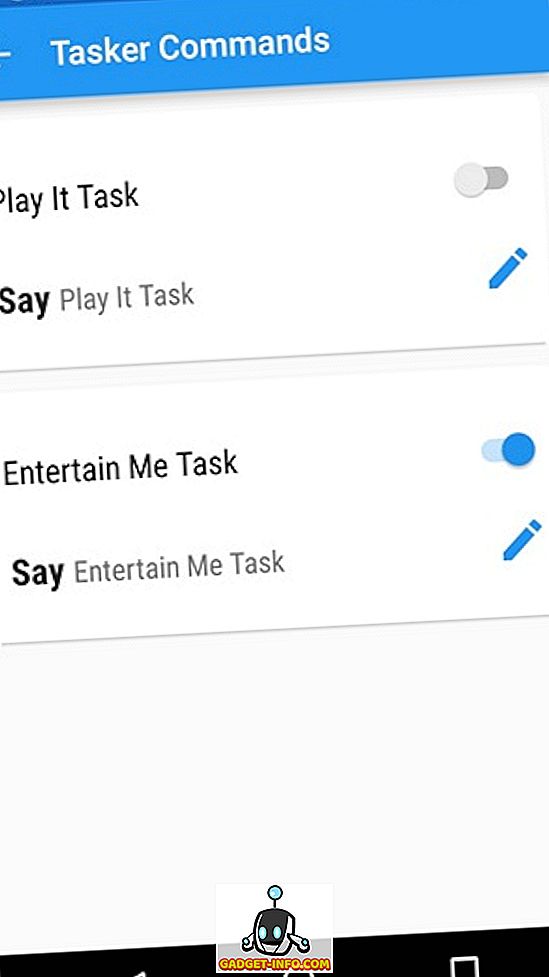
Not : Uçak modunu Etkinleştir / Devre Dışı Bırak, açık bildirimleri ve daha fazlası gibi kök erişimi gerektiren çeşitli komutlar vardır. Root erişiminiz varsa, "Xposed" nın Android Wear'deki komuttan önce "not al" demeden Commandr kullanmasını da sağlayabilirsiniz.
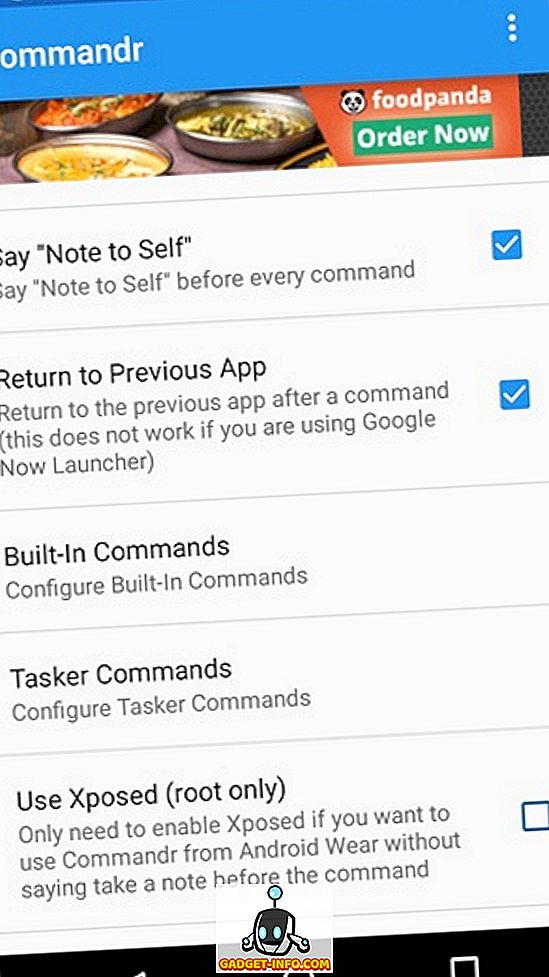
Daha fazla özel ses komutu eklemek için, yukarıda belirtilen işlemi, Tasker'deki Commandr veya AutoVoice uygulamasını kullanarak görevler oluşturmak için kullanabilirsiniz. Android'de Google Asistan'a sesli komut eklemek için yapmanız gereken tek şey bu.
Google Asistan’a eklemeyi planladığınız hangi özel ses komutları?
İşlem tamamlandıktan sonra, bu özel sesli komutları Google Asistan'da kullanmaya başlayabilirsiniz ve çok iyi çalışması gerekir. Bununla birlikte, bazı ses komutlarının beklendiği gibi çalışmadığı zamanlar vardır, bu nedenle her şeyin kusursuz çalışmasını beklemeyin. Özel Google Asistan komutlarını kullanmak istemeniz durumunda, root olmayan cihazlar için tek seçenek budur. Öyleyse devam edin ve deneyin ve deneyiminizi bize bildirin. Ayrıca, bize eklediğiniz sesli komutları söylemeyi de unutmayın. Aşağıdaki yorumlar bölümündeki sesi kapatın.