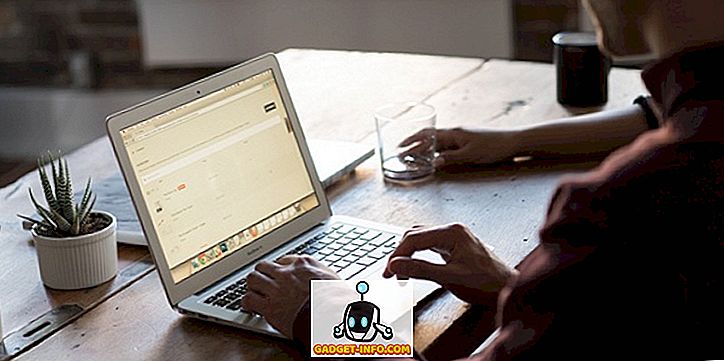Windows PC'nizdeki bir dosyayı yeniden adlandırmak basit bir görev gibi görünebilir ve birden fazla dosyayı yeniden adlandırmak istemediğiniz sürece gerçekten de basit bir işlemdir. Bazı dosyaları birer birer adlandırabilseniz de, yüzlerce dosyayı yeniden adlandırmak istiyorsanız ne olur? Bu bir angarya gibi geliyor değil mi? Ancak, iyi haber şu ki, Windows'ta dosyaları toplu olarak yeniden adlandırmanın farklı yolları vardır. Öyleyse, daha fazla uzatmadan Windows 10'da dosyaları nasıl yeniden adlandırabileceğinizi görelim:
Birden Çok Dosyayı Yerel Olarak Yeniden Adlandırma
Muhtemelen bunun farkında değilsiniz, ancak Windows birden çok dosyayı yerel olarak yeniden adlandırmanıza izin veriyor. Tek yapmanız gereken, yeniden adlandırmak istediğiniz dosyaları seçmektir . Ardından, seçilen dosyaları sağ tıklayıp “ Yeniden Adlandır ” seçeneğini tıklayın veya F2 tuşuna basın.

Ardından, dosyaları yeniden adlandırmak istediğiniz adı girin . Tamamlandığında, Enter tuşuna basın, Windows girdiğiniz isme sonraki numaraları otomatik olarak ekleyecektir .

Örneğin, dosyaları “Fotoğraf” olarak yeniden adlandırırsanız, dosyalar “Fotoğraflar (1), Fotoğraflar (2), Fotoğraflar (3)” olarak yeniden adlandırılır.

Üçüncü Taraf Yazılımını Kullanarak Birden Çok Dosyayı Yeniden Adlandırma
Toplu iş dosyalarını Windows'ta yeniden adlandırma işlevini sağlayan çok sayıda ücretsiz üçüncü taraf araç vardır. Bununla birlikte, özellikle Advanced Renamer'ı seviyoruz, çünkü işlevsellik ile kullanışlı bir arayüz arasındaki mükemmel dengeyi sağladığı için. Yani, işte gelişmiş Renamer kullanarak dosyaları yeniden adlandırabilirsiniz:
1. Öncelikle, (Ücretsiz) indirin ve Gelişmiş Renamer'ı yükleyin.
2. Kurulduktan sonra, yazılımı açın ve " Ekle " açılır düğmesine tıklayarak yeniden adlandırmak istediğiniz dosyaları veya klasörleri ekleyin .

3. Dosyaları ekledikten sonra, “ Add method ” ve “ New Name ” seçeneğini tıklayın. Replace, Trim, Timestamp, Attributes, Move vs. gibi bir çok seçenek daha var.

4. Ardından, sayıları, harfleri, dizinin adını, dosya adının dizine alınmış kelimesini vb. İçeren çeşitli ad stillerinden birini seçebilirsiniz . İstediğiniz dosya adlarını elde etmek için bu seçeneklerin çoğunu uygulayabilirsiniz. Değişiklikler sağ panelde görünecek ve bu değişiklikleri dosya adına mı, dosya uzantısına mı yoksa her ikisine birden mi yapacağınızı seçebilirsiniz.

5. İşlem tamamlandıktan sonra, dosyaları yeniden adlandırmak için “ Toplu İş Başlat ” ve ardından “ Başlat ” tıklayabilirsiniz. Sadece bir saniye sürüyor.

Oldukça basit, değil mi? Advanced Renamer'da oynayabileceğiniz birçok seçenek var. Resimlerin EXIF verilerine, ses dosyalarının ID3 etiketlerine, codec bileşenine ve videoların çözünürlüğüne ve daha fazlasına bağlı olarak dosyaları yeniden adlandırma özelliği vardır.
Muhtemel, Gelişmiş Yeniden Adlandırma, yeniden adlandırma ihtiyaçlarınızın çoğunu karşılayacaktır. Bununla birlikte, daha gelişmiş bir araca ihtiyacınız varsa, bir başka harika zengin özellikli toplu yeniden adlandırma aracı olan Toplu Yeniden Adlandırma Yardımcı Programını (Ücretsiz) kontrol etmelisiniz, ancak kullanmayı planlıyorsanız, çok karmaşık bir kullanıcı arabirimini kullanmaya hazır olun. Ayrıca oldukça basit bir yeniden adlandırma aracı olan Ant Renamer (Free) uygulamasını da kullanabilirsiniz.
Windows Komut İstemi ve PowerShell'i kullanarak dosyaları yeniden adlandırmanın yolları olsa da, işlem çok karmaşıktır ve yukarıda belirtilen yöntemler kadar kolay değildir, bu yüzden bunu özleyeceğiz.
Windows 10'da Birden Çok Dosya ve Klasörü Kolaylıkla Yeniden Adlandırma
Bunlar, Windows'ta dosyaları yeniden toplu olarak yeniden adlandırabileceğiniz bazı yollardı. Bu yöntemler, Windows 10 ve daha eski Windows sürümlerinde çalışmalıdır. Çoğu insan için, yerel Windows yöntemi yeterince iyi olmalıdır, ancak daha fazla seçenek ve kontrol istiyorsanız, bahsettiğimiz üçüncü tarafın adını değiştiren uygulamaları kontrol edebilirsiniz.
Windows'ta birden fazla dosyayı yeniden adlandırmak söz konusu olduğunda bu bizim tarafımızdan geliyor ve bunun size yardımcı olacağını umuyoruz. Herhangi bir şüpheniz veya sorunuz varsa bize bildirin. Aşağıdaki yorumlar bölümündeki sesi kapatın.