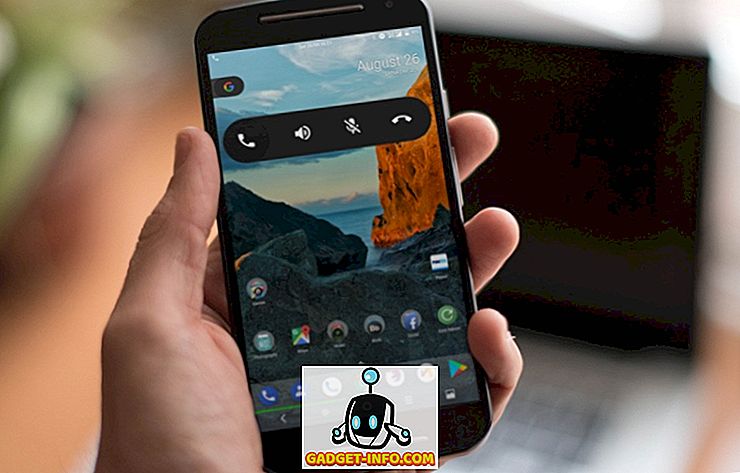Wget internette mevcut olan hemen hemen her şeyi indirmek için kullanılabilecek bir komut satırı yardımcı programıdır. Yakalama, HTTP, HTTPS veya FTP protokolleri üzerinden erişilebilir olması gerektiğidir; Aksi takdirde Wget indiremez. Wget'ın kullanılabileceği çeşitli yollar vardır; örneğin, bir web sitesindeki her görüntüyü indirmek için Wget'ı kullanabilir veya tek bir dosyayı da indirebilirsiniz. Wget, mümkün olduğunda indirmeleri devam ettirebilir. Yani, Wget'in nasıl çalıştığını ve sizin için neler yapabileceğini merak ediyorsanız, işte Wget'ın nasıl kullanılacağı :
Wget'ı yüklemek
1. macget Sierra Wget yükleme
Wget'i kullanmaya başlamadan önce, onu sistemimize yüklememiz gerekecek. Şimdi, neyse ki, çoğu Linux dağıtımları önceden yüklenmiş olan Wget ile birlikte gelir, bu nedenle herhangi bir ek iş yapmanız gerekmez. Ancak, bir Mac kullanıyorsanız, Wget'ı yüklemeniz gerekir. Bu Homebrew (indirme) kullanılarak kolayca yapılabilir. Yardıma ihtiyacınız olursa, izlemeniz gereken adımlar:
- Öncelikle, Wget'ı indirebilmek için Mac'inizde Homebrew'i kurmanız gerekecek. Bunu yapmak için , Terminal'i başlatmanız ve aşağıdaki komutu yazmanız yeterlidir:
/ usr / bin / ruby -e "$ (curl -fsSL //raw.githubusercontent.com/Homebrew/install/master/install)"

- Komut tamamlandıktan sonra, Homebrew sisteminize yüklenecektir . Artık Wget gibi paketleri yüklemek için Homebrew'i kullanabilirsiniz. Terminal'de aşağıdaki komutu çalıştırmanız yeterlidir:
demlemek wget yüklemek

- Homebrew, sisteminize Wget'i indirmeye, paketten çıkarmaya ve yüklemeye otomatik olarak başlayacaktır. Bu adım, ağ hızınıza bağlı olarak biraz zaman alabilir, bu nedenle sabırlı olun. Komut tamamlandığında, Mac'inizde Wget kullanabilmelisiniz. Yüklenip yüklenmediğini kontrol etmek için aşağıdaki komutu kullanmanız yeterlidir:
wget -V

2. Wget’ı Windows’a Kurmak
Wget'ı Windows'a yüklemek biraz daha fazla çaba gerektirir, ancak kolayca yapılabilir. Wget'ı Windows PC'nize yüklemek istiyorsanız, aşağıdaki adımları uygulamanız yeterlidir:
- Önce, Cygwin'i indirin ve sonra indirilen kurulum dosyasını çalıştırın .
- Varsayılan indirme kaynağını istediğinde, “ İnternetten yükle ” yazan seçeneği seçin ve “İleri” ye tıklayın .

- Cygwin için bir kurulum dizini ve yardımcı programların kurulumu için paket dosyalarını kurtaracağı bir dizin seçin.

- Bir sonraki ekranda, internet bağlantınızı seçmeniz gerekir. Proxy kullanıyorsanız, olduğu Proxy türünü seçin ve ayrıntıları doldurun. Yine de çoğu kullanıcı için seçim “ Doğrudan Bağlantı ” olacaktır.

- Daha sonra bir ayna listesi gösterilecek, Cygwin'i indirmek için bunlardan herhangi birini seçin. İndirme başarısız olursa, farklı bir yansıtma ile tekrar deneyebilirsiniz.

- Bir sonraki pencerede, “wget ” kelimesini aratın ve açılan listede “web” in yanındaki artı işaretine tıklayın. Burada, “ wget ” yanındaki onay kutusu otomatik olarak seçilecektir. Basitçe “İleri” ye tıklayın .

- Bir sonraki ekran size indirmesi gereken paketleri gösterecektir. Sadece “İleri” ye tıklayın .

- Yükleme tamamlandıktan sonra, bir masaüstü simgesi oluşturmak isteyip istemediğiniz sorulacak ve / veya başlat menüsüne bir giriş ekleyeceksiniz. Bu tamamen kişisel bir tercih meselesidir, ancak en azından başlat menüsüne eklemenizi öneririm, böylece kolayca bulabilirsiniz.

Bu kadar. Wget şimdi Windows bilgisayarınızda yüklü. Ancak, komut isteminden çalıştıramazsınız. Bunun yerine, Cygwin Terminali'ni başlatmanız ve oradan Wget kullanmanız gerekir .
Wget Nasıl Kullanılır?
Artık sistemimizde Wget'ı çalıştırıp çalıştığımıza göre, Wget'ı internetten dosya, klasör ve hatta tüm web sitelerini indirmek için kullanabileceğimiz tüm harika yolları keşfedelim. İşte sisteminizde Wget ile yapabileceğiniz birkaç ilginç şey.
Not : macget Sierra 10.12.3 beta çalıştıran bir MacBook Air'de Wget kullanıyorum. Ancak, kullandığımız yardımcı program aynı (Wget) olduğundan, komutlar Wget'ı kullandığınız tüm işletim sistemlerinde aynı olacaktır.
1. Dosyaları İndirmek için Wget kullanın
İnternetten dosyaları kolaylıkla indirmek için Wget'i kullanabilirsiniz. Sadece aşağıdaki komutu kullan
wget

- Bir Dosyayı İndirin ve Belli Bir Dosya Adıyla Saklayın
Sunuculardaki dosyalar bazen en garip adlara sahiptir ve dosyayı indirmek isteyebilir ve Wget'in otomatik olarak sizin için daha anlamlı bir şey olarak yeniden adlandırmasını isteyebilirsiniz. Bunu yapmak için, sadece aşağıdaki komutu kullanın
wget -o

- Sadece Belirli Dosya Tiplerini İndir
Bir web sunucusu birkaç farklı dosyayı barındırıyor olabilir. Peki, sadece sunucudaki tüm PDF'leri veya tüm GIF'leri indirmek istiyorsanız? Basitçe aşağıdaki komutu kullanın:
wget -r -A pdf

Bu özel komut, Mark Zuckerberg tarafından Harvard yurt odasında tüm görüntüleri tek bir komutla indirmek ve rezil web sitesi “facesmash.com” oluşturmak için kullanıldı.
wget -r - Bir jpg, jpeg, png, bmp

2. Wget ile Birden Çok URL'den Dosya İndirin
İnternetteki bir çok farklı yerden dosya indirmeniz gerektiğini söyleyin. Url1'de bir PDF dosyası , url2'de önemli bir ZIP dosyası ve url3'te başka bir şey olabilir . Wget’ı geleneksel şekilde kullanırsanız, üç kez çalıştırmanız gerekir. Ancak, bunu yapmanın çok daha kolay bir yolu var.
- Öncelikle, veri indirmek için gereken tüm URL'leri içeren bir dosya oluşturun. Her URL'yi kendi satırında tuttuğunuzdan emin olun. Dosyayı kaydedin ve adı hatırladığınızdan emin olun.

- Terminal'de, tüm URL'lerden dosya indirmek için aşağıdaki komutu kullanın:
wget -i

burada “ dosya_adı ” , malzeme indirmeniz için gereken tüm URL'lerle oluşturduğunuz dosyanın adıdır .
3. Wget ile Bütün Bir Web Sitesini İndirin
Evet, doğru okudunuz. Tüm web sitesinin içeriğini indirmek için Wget'i de kullanabilirsiniz. Açıkçası, web sitesi çok büyükse, bu komutun sisteminizde çok fazla alan tüketeceğini belirtmek yerine, çok zaman alacaktır. Bununla birlikte, bir web sitesinin tamamını indirmek için Wget kullanmak istiyorsanız, sadece aşağıdaki komutu kullanın:
wget --mirror -p -P ./LOCAL-DIR WEB SİTESİ-URL

Bu işlem, tüm web sitesini çalışma dizininizdeki “ LOCAL-DIR ” klasörüne indirir. Web sitesi dosyaları, “ WEB SİTESİ-URL ” sayesinde web sitesiyle aynı isimde bir klasörde saklanacaktır.
4. Wget'i bir Web Örümcek Olarak Kullanın
Wget'in bir web tarayıcısı (veya bir web örümceği) gibi davranmasını da sağlayabilirsiniz. Bu, indirmek istediğiniz dosyanın URL'sinin geçerli olduğunu onaylamak istediğinizde faydalıdır. Wget'i bir web örümcek olarak kullanmak ve URL’lerin geçerliliğini kontrol etmek için aşağıdaki komutu kullanmanız yeterlidir:
wget - örümcek

Bu, belirttiğiniz URL’nin olup olmadığını kontrol eder ve size çek sonuçlarını bildiren bir yanıt alırsınız.
- Olumlu yanıt:

- Olumsuz Tepki:

5. Eksik İndirmeye Devam Edin
Bu, Wget'in yapabileceği başka bir harika şey. Wget ile bir dosya indirdiğinizi, ancak bir nedenden dolayı, dizüstü bilgisayarınızı kapatmanız gerektiğine karar verin. Aynı dosyayı indirmeyi bir daha denemek istediğinizde, Wget aslında indirmeye devam edebilir. Sadece dosyayı en son indirdiğiniz klasörde olduğunuzdan emin olmanız ve ardından aşağıdaki komutu kullanmanız gerekir:
wget -c

Wget, dosyanın bir bölümünün sisteminizde zaten bulunduğunu gördüğünde, otomatik olarak indirmeye devam eder.
Not : Sunucudaki dosya en son indirmeyi denediğiniz zamandan beri değiştirilmişse, bu komutu kullanmamalısınız, çünkü okuyamayacağınız bozuk bir dosyayla sonuçlanır.
Ayrıca, sunucu indirmeye devam etmesine izin vermiyorsa, Wget indirmeyi sıfırdan başlatmayı reddeder. İndirmeyi sıfırdan başlatmak istiyorsanız, önce kısmen indirilmiş dosyayı sisteminizden silmeniz gerekir .
Bu argümanı kullanmak için bazı koşullar vardır ve Wget man sayfasından bunun hakkında daha fazla şey okuyabilirsiniz.
6. İndirme Hızını Sınırlandırın
Dosyaları indirmek için Wget kullanıyorsanız ve yanında internette dolaşıyorsanız, muhtemelen tüm bant genişliğinizin Wget tarafından kullanılmasını istemezsiniz. Neyse ki, Wget, sisteminizde dosya indirmek için kullanabileceği bant genişliği miktarını sınırlamak için kullanabileceğiniz bir argüman içerir:
wget --limit rate =

Not : Hızın Bitlerde değil, Bayt cinsinden verildiğini unutmayın. Dolayısıyla, Wget –limit-rate = 20k kullanıyorsanız, bant genişliği kullanımını 20 kb ile 20 kb ile sınırlandırır.
7. FTP Sunucularından Dosya İndirmek İçin Wget Kullan
Bir FTP sunucusundan dosya indirmeniz gerekiyorsa, Wget ile de yapabilirsiniz. Dosyaları FTP sunucularından indirmek için aşağıdaki komutu kullanmanız yeterlidir:
wget

- Login ile FTP sunucularından Dosya İndirme
FTP sunucunuz indirme dosyalarına izin vermek için bir oturum açma gerektiriyorsa, kimlik bilgilerini Wget ile de iletebilirsiniz. Sadece aşağıdaki komutu kullanın:
wget --ftp-username = USERNAME --ftp-password = ŞİFRE

Internet'ten Dosya İndirmek İçin Kolayca Wget Kullanın
İnternette herhangi bir yerden dosya indirmek için Wget'i kullanabilirsiniz. Ancak, Wget neredeyse her zaman çalışır durumda olsa da, Wget'a erişimi engelleyen bazı sunucular vardır; bu durumda, Wget komutunuz için -user-agent'ı değiştirmeyi deneyebilirsiniz. Ancak, ne yaptığınızı kesinlikle bilmiyorsanız, bu önerilen bir eylem değildir. Çoğunlukla, Wget, erişebildiğiniz sürece, İnternet'ten ve URL'sinden herhangi bir dosyayı indirmenize izin verir.
İnternetten dosya indirmek için hiç Wget kullandın mı? Dosyaları indirmek için HTTP, HTTPS ve FTP protokolleri üzerinden Wget kullanma konusundaki deneyiminizi bize bildirin. Ayrıca, bu listede bulunmayı hak ettiğini düşündüğünüz diğer Wget kullanımlarını biliyorsanız, aşağıdaki yorumlar bölümünde bize bildirin.