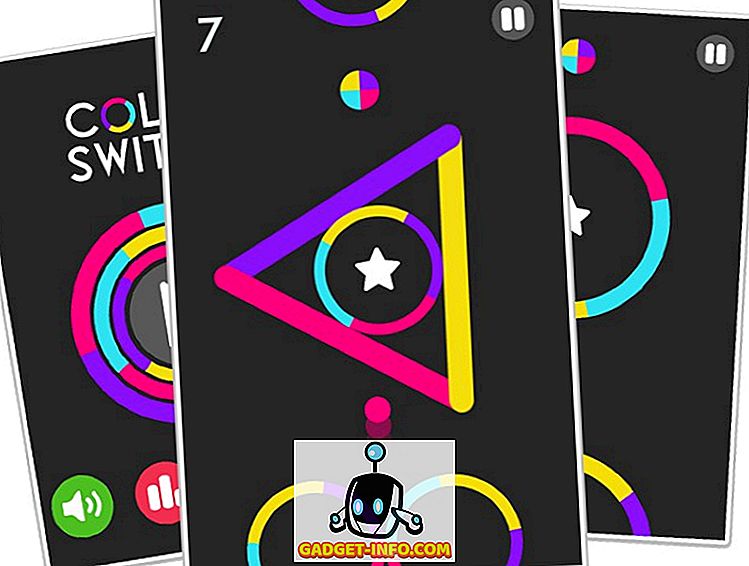İster grafik düzenleyin, video oyunları oynayın, ister Windows 10 PC'nizde film izleyin, görüntü kalitesini artırmak için zaman harcamak genel deneyiminizi geliştirmek için uzun bir yol kat edebilir.
Bu makalede, size renk doğruluğunu, parlaklığını ve kontrastını doğrudan Windows 10'dan nasıl geliştirebileceğinizi açıklamak istiyoruz.
Ayrıca, belirli monitör modeliniz için en iyi ayarları nasıl ayarlayabileceğinize dair bazı ipuçları sunacağız ve hem AMD hem de Nvidia'nın da harika ekran kontrolü ayarları sunduğunu göstereceğiz.

İyi Görüntü Kalitesi Ayarı İyi Bir Monitörle Başlar
Doğru renklere sahip yüksek kaliteli bir ekran sizin için önemliyse, başlatmanız gereken yer monitörün kendisidir. Ucuz bir monitörünüz varsa, daha iyi renk doğruluğu, daha yüksek parlaklık ve daha iyi kontrast eksik olabilir.
Aşağıda, fiyat noktalarında mükemmel görüntü kalitesi için özellikle iyi bilinen üç uygun fiyatlı seçenek seçtik. Profesyonel kalitede fotoğraf düzenleme ekranlarının çok daha pahalıya mal olabileceğini, ancak uygun fiyatlı seçeneklere odaklandığımızı unutmayın.
Yeni bir monitör satın alamazsanız, bu bölümü atlayabilirsiniz.
BenQ GW2270 1080P 21, 5 ”- 89 ABD Doları

Bu monitör çok uygun fiyatlı ve mükemmel renk doğruluğu ve kontrast özellikleri. Monitör ayrıca, gözlerindeki yükü azaltmak ve video içeriği izlerken veya video oyunları oynarken deneyiminizi geliştirmek için titreşimsiz teknolojiyi kullanır.
Bu modelin hoparlörü yok, ancak 109 dolarlık bir sürümün hoparlörleri ve HDMI desteği var.
ASUS PB278Q 27 ″ - 229 ABD Doları

Ödeyebileceğinizden ASUS PB278Q 27 ″ monitör, gerçekçi renkler ve daha geniş ekran arayanlar için mükemmel bir seçenektir. Bu monitör, HD'den daha iyi olan 2560 x 1440 çözünürlüğe sahip ve ayrıca mükemmel bir görüş açısına sahip. Bu fiyat aralığında, özellikle bu boyutta değil, daha kaliteli bir ekrana sahip bir monitör bulmakta zorlanacaksınız.
LG 24UD58-B 24 ”- 279 ABD Doları

LG 24UD48-B, mükemmel renkler, FreeSync, inanılmaz parlaklık ve 4K çözünürlük isteyen herkes için bir sonraki adımdır. Bu fiyat noktasında, özellikle renk doğruluğu söz konusu olduğunda hala sunan bir 4K monitörden sonraysanız, bu en iyi seçimdir.
Monitörünüzü Daha İyi Renkler için Kalibre Etme
Yeni bir monitör satın almayı veya mevcut monitörünüze sadık kalmayı seçseniz bile, bir sonraki adım, yerleşik renk ve ekran ayarlarını kullanarak monitörünüzü kalibre etmektir.
Çoğu zaman, varsayılan ayarlar makul, ancak topluluktan yapılan kapsamlı testlerden sonra, daha iyi ayarları çevrimiçi olarak sık sık bulabilirsiniz.
Çevrimiçi binlerce farklı monitör modeli olduğundan, kendi monitör ayarlarınızı nasıl optimize edeceğinizi açıklayamam. Bunun yerine, çevrimiçi olarak kendiniz için uygun ayarları bulma konusunda size rehberlik edebilirim.
Öncelikle, sonraki adımlarda daha sonra geri gelebilmek için bu sayfayı yer imlerine ekleyin.
Bundan sonra, doğru model adı için monitörünüze bakın. Monitörünüzün önüne basılabilir. Alternatif olarak, Windows tuşuna basıp Ekranı arayabilirsiniz .
Arama sonuçlarında Ekran ayarlarını değiştir'i tıklayın.
Ekran ayarları sayfasında, Gelişmiş ekran ayarları seçeneğini tıklayın.

Sonraki sayfada, Bağdaştırıcı Özellikleri'ni Göster'i tıklayın .

Ardından, monitör adınızı görmek için Monitör'ü tıklayın.

Bir dizüstü bilgisayarda iseniz, Genel PnP Monitör diyebiliriz. Bu durumda, bu adımı atlamanız ve bir sonraki adımda Windows 10 kalibrasyon ayarlarına geçmeniz gerekir.
Monitör adınızı aldıktan sonra, Google’ı 'Monitör modeli' optimum ekran ayarları için aramanız yeterlidir . 'Monitör modelini' kendi modelinizle değiştirin. Farklı topluluklarda ve forumlarda mükemmel rehberler bulmalısınız.
Bunu yaptıktan sonra, ekran ayarlarınızı Windows 10'dan nasıl iyileştireceğinizle ilgili sonraki ipuçlarımız için buraya geri döndüğünüzden emin olun.
Windows 10'da Ekran Ayarlarını İyileştirme
Ekran ayarlarınızı Windows 10'da nasıl geliştireceğinizi öğrenmek çok kolay. Size aşağıdaki adımları uygulayacağız.
Başlamak için, Windows Başlat Menüsü'nü açın ve kalibrasyon ekranı rengini yazın.

Beliren sonucu tıklayın. Daha sonra Windows 10 renk kalibrasyonu sihirbazından geçebilirsiniz. Bu, ekranınızdaki renklerin doğru olup olmadığını size gösterir ve gösterilmiyorsa ekranınızı ayarlarsınız.
Aşağıda görebileceğiniz gibi, gama ve renk dengesini kalibre etmenize yardımcı olacak farklı testlerden geçeceksiniz. Doğrudan sihirbazda düzenleyebileceğiniz bazı ayarlar ve diğerleri, görüntü ayarlarını doğrudan monitörünüzde düzenlemenizi gerektirir.
Tüm ayrıntılar için, Windows'taki ekran kalibrasyon işleminin her adımında size yol gösteren önceki yazımı okuyun.

Bu, çoğunlukla Windows 10'daki renk doğruluğunu artırmak için yapabileceklerinizdir. Parlaklığı ve çözünürlüğü, Başlat Menüsüne ekran yazarak ve Ekran Ayarlarını Değiştir açarak da ayarlayabilirsiniz .
Ekran Kartı Sürücülerinizle Ekran Kalitenizi Artırma
Şimdiye kadar, ekran ayarlarınızı monitörünüzün kendisinde ve Windows 10'da nasıl geliştireceğinizi ele aldık. Bu adımların her ikisi de renk doğruluğunu iyileştirmek ve monitörünüzden en iyi sonucu almanızı sağlamak için mükemmel.
Ancak, daha fazla kontrast, daha fazla parlaklık veya daha canlı renkler içeren şeyleri güçlendirmek istiyorsanız, ekran ayarlarını grafik sürücüleriniz aracılığıyla değiştirmeniz gerekir. Bu değişikliklerin renk doğruluğunu etkileyebileceğini unutmayın - en iyi renk doğruluğunu istiyorsanız, varsayılan ayarları korumalısınız.
Grafik kartı endüstrisinde iki ana oyuncu var - NVIDIA ve AMD. Ekran ayarlarınızı her ikisinde de nasıl değiştireceğiniz konusunda sizi yönlendireceğiz.
NVIDIA ile Ekran Ayarlarını Nasıl İyileştirirsiniz?
Başlamak için, NVIDIA kontrol panelini açmanız gerekir. Bunu yapmak için, görev çubuğunuzun en sağındaki Gizli Simgeleri Göster düğmesini tıklayın.

Ardından, gizli simgeler bölümünde NVIDIA simgesine sağ tıklayın. Bundan sonra, NVIDIA Denetim Masasına tıklayabilirsiniz .

NVIDIA Kontrol Paneli'ne girdikten sonra, Masaüstünde renk ayarlarını ayarla'yı tıklatabilirsiniz; oradan kontrol etmek için çok sayıda sürgü olacak.

Ekran ayarlarınızı burada nasıl ayarlamak istediğinize bağlı. Parlaklık, kontrast, gama ve dijital titreşim eklemek, video oyunlarında ve videolarda renklerin daha fazla ortaya çıkmasına neden olabilir.
Daha fazla doygunluk ve daha canlı renkler istiyorsanız, bu ayarları yapabilirsiniz. (Daha spesifik olarak, kontrast ve dijital titreşim.)
AMD ile Daha Fazla Ekran Ayarını Geliştirme
Bir AMD grafik kartınız varsa, ekran ayarlarınızı daha da iyileştirmek için aşağıda listelenen adımları uygulayabilirsiniz.
Bir NVIDIA grafik kartına sahip olduğum için, görüntü kredisi işlemi açıklamak için kullandığımız görüntüler için AMD desteğine gidiyor.
İlk önce, Windows 10 görev çubuğundaki gizli ikon seçeneğini tıklayın.

Ardından, simge tablonuzdaki Radeon Ayarları simgesine tıklayın.

Şimdi AMD Radeon Ayarları uygulamasına yönlendirileceksiniz. Doğru yere götürülmek için Ekran sekmesine tıklayın.
Ekran bölümüne girdikten sonra, ekran görüntüsü üzerinde daha fazla kontrol sahibi olmak için Renk seçeneğine tıklayabilirsiniz. Bu ayarın ne yazık ki tüm AMD grafik kartlarında kullanılamayacağını unutmayın.

Bir sonraki sayfada parlaklık, renk tonu, kontrast ve doygunluğu kontrol etme seçeneğiniz olacak. Oyunlarda ve filmlerde dijital titreşimi arttırmak için kontrast ve doygunluk kaydırıcılarını kullanmalısınız.
özet
Umarım, Windows 10 ekran kalitesini nasıl artıracağınıza ilişkin bu kılavuzun yararlı olduğu kanıtlanmıştır. Şimdi bu kılavuza girdiğinize göre, ekranınızda herhangi bir gelişme olduğunu gördünüz mü? Bize deneyimlerinizi bildirin. Keyfini çıkarın!