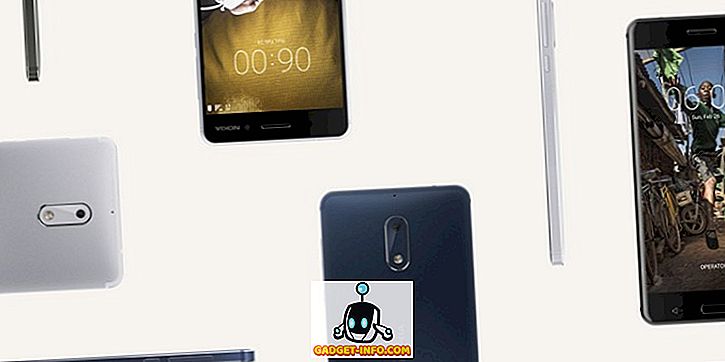Chromebook'lar, aygıtları kullanmak için hızlı ve basit oldukları için her zaman takdir edildi, ancak aynı zamanda mükemmel işlevsellik sağlamadıkları için tavalandılar. Ancak, bu Play Store ve Android uygulamalarının gelmesiyle değişmek üzere ancak bu, Chrome OS cihazlarının büyük Android uygulamalarını ve oyunlarını barındırmak için daha fazla depolamaya ihtiyaç duyacağı anlamına geliyor. Halen, uygun fiyatlı Chromebook'ların çoğu 16 GB depolama alanına sahipken, üst düzey olanlar 32 veya 64 GB SSD depolama alanına sahiptir. Chrome OS için mevcut haliyle yeterli olsa da, Android uygulamaları daha fazla Chromebook için geldiğinde yeterli olmaz.
Bunu akılda tutarak, Chrome OS'de depolamayı nasıl boşaltabileceğinizi anlatmak için buradayız. Chromebook'unuzdaki depolama alanını temizlemek için farklı yöntemler kullanmaya başlamadan önce, cihazınızın ücretsiz depolama alanını şu şekilde kontrol edebilirsiniz:
İlk önce Chromebook'unuzun ücretsiz deposunu kontrol edin
Chromebook'unuzda kalan depoda bir sekme tutmak önemlidir; böylece depolamayı boşaltmak ve değişiklikleri görmek için çeşitli yöntemleri deneyebilirsiniz. Chromebook'unuzun ücretsiz deposunu Dosyalar uygulamasına giderek kontrol edebilirsiniz. Uygulamada, kalan boş alanı görmeniz gereken üç noktalı menü düğmesine tıklayın .

Depolamayı kontrol etmenin başka bir yolu Chrome'a gidip adres çubuğuna “ chrome: // quota-internals ” girmektir. Bu, Chromebook'unuzdaki boş disk alanını listelemelidir.
Chromebook'unuzun ücretsiz depolamasını kontrol ettikten sonra , Chrome OS'de depoyu boşaltmanın 8 yolunu deneyebilirsiniz:
1. Dosyaları Google Drive'a Taşı
Chrome OS, kullanıcıların dosyaları depolamak için geleneksel yöntemlere güvenmek yerine bulut hizmetlerinden ve internetten daha fazla yararlanacağı ilkesine dayanır. Bununla birlikte, olasılıklar, Android uygulamalarını bulutta saklamanın bir yolu olmayacak, en azından öngörülebilecek bir gelecekte olmayacak. Bu nedenle, yer açmak için belgelerinizi, yerel olarak depolanan medya dosyalarını Google Drive'a taşımak zorunda kalacaksınız. Taşımak istediğiniz dosyaları seçebilir ve bunları Google Drive klasörüne sürükleyip bırakabilir veya normal yapıştırma yöntemini kullanabilirsiniz. Google, Chromebook sahipleri için 100 GB ücretsiz Drive depolama alanı sunar, bu nedenle yakında boş yer kalmaması gerekir.

Ancak, Google Drive alanınız tükenirse, her zaman yeni bir plan satın alabilir veya başka bir bulut depolama hizmeti ekleyebilirsiniz . Bunu yapmak için, Dosyalar uygulamasının sol panelindeki “Yeni hizmetler ekle” düğmesine tıklayın ve Dropbox, OneDrive vb. Gibi bulut tabanlı dosya sistemlerinden birini kurun.

2. İndirilenler klasörünü temizleyin
Bir Chromebook'ta İndirilenler klasörü, çevrimdışı kullanım için Chrome'dan indirdiğimiz tonlarca dosyayı saklar. Ayrıca, Android uygulamalarının gelişiyle birlikte APK dosyalarını da indireceğiz. Bu nedenle, gereksiz ve önemsiz dosyalar için Yüklemeler klasörünü kontrol etmek önemlidir. Sadece Dosyalar uygulamasına ve daha sonra “İndirilenler” e gidebilirsiniz. Burada, istemediğiniz dosyaları seçin, üzerlerine sağ tıklayın ve “Sil” seçeneğine tıklayın. Veya saklamak istediğiniz dosyalar varsa, Chromebook'ların çoğu bir microSD kart yuvasını desteklediğinden bunları bir SD karta taşıyabilirsiniz.

3. Tarama verilerini ve önbelleği temizleyin
Depolama alanı düşük olduğunda, birkaç yüz megabayt bile kendini çok fazla hissediyor ve bu Chromebook'taki tarayıcı verilerini temizleyerek elde edebileceğiniz depolama miktarı. Bunu yapmak için Chrome'u açın ve menü düğmesine basın ve " Diğer Araçlar " ı tıklayın, ardından " Tarama verilerini temizle " yi tıklayın ya da sadece Ctrl + Shift + Backspace tuşlarına basabilirsiniz.
Göz atma geçmişi, indirme geçmişi, çerezler, önbelleğe alınmış görüntüler ve dosyalar, şifreler, içerik lisansları ve diğerleri gibi, silmek istediğiniz verileri seçebileceğiniz yeni bir iletişim kutusu açılmalıdır. Ardından, ayrıldığınız verileri seçebilirsiniz. Ayrıca, en fazla depolama alanını kullandıkları için “Önbelleğe alınmış görüntüler ve dosyalar” seçtiğinizden emin olun.

4. Yerel verileri temizle
Fark etmiş olabileceğiniz gibi, işletim sisteminin sizin için önbelleğe aldığı dosyaları “Çevrimdışı” klasöründe silmenin bir yolu yoktur. Ancak, bu yerel veri dosyalarından kurtulmak için bir geçici çözüm vardır. Chrome'u açabilir ve adres çubuğuna “ chrome: // drive-internals ” yazabilirsiniz. Burada, Yerel Meta Veriler bölümünün altında “ Yerel verileri temizle ” seçeneği bulacaksınız. Sadece buna tıkladığınızda, işletim sistemi bulutta zaten mevcut olan dosyalardan kurtulur. Chromebook'unuzun dahili depolama alanı neredeyse doluysa, bu seçenek iyi çalışır.

5. Uygulama verilerini ve önbelleği temizleme
Bir Android kullanıcısıysanız, Android uygulamalarının çok fazla depolama alanı kullanmaya meyilli olduğunu da bilirsiniz. Bu nedenle, Chromebook'unuz Android uygulamalarını destekliyorsa ve kullanıyorsanız, biraz yer açmak için uygulama verilerini ve önbelleği temizlemelisiniz. Bunu yapmak için Chrome OS Ayarlarında Uygulama Ayarları'na gidin ve burada “ Uygulamalar ” bölümüne gidin ve verilerini ve önbelleğini silmek istediğiniz uygulamayı seçin. Uygulama bilgi sayfasının içinde “ Depolama ” ya gidin ve “Verileri Temizle” ve “Önbelleği Temizle” ye tıklayın.

6. Kullanılmayan kullanıcı hesaplarını kaldırın
Yalnızca Chromebook'u denemek için bir hesap yapan bir arkadaş veya aile üyesinin kullanıcı hesabınız varsa, birden fazla kullanıcı hesabının çok fazla depolama alanı kullanması nedeniyle bunları kaldırmanız gerekir. Bir kullanıcı hesabını kaldırmanın iki yolu vardır. Chrome OS Ayarları sayfasına giderek kullanıcı hesaplarını kaldırabilir ve Kişiler bölümündeki “ Diğer kullanıcıları yönet ” seçeneğini tıklayabilirsiniz.

Bir hesabı kaldırmanın diğer bir yolu , giriş ekranında bir kullanıcı hesabına tıklayıp " Kullanıcıyı kaldır " seçeneğini bulacağınız açılan menüye tıklamaktır . Kullanılmayan kullanıcı hesaplarını kaldırdıktan sonra, Chromebook'unuzda ücretsiz depolamada bir artış görmelisiniz.

Ayrıca, herhangi bir kullanıcı hesabını kaldırmayı planlamıyorsanız, tüm hesaplarda depolamayı boşaltmanın diğer yollarını da uygulamalısınız.
Not : Kullanıcı hesaplarını, yalnızca cihazda oturum açan ilk kullanıcı olan Chromebook'un sahibiyseniz kaldırabilirsiniz. Sahip kullanıcı hesabını kaldırmak için Chromebook'unuzu sıfırlamanız / kapatmanız gerekir.
7. Geliştirici Modunu Devre Dışı Bırak
Geliştirici Modu bir çok güzellik getirse de (okuma: APK dosyalarını yükleme yeteneği), Chrome OS'de depolama alan bir dizi geliştirici dosyası getirir. Bu nedenle, Chromebook'unuzdaki geliştirici modunu sadece biraz eğlenmek için etkinleştirdiyseniz, biraz depolama alanı açmak için devre dışı bırakmalısınız. Geliştirici modunu devre dışı bırakmak, cihazınızı da sıfırlar ve böylece yeni bir Chrome OS cihazı alırsınız.
Geliştirici modunu devre dışı bırakmak için aka işletim sistemi doğrulamasını açın, Chromebook açılırken Boşluk tuşuna basın ve ardından ekrandaki talimatları izleyin.

8. Uygulamaları Kaldır
Bu oldukça açık, değil mi? Çok miktarda depolama alanını temizlemek istiyorsanız, gerçekten fazla kullanmadığınız uygulamaları kaldırmalısınız. Evet, kullanmadığımız ancak hala tutmak istediğimiz uygulamalar olduğunu biliyoruz, ancak web sürümlerini her zaman Chrome'da bulabilirsin, değil mi? Böylece, bir uygulamayı “ Tüm Uygulamalar ” a gidip bir uygulamaya sağ tıklayıp “ Chrome'dan Kaldır ” veya “ Kaldır ” ı seçerek kaldırabilirsiniz .

Bonus: Chromebook'unuzu güçlendirin
Chrome OS'de depolamayı boşaltmanın yukarıda belirtilen yollardan hiçbiri sizin için işe yaramazsa, son başvurunuzun cihazınızı fabrika ayarlarına sıfırlaması gerekir. Bu, size çok fazla depolama alanı olan yepyeni bir Chromebook verecek ve olasılıklar, önemli dosyalarınız Google Drive'a ve ayarlarınız Google hesabınıza kaydedilmiş olacak; bu da onları kolayca geri alabileceğiniz anlamına geliyor.
Powerwash yapmak için (Google fabrika ayarlarına sıfırlamayı sever), Chrome OS Ayarları-> Gelişmiş ayarları göster seçeneğine gidin ve sonuna gidin ve “ Powerwash ” seçeneğine tıklayın.

Android uygulamaları ve oyunlarına yer açmak için Chromebook'ta Boş Alan açın
Yukarıda belirtilen yöntemler, kapsamlı Android uygulamalarını ve oyunlarını yüklemek için yeterli miktarda yerel depolama alanına sahip olduğunuzdan emin olmalıdır. Öyleyse, Chromebook'unuzda bunları deneyin ve bu yöntemlerin sizin için uygun olup olmadığını bize bildirin. Ayrıca, Chrome OS'de yer açmak için başka harika numaralarınız varsa, bize bildirmeyi unutmayın. Aşağıdaki yorumlar bölümündeki sesi kapatın.