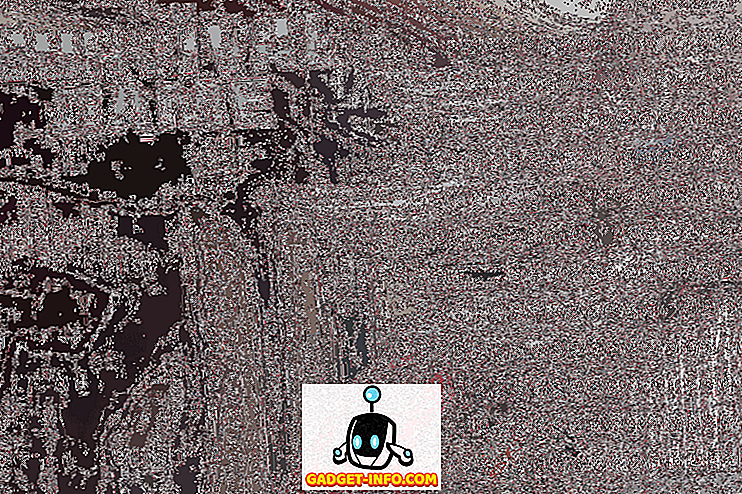Adlandırılmış aralıklar Microsoft Excel'in yararlı, ancak çoğu zaman yetersiz kullanım özelliğidir. Adlandırılmış aralıklar, formüllerin anlaşılmasını (ve hata ayıklamasını) kolaylaştırır, karmaşık elektronik tabloların oluşturulmasını basitleştirir ve makrolarınızı basitleştirir.
Adlandırılmış bir aralık, yalnızca bir ad atadığınız bir aralıktır (tek bir hücre veya bir hücre aralığı). Daha sonra bu adı formüllerde, makrolarda ve grafik veya veri doğrulaması için kaynak tanımlamak için normal hücre referanslarının yerine kullanabilirsiniz.
Sayfa 2! $ C $ 11 gibi standart bir hücre başvurusu yerine, TaxRate gibi bir aralık adı kullanmak, bir elektronik tabloyu daha kolay anlaşılması ve hata ayıklaması / denetlemesini sağlayabilir.
Excel'de Adlandırılmış Aralıkları Kullanma
Örneğin, basit bir sipariş formuna bakalım. Dosyamız, gönderim yöntemini seçmek için açılır menüyle doldurulabilir bir sipariş formu, ayrıca gönderim maliyetleri tablosu ve vergi oranını içeren ikinci bir sayfa içerir.
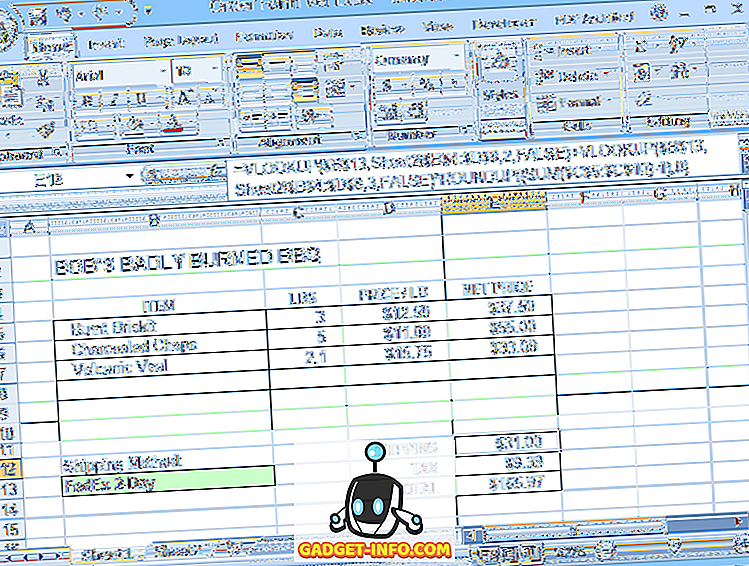
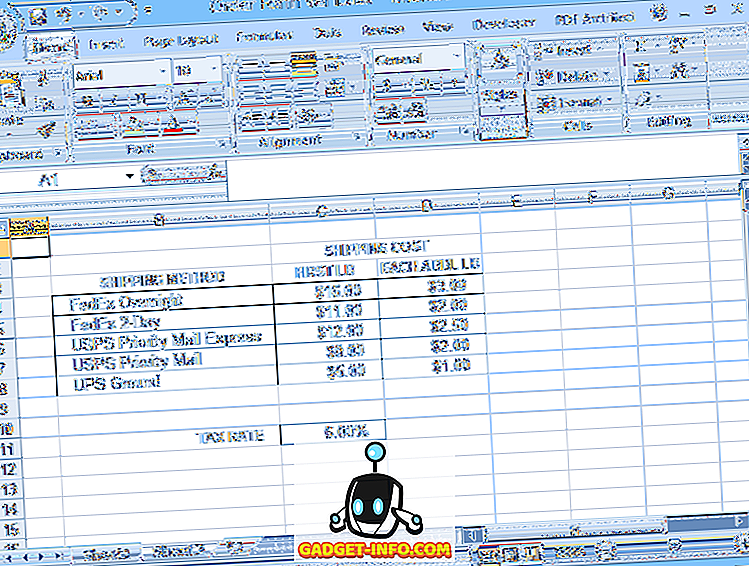
Sürüm 1 (adlandırılmış aralık olmadan) formüllerinde normal A1 tarzı hücre referanslarını kullanır (aşağıdaki formül çubuğunda gösterilmiştir).
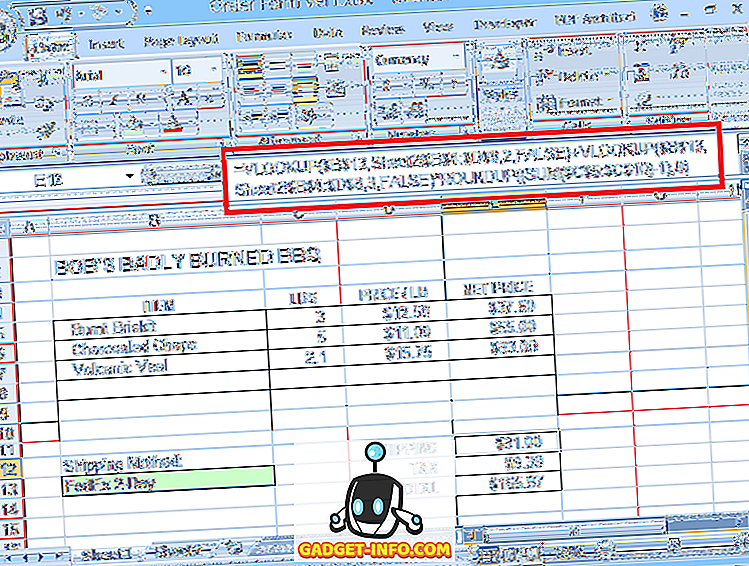
Sürüm 2, adlandırılmış aralıkları kullanır ve formüllerini daha kolay anlaşılmasını sağlar. Adlandırılmış aralıklar, formüllerin girilmesini de kolaylaştırır; çünkü Excel, bir formüle bir ad yazmaya başladığınızda, seçebileceğiniz işlev adları da dahil olmak üzere bir ad listesi görüntüler. Formülünüze eklemek için seçim listesindeki adı çift tıklatın.
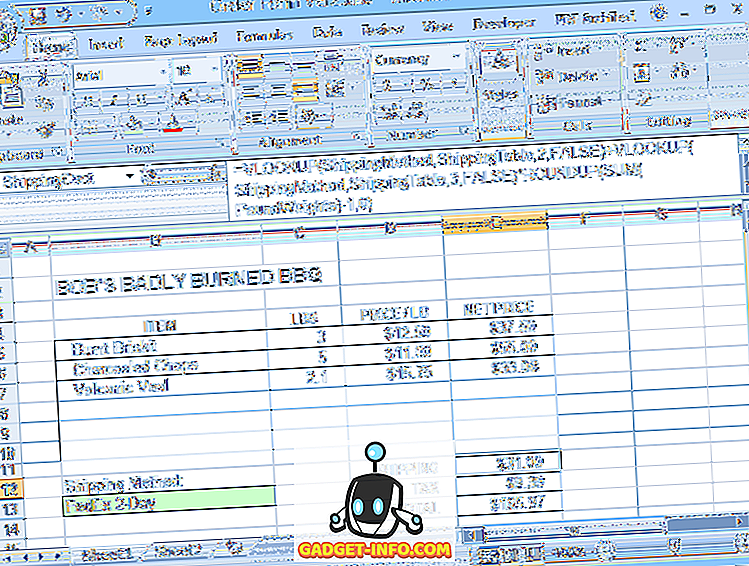
Form Yöneticisi sekmesinden Ad Yöneticisi penceresini açmak, aralık adlarının ve başvuruda bulundukları hücre aralıklarının bir listesini görüntüler.
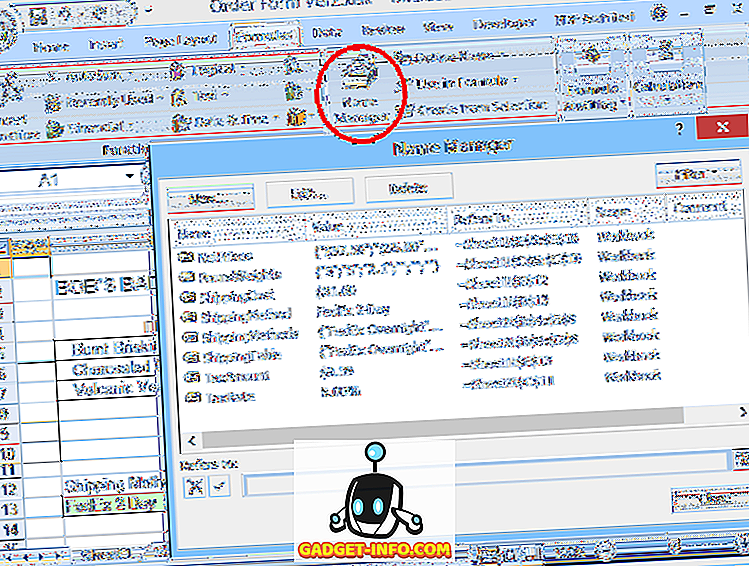
Ancak, adlandırılmış aralıkların başka yararları da vardır. Örnek dosyalarımızda, gönderi yöntemi Sayfa1'deki B13 hücresindeki açılır listeyi (veri doğrulama) kullanarak seçilir. Seçilen yöntem daha sonra Sayfa2'deki gönderim maliyetlerini aramak için kullanılır.
Adlandırılmış aralıklar olmadan, aşağı doğru açılan seçenekler el ile girilmelidir, çünkü veri doğrulama farklı bir sayfada bir kaynak listesi seçmenize izin vermez. Bu nedenle, tüm seçeneklerin iki kez girilmesi gerekir: açılır listeye bir kez ve tekrar Sayfa2'ye. Ayrıca, iki listenin eşleşmesi gerekir.
Her iki listedeki girişlerden birinde bir hata yapılırsa, hatalı seçim seçildiğinde gönderim maliyeti formülü # N / A hatası üretecektir. Sayfa2'deki listeyi ShippingMethods olarak adlandırmak her iki sorunu da ortadan kaldırır.
Bir açılır listeye ilişkin veri doğrulamasını tanımlarken, örneğin kaynak alana yalnızca = ShippingMethods girerek adlandırılmış bir aralığa başvurabilirsiniz. Bu, başka bir sayfada bulunan bir seçenekler listesini kullanmanıza olanak sağlar.
Aşağı açılır menü, aramada kullanılan gerçek hücrelere atıfta bulunuyorsa (nakliye maliyeti formülü için), aşağı açılan seçenekler her zaman # N / A hatalarından kaçınarak arama listesiyle eşleşir.
Excel'de Adlandırılmış Bir Aralık Oluşturma
Adlandırılmış bir aralık oluşturmak için, adlandırmak istediğiniz hücreyi veya hücre aralığını seçmeniz yeterlidir, ardından Ad Kutusuna (seçilen hücre adresinin normal olarak görüntülendiği, Formül Çubuğunun hemen solunda görüntülenir) tıklayın, kullanmak istediğiniz adı yazın ve Enter tuşuna basın.
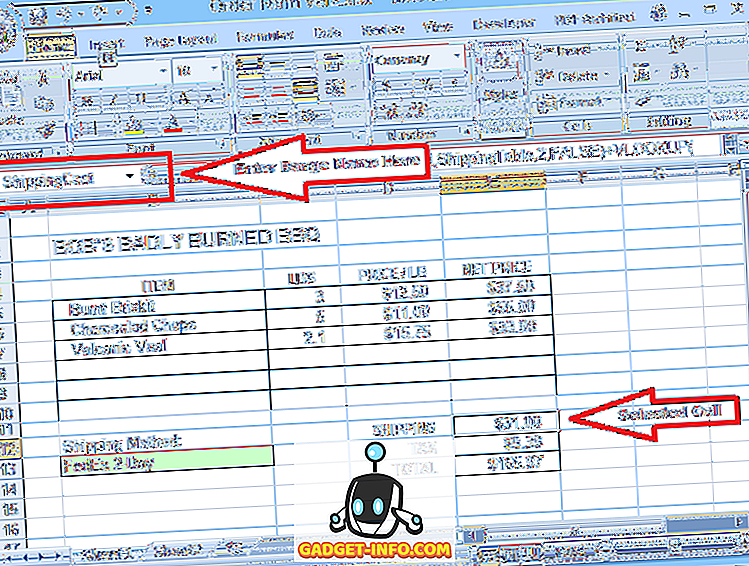
Ad Yöneticisi penceresindeki Yeni düğmesine tıklayarak da adlandırılmış bir aralık oluşturabilirsiniz. Bu, yeni adı girebileceğiniz bir Yeni Ad penceresi açar.
Varsayılan olarak, adlandırılacak aralık Yeni düğmesini tıklattığınızda seçili olan aralığa ayarlanır, ancak yeni adı kaydetmeden önce veya sonra bu aralığı düzenleyebilirsiniz.
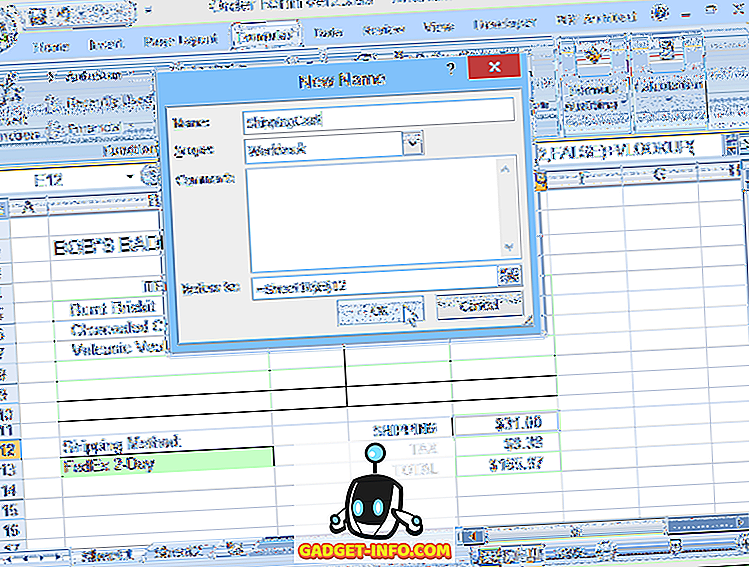
Aralık adlarının, alt çizgi ve nokta içerebilse de boşluk içeremeyeceğini unutmayın. Genellikle, isimler bir harfle başlamalı ve sonra sadece harfler, rakamlar, periyotlar veya alt çizgiler içermelidir.
Adlar büyük / küçük harfe duyarlı değildir, ancak TaxRate veya December2018Sales gibi bir büyük harfli kelimeler kullanmak, adların okunmasını ve tanınmasını kolaylaştırır. Dog26 gibi geçerli bir hücre başvurusunu taklit eden bir aralık adı kullanamazsınız.
Aralık adlarınızı düzenleyebilir veya Ad Yöneticisi penceresini kullanarak aradıkları aralıkları değiştirebilirsiniz.
Ayrıca, adlandırılmış her aralığın tanımlanmış bir kapsamı olduğunu unutmayın. Normalde, kapsam varsayılan olarak Çalışma Kitabı olacaktır; bu, aralık adının çalışma kitabındaki herhangi bir yerden referans alınabileceği anlamına gelir. Bununla birlikte, aynı sayfada ayrı sayfalarda fakat aynı çalışma kitabında iki veya daha fazla aralığa sahip olmak da mümkündür.
Örneğin, Ocak, Şubat, Mart, vb. İçin ayrı sayfalara sahip bir satış veri dosyanız olabilir. Her sayfa, MonthlySales adında bir hücreye (adlandırılmış aralık) sahip olabilir, ancak normalde bu adların her birinin kapsamı yalnızca içeren sayfa olacaktır. o.
Böylece, formül = YUVARLAK (MonthlySales, 0), formül Şubat ayındaysa, Mart ayında ise Mart ayına, Mart ayında ise Mart ayına vb.
Aynı ada sahip ayrı sayfalarda birden fazla aralığa sahip çalışma kitaplarında veya düzinelerce veya yüzlerce adlandırılmış aralığa sahip basit çalışma kitaplarında karışıklık oluşmasını önlemek için, sayfa adının her aralık adının bir parçası olarak dahil edilmesi yararlı olabilir.
Bu aynı zamanda her aralık adını benzersiz yapar, böylece tüm adların bir Çalışma Kitabı kapsamı olabilir. Örneğin, January_MonthlySales, February_MonthlySales, Budget_Date, Order_Date, vb.
Adlandırılmış aralıkların kapsamı ile ilgili iki uyarı: (1) Oluşturulduktan sonra adlandırılmış bir aralığın kapsamını düzenleyemezsiniz ve (2) Yeni düğmesini kullanarak yeni bir adlandırma aralığının kapsamını belirtebilirsiniz. Ad Yöneticisi penceresi.
Ad Kutusuna yazarak yeni bir aralık adı oluşturursanız, kapsam varsayılan olarak Çalışma Kitabı'na (aynı adda başka bir aralık yoksa) veya adın oluşturulduğu sayfaya göre olacaktır. Bu nedenle, kapsamı belirli bir sayfa ile sınırlı yeni bir adlandırılmış aralık oluşturmak için, “Yeni” İsim Yöneticisini kullanın.
Son olarak, makro yazanlar için aralık isimleri, basitçe parantez içindeki parantez içerisine yerleştirilerek VBA kodunda kolayca referans alınabilir. Örneğin, ThisWorkbook.Sheets (1) .Cells (2, 3) yerine, eğer bu isim o hücreye atıfta bulunuyorsa, basitçe [SalesTotal] kullanabilirsiniz.
Excel çalışma sayfalarınızdaki adlandırılmış aralıkları kullanmaya başlayın; siz de bu avantajlardan hemen yararlanacaksınız! Keyfini çıkarın!