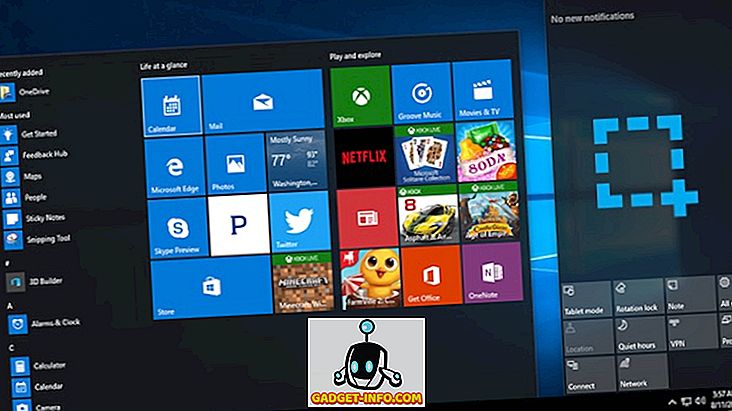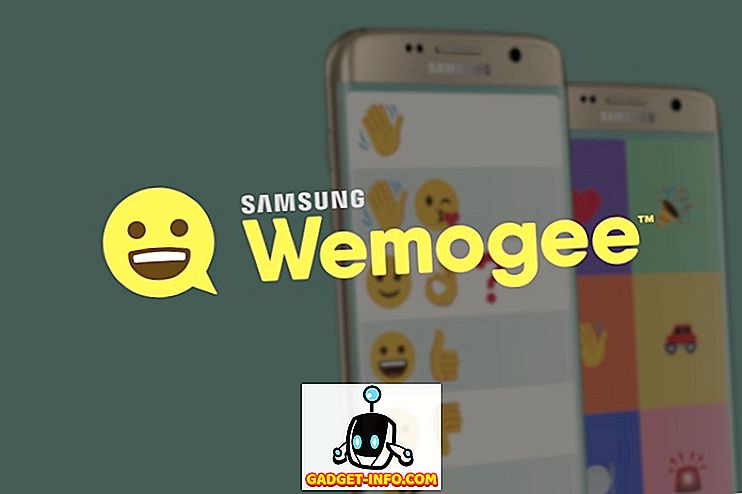Microsoft Word'ün gerçekten eski sürümlerinde, Görünüm menüsünde bulunan ve tam olarak bir ekran modu vardı; bu, belgenizdeki içeriğin bir sunumunu yapmak ya da sadece tüm ekran emlaklarını kullanmak istiyorsanız idealdir.

Bu seçenek, Office öğelerini belgenin kenarlarının çevresine gizlemenize izin vererek belgenin tüm ekranı kaplamasını sağlar. Ancak, Word 2007'den başlayarak, seçenek değişmiş veya kaybolmuş görünüyor. Örneğin, Word 2007, Görünüm şeridinde Tam Ekran Okuma moduna sahiptir.

Ancak, bu mod Baskı Önizleme'ye benziyor ve sunum efekti üretmiyor. Belge tüm ekranı kaplamıyor ve hala belgenin kenarlarında Office öğeleri var.

Word 2010, 2013 ve 2016'da, Tam Ekran Okuma seçeneği bile yoktur. Eski Word'den Tam Ekran modu Word'ün daha yeni sürümlerinde hala mevcut, ancak gizli bir özellik. Aşağıda bahsedeceğim Word'de tam ekran sunum moduna girmenin üç farklı yolu vardır.
Ayrıca, aşağıda belirtilen ilk iki yöntemin Excel, PowerPoint ve diğer Office uygulamalarında da kullanılabileceğini belirtmek gerekir. Bu nedenle, Excel elektronik tablonuzu tam ekran modunda görüntülemek istiyorsanız, aşağıdaki klavye kısayolunu veya hızlı erişim araç çubuğu yöntemini kullanabilirsiniz.
Klavye kısayolu
Geleneksel Tam Ekran moduna Alt + V tuşlarına ve ardından U tuşuna basarak girebilirsiniz. Tüm Office öğeleri kaldırılır ve geçerli belgenin uzunluğu için uygunsa, ekranın sağ tarafında bir kaydırma çubuğu ile bırakılırsınız. Bu görüntüleme modundan çıkmak için Esc tuşuna basın.

Hızlı erişim çubuğu
Tam Ekran modunu daha erişilebilir yapmak için bu görüntüleme modunu Hızlı Erişim araç çubuğuna ekleyebilirsiniz. Bunu yapmak için hızlı erişim araç çubuğunun sağ tarafında bulunan küçük aşağı oku tıklayın. Listeden alttaki Diğer Komutlar'ı seçin.

Komutları seç kutusunda, önce Tüm Komutlar'ı seçin. Ardından, Tam Ekran Görünümünü Geçiş komutunu bulana kadar listede aşağı kaydırın. Seçin ve Ekle düğmesine tıklayın.

Word Seçenekleri iletişim kutusunu kapatmak için Tamam'ı tıklatın.

Tam Ekran Görünümünü Değiştir düğmesi, Hızlı Erişim araç çubuğunda şimdi mevcuttur.

Bir belgeyi Word'deki Tam Ekran görünümünde görüntülediğinizde, şerit tamamen kaybolur ve erişilemez. Menüyü geri almak için, Tam Ekran görünümünden çıkmak için Esc tuşuna basmalısınız .
Okuma Modu
Son olarak, Word'ün Okuma Modu adında başka bir seçeneği var. Şeritteki Görüntüle'ye tıklarsanız, en solda göreceksiniz. Bu mod temel olarak bazı Word öğelerini ekrandan gizler ve sayfayı farklı şekillerde biçimlendirir.

Bu seçeneğe tıklarsanız, pencere aynı boyutta kalır, ancak yalnızca birkaç seçeneğe sahip olan araç çubuğunu yalnızca görürsünüz.

Küçük küçük kare simgeye sağ üste tıklarsanız, araç çubuğunu gizler ve pencereyi tam ekran yapar. Araç çubuğunu, yalnızca farenizi ekranın üstüne getirerek geri alabilirsiniz. Okuma Modundan çıkmak için, Görünüm'e tıklamanız ve ardından Belgeyi Düzenle'yi seçmeniz gerekir. Okuma modunda, belgeyi düzenleyemezsiniz, diğer tam ekran modunda ise Word belgesini yine de düzenleyebilirsiniz.
Bunlar temel olarak Word için bir belgeyi tam ekran moduna getirmenin tüm yolları. İlk iki yöntem, Excel ve PowerPoint gibi diğer Office programları için de geçerlidir. Keyfini çıkarın!