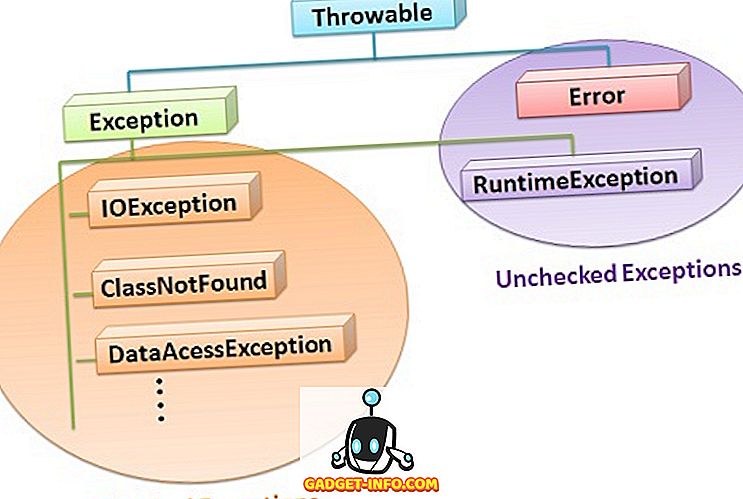Svchost.exe, çeşitli sistem işlevlerini gerçekleştiren diğer Windows servislerini barındıran bir işlemdir. Bilgisayarınızda çalışan birden fazla svchost.exe örneği olabilir, her biri farklı bir hizmet içerir. Svchost.exe CPU'nuzun yüksek bir yüzdesini kullanıyorsa, neler yapabileceğinizi bir süre önce yayınladık.
Bu makalede, svchost.exe içinde çalışan gerçek işlemi veya hizmeti görüntülemenin birkaç yolunu göstereceğim. Windows PC'lerin çoğunda, çalışan bu işlemlerin 10 ila 20'sini her yerde görürsünüz. Bir sorun varsa ve belirli bir svchost.exe işlemi sorunlara neden oluyorsa, hangi işlemin bu hizmet içinde çalıştığını öğrendikten sonra muhtemelen kolayca düzeltebilirsiniz.
Görev Yöneticisi
Windows 10 kullanıyorsanız, görev yöneticisinden başka bir yere bakmamalısınız. Başlat'ı tıklayın ve görev yöneticisini yazın ya da sadece klavyede CTRL + ÜST KRKT + ESC tuşlarını basılı tutun. Bu görev yöneticisi getirecektir. Şu anda çalışan programların listesini içeren küçük bir kutu görürseniz, alttaki Daha fazla ayrıntıya tıkladığınızdan emin olun.
Ardından İşlemler sekmesini tıklayın ve Windows İşlemleri'ne ulaşana kadar Uygulamalar ve Arka Plan İşlemleri'ni kaydırın. Servis Ana Bilgisayarını görene kadar aşağı kaydırmaya devam edin:. Bunlardan bir kaçı listelenmiş olmalı.

Gördüğünüz gibi, her servis ana bilgisayarı, noktalı virgülten sonra listelenen hizmetin adını alır. Bu, hangi servisin hangi svchost.exe işlemiyle ilişkili olduğunu görmeyi gerçekten kolaylaştırır. İşlem kimliğini tam olarak görmeniz gerekiyorsa, satıra sağ tıklayın ve Ayrıntılara git öğesini seçin.

Bu sizi otomatik olarak Ayrıntılar sekmesine getirecek ve otomatik olarak bu işleme karşılık gelen çizgiyi seçecektir.

Şimdi DHCP İstemcisi hizmetinin svchost.exe içinde 1504 işlem kimliği ile çalıştığını görüyoruz. Bu, bu görevi gerçekleştirmek için en kolay yoldur, ancak Windows 10 gerektirir. Windows 7 veya daha önceki bir sürümünü kullanıyorsanız, okuyun. Diğer yöntemler hakkında.
Görev Listesi Komutanlığı
Windows'un herhangi bir sürümünde, her svchost.exe işleminin bir listesini oluşturmak için komut satırını ve her birinin içinde çalışan hizmeti kullanabilirsiniz. Bunu yapmak için Başlat'ı tıklayıp cmd yazarak komut istemini açmanız yeterlidir.
Komut isteminde, devam edin ve aşağıdaki komutu kopyalayın / yapıştırın:
görev listesi / svc | Bul "svchost.exe"
Bu, çalışan tüm işlemlerin bir listesini oluşturur, bu listeyi find komutuna iletir ve yalnızca svchost.exe işlemlerini göstermek için filtreyi kullanır. Bunu bir metin dosyasına vermek istiyorsanız, aşağıdaki komutu kullanın:
görev listesi / svc | "svchost.exe"> c: \ tasklist.txt dosyasını bulun
C sürücüsünün kök dizinine çıktı almak için Yönetici komut istemini açmanız gerekeceğini unutmayın (Başlat, cmd yazın, komut istemine sağ tıklayın ve Yönetici Olarak Çalıştır'ı seçin). Daha kolaysa, yolu C: \ Users \ username \ Documents gibi başka bir şeye değiştirebilirsiniz.

Süreç araştırmacısı
Son olarak, Microsoft'tan İşlem Gezgini adlı bir üçüncü taraf programı kullanabilirsiniz. Sadece indirin, açın ve EXE dosyasını çalıştırın. Uygun bir şey yüklemenize gerek yoktur.
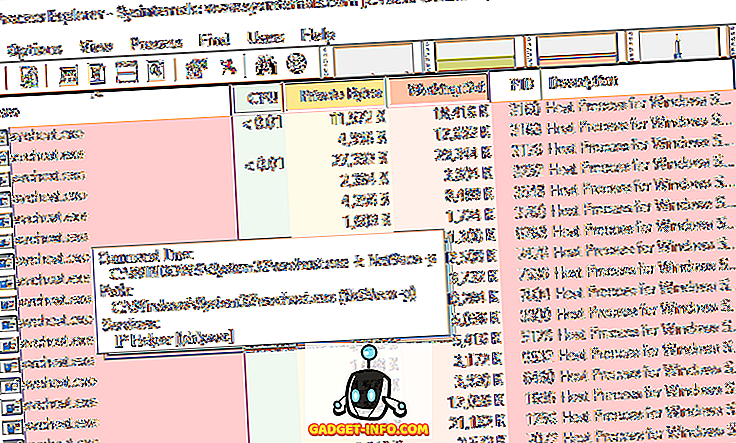
İşlem listesini sıralamak için İşlem sütunu başlığına tıklayın ve svchost.exe dosyasını görene kadar aşağı kaydırın. Devam edin ve farenizi herhangi bir işlemin üzerine getirin; bu işlem size bu işlemle ilişkili hizmetleri gösterecektir.
Bu yüzden svchost.exe işlemi ve her birinin içinde ne çalıştığı hakkında daha fazla bilgi edinmek için birkaç basit ve kolay yol vardır. Keyfini çıkarın!