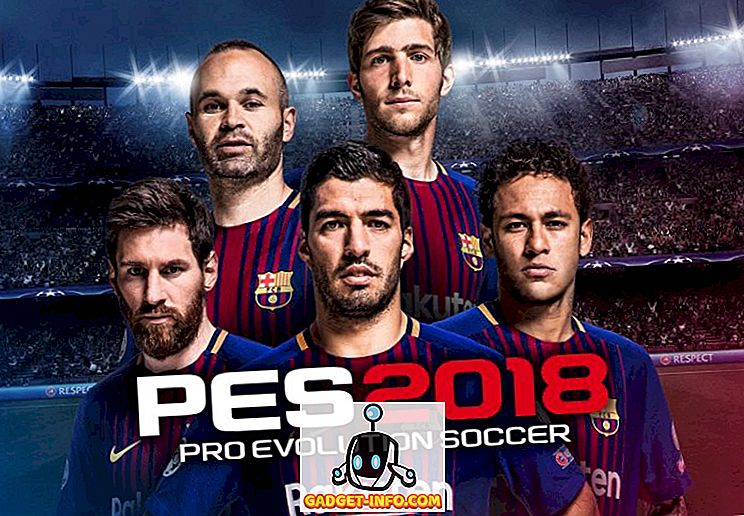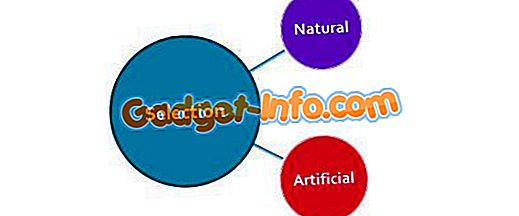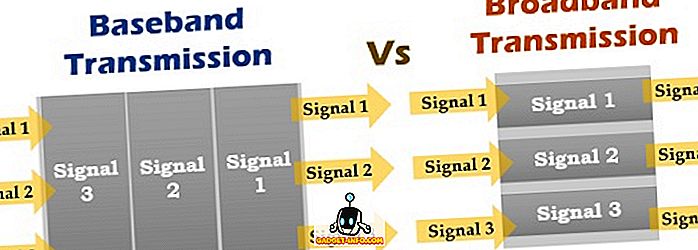Önceden, Windows komut istemini özelleştirme hakkında yazmıştık. Komut İstemi'nin görünümünü ve davranışını kişiselleştirmenin birkaç yolu vardır.
Bununla birlikte, Konsol olarak adlandırılan ve ayrı pencereler halinde çalışmak yerine yeni sekmeler altında birden fazla yeni Komut İstemi'nin açılmasını sağlayan ücretsiz bir yardımcı program bulduk. Bu, çok fazla Komut İstemi penceresinin Görev çubuğunuzda yer kaplamasını önler. Yazı tipi rengini özelleştirme, imleci farklı stillere değiştirme, kaydırma çubuğunu kullanırken bir seferde kaç satır kaydırma yapıldığını belirleme, Konsol'un birçok kullanışlı özelliği arasındadır.
NOT: Konsol bir kabuk DEĞİLDİR . Bu nedenle, komut satırı tamamlama, sözdizimi renklendirme, komut geçmişi vb. Gibi kabuk özelliklerini uygulamaz. Konsol, seçtiğiniz bir kabuk (cmd.exe, 4NT, bash, vb.) İçin hoş görünümlü, kullanışlı bir ön uçtur. ) Diğer komut satırı yardımcı programları Konsol tarafından 'kabuk' olarak da kullanılabilir.
Konsolu İndir
//sourceforge.net/projects/console/.
Konsol taşınabilir ve herhangi bir kurulum gerektirmez. USB sürücü gibi herhangi bir sürücüden çalıştırılabilir. Windows 2000 ve daha yeni Windows sürümlerinde çalışır. Yıllarca güncellenmemiş olsa da, hala iyi çalışıyor. Windows 10'da test ettim ve harika çalıştı!
Windows'ta Konsolu Kullanma
Konsol'u başlatmak için, Console.exe dosyasına çift tıklayın.

Konsol bir Komut İstemi göstererek açılıyor. Başlangıçta Konsol programı ile aynı dizindesiniz .

Konsol, birden fazla Komut İsteminin açık olması için sekmeler oluşturmanıza olanak sağlar. Yeni bir sekme oluşturmak için, Yeni Sekme | Konsol 2 Dosya menüsünden.

Yeni bir sekme oluşturmak için araç çubuğundaki Yeni sekme düğmesini de tıklatabilirsiniz.

Yeni bir sekme oluşturulur ve varsayılan olarak Konsol2 olarak adlandırılır. Yeni sekmelere verilen ad ayarlardan değiştirilebilir. Ayarları daha sonra bu gönderide tartışacağız.

Bir sekmeyi yeniden adlandırmak için, yeniden adlandırmak istediğiniz sekmeyi tıklayın ve Düzen menüsünden Sekmeyi Yeniden Adlandır'ı seçin.

Sekmeyi Yeniden Adlandır iletişim kutusu görüntülenir. Yeni sekme adı düzenleme kutusuna yeni bir ad girin ve Tamam'ı tıklayın.

Aktif sekmedeki isim özel metninize değişir.

İstediğiniz sekmeye tıklayarak farklı bir sekmeye değiştirebilirsiniz. Sekmeler arasında sola, ilk sekmeye doğru gitmek istiyorsanız, Önceki sekmesine tıklayın. Önceki sekme düğmesine her tıkladığınızda, geçerli sekmenin solundaki bir sonraki sekme etkinleşir.

Sekmelerde bir seferde sağa gitmek için, Sonraki sekme düğmesini kullanın.

O anda etkin olan sekmeyi kapatmak için, Dosya menüsünden Sekmeyi Kapat'ı seçin.

Konsol, Konsol penceresinden ve penceresinden metin kopyalamanıza izin verir. Konsol penceresinde metin seçmek için Shift tuşunu basılı tutun ve kopyalanacak metni vurgulayın. Araç çubuğundaki Kopyala düğmesini tıklayın.

Ayrıca, Düzen menüsünden Kopyala'yı seçerek de metni kopyalayabilirsiniz .

Konsol penceresinden kopyalanan metin, herhangi bir metin düzenleyicisine veya kelime işlemcisine yapıştırılabilir.

Ayrıca, dış Konsoldan metin kopyalayıp Komut İstemine yapıştırabilirsiniz. Konsol penceresinde geçmek istediğiniz uzun bir yol varsa bu yararlıdır. Explorer'da yolu Adres çubuğundan kopyalayın.

Konsol'a geri dönün ve uygun olanı istediğiniz sekmeye tıklayın. Bu örnekte olduğu gibi farklı bir dizine geçmek için, cd ve boşluk yazın. Ardından kopyalanan yolu cd'den sonra yapıştırmak için Yapıştır düğmesine tıklayın. Ayrıca Düzen menüsünden Yapıştır'ı da seçebilirsiniz.
NOT: İstediğiniz dizin farklı bir sabit sürücüdeyse, önce d: yazarak bu sabit sürücüye geçin.

İstediğiniz dizine geçmek için Enter tuşuna basın.

Daha sonra dir komutunu yeni dizinde verebilirsiniz.

Konsol'da özelleştirebileceğiniz birçok ayar vardır. Ayarlara erişmek için, Düzen menüsünden Ayarlar'ı seçin.

Konsol Ayarları iletişim kutusu, Konsol ekranı etkin durumdayken görüntülenir. Kabuklar için varsayılan başlangıç dizinini belirlemek üzere varsayılan kabuk komut satırını ve Başlangıç dizini düzenleme kutusunu belirlemek için Kabuk düzenleme kutusunu kullanın. Dosya / klasörü bulmak ve seçmek için bu düzenleme kutularının yanındaki göz at ( ... ) düğmelerini kullanın.
NOT: Kabuk düzenleme kutusu boş bırakılırsa, Konsol varsayılan kabuk olarak cmd.exe yolunu içeren COMSPEC ortam değişkenini kullanır.
Konsol ekranı ayrıca Pencere boyutunu, Arabellek boyutunu ve Konsol renklerini belirlemenizi sağlar .

Konsol Ayarları iletişim kutusunun sol tarafındaki ağaçtaki Görünüm öğesini tıklayın. Başlık ve simge kutusunda Konsolun başlık çubuğundaki adı değiştirmek, sekmelerde kullanılan simgeleri değiştirmek, Konsol penceresindeki Yazı Tipini ve metnin rengini değiştirmek ve Konsolun Konumunu değiştirmek için Görünüm ekranını kullanın penceresi.

Diğer Görünüm ayarları için soldaki ağaçtaki Görünüm altındaki Diğer… öğesini tıklayın. Hangi Kontrollerin gösterileceğini, Metin seçiminde kullanılacak rengi ve Pencere şeffaflığını içeren Konsol Stilleri penceresini seçebilirsiniz.

Kopyala ve Yapıştır, Yeni satır karakterini kopyala, Sayfa Kaydırma ve Etkin Olmayan sekme etkinliği flaşı ayarlarını değiştirmek için soldaki Davranış öğesine tıklayın.

Konsol, hızlı bir şekilde eylem gerçekleştirmek için sayısız kısayol tuşu sağlar. Konsol Ayarları iletişim kutusundaki Kısayol Tuşları ekranında listelenirler. İsterseniz bunları değiştirebilirsiniz. Bunu yapmak için listeden değiştirmek istediğiniz kısayol tuşunu seçin ve imleci Kısayol tuşu düzenleme kutusuna getirip tuş kombinasyonunu yazarak yeni kısayol tuşunu Kısayol Tuşu düzenleme kutusuna girin. Değişikliğinizi kabul etmek için Ata düğmesine tıklayın. Bir geçiş tuşunu kaldırmak ve yenisiyle değiştirmek istemiyorsanız, istediğiniz geçiş tuşunu seçtikten sonra Sil düğmesini kullanın.

Fare ekranı, listelenen komutları gerçekleştirmek için kullanılan fare düğmelerini değiştirmenizi sağlar. Ayrıca komutlar için fare tuşlarıyla birlikte kullanılan tuşları ( Kontrol, Üst Karakter, Alt ) değiştirebilirsiniz. Komuta bir değişiklik kabul etmek için Ata düğmesini, bir komuta fare eylemi atamamak için Temizle düğmesini kullanın.

Sekmeler ekranı, yeni bir sekme oluştururken kullanılan varsayılan adı belirlemenizi sağlar. Bu ad başlangıçta “ Konsol2 ” dir. Bunu değiştirmek için, Sekme adı listesinde Konsol2'yi seçin ve Sekme adları listesinin altındaki Ana sekmedeki Başlık düzenleme kutusundaki değeri değiştirin.

Ayrıca, yeniden adlandırmak için Ekle düğmesini ve Başlık düzenleme kutusunu kullanarak ek sekme türleri ekleyebilirsiniz. Bu, Sekmeler ekranındaki Kabuk kutusunda belirlediğiniz farklı bir kabuğu kullanarak yeni bir sekme oluşturmanıza olanak sağlar.

Konsol, gerçek Komut İstemi penceresini veya başlangıçta gizlenmiş olan Konsol Penceresini görmenizi sağlar. Komut İstemi penceresini görüntülemek için, Görünüm menüsünden Konsol Penceresi'ni seçin.

Komut İstemi penceresini gizlemek için, Konsol Penceresi'ni tekrar seçin, böylece menüdeki seçeneğin yanında onay işareti yoktur.

Konsolu kapatmak için Dosya menüsünden Çıkış'ı seçin.

Konsol, komut satırını sıklıkla kullanıyorsanız kullanışlı bir yardımcı programdır. Sekmeli komut istemi pencereleri sağlayarak Görev Çubuğunuzu düzenli tutmanıza yardımcı olur ve metinleri kopyalayıp yapıştırarak, yeni sekmeler açarak vb. Özelleştirilebilir kısayol tuşlarıyla kolaylık sağlar.