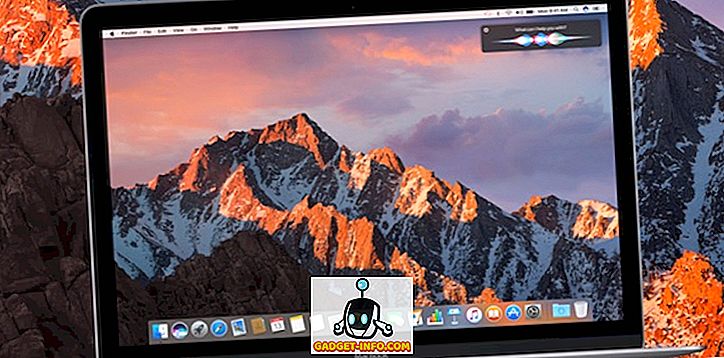Önceki bir makalede, 'dd' komutunu Linux'ta kullanmanın farklı yollarından bahsettik. 'Dd' komutu, disk görüntüleri oluşturma, bölümleri yedekleme ve disk görüntülerini taşınabilir flash sürücülere yazma gibi birçok farklı görev için kullanışlıdır. Elbette, 'dd' sadece Terminal üzerinden kullanılabilir ve ayrıca giriş ve çıkış kaynaklarınızı karıştırmanız durumunda tüm sabit sürücünüzü uyarı vermeden yazabilir. Bu yüzden, daha kullanıcı dostu ve 'dd' komutunu kullanma konusunda daha bağışlayıcı bir yöntem isteyen Linux kullanıcıları için bir GUI'nin mevcut olduğunu görmek güzeldi.
Gdiskdump adı verilen programın kullanımı kolaydır ve kullanımı Terminal'e rahat birisinin yaklaşımı kadar hızlı olmayacak olsa da, kesinlikle 'dd' nin sunduğu bazı güçlere erişmek için daha basit bir yoldur.
Gdiskdump'ı indirmek için, ya Gtk-apps.org girişine ya da bir Debian / Ubuntu yükleyici ya da kaynak kodunu indirebileceğiniz Launchpad sayfasına gitmeniz gerekir. Bu örnekte, guntiskdump'ı Ubuntu'ya yüklüyoruz.
Yükleyiciyi indirdikten sonra, basitçe sağ tıklayıp tercih ettiğiniz yükleme yöntemini seçebilirsiniz. DEB dosyaları için GDebi kullanıyoruz.

Açtıktan sonra Kur'a tıklayın. Büyük olasılıkla şifrenizi girmeniz gerekecektir.
Gerekli tüm kütüphaneler otomatik olarak indirilecek ve kurulacak ve işiniz bittiğinde bu onayı göreceksiniz.

Artık Uygulamalar menüsünde bulunan ve Aksesuarların altındaki gdiskdump dosyasını açabilirsiniz.

'Dd' komutunun her zaman root olarak çalıştırılması gerektiğinden, büyük olasılıkla şifrenizi girmeniz gerekir (yakın zamanda başka bir nedenden dolayı girmeyi tamamlamadıysanız).
Bu tamamlandığında, giriş formatını seçmenizi isteyen ilk gdiskdump ekranını göreceksiniz. Giriş biçiminiz olarak bir bölüm, sabit sürücü veya bir dosya seçebilirsiniz. Bir dosya seçmek tam da bir oyundur, oysa bir bölüm bir sabit sürücünün tam bölümü olur ve sabit sürücü seçeneği her şeyi içerir (tüm bölümler).

Giriş biçiminizi ve cihaz / dosyanızı seçtikten sonra, çıkış biçiminizi seçeceğiniz sonraki ekrana geçmek için ileri düğmesine basın.

Bir kez daha, bir dosyaya, bölüme veya sabit sürücüye çıktı alma seçeneğiniz vardır. Önce tipi, sonra da yedeğinizin kaydedileceği fiziksel yeri seçmeniz gerekir.

Hedef dizininizin yedeğinizi almak için yeterli alana sahip olmadığını bildiren bir uyarı görebilirsiniz.

Yeterli alana sahip bir sürücü seçtiğiniz varsayılarak, işleme başlamak için Tamam düğmesini tıklayabilirsiniz. Veya, biraz daha fazla kontrol istiyorsanız (komut satırında 'dd' kullanarak ne elde edeceğinize benzer şekilde), Gelişmiş Ayarları görmeyi seçebilirsiniz.

Yine hazır olduğunuzda Tamam düğmesine basın; aşağıdaki uyarı her zaman görünecektir.

Bu uyarı öncelikle, yedeklemenizin hedef konumunuz olarak seçtiğiniz bölümün veya sabit sürücünün üzerine yazacağını ve bir bölüm veya sabit sürücüyü kopyalarken (ancak tek bir dosya değil) divice'nin monte edilmemesi gerektiğini bildirir. Bunun pratikte anlamı, önyükleme sürücünüzü yedekleyemezsiniz. Bunu yapmak için flash sürücüden 'dd' veya gdiskdump çalıştırmanız gerekir.
Dosyanızın, bölümünüzün veya sabit sürücünüzün boyutuna bağlı olarak işlem biraz zaman alabilir ve pop-up'la işin yapıldığını bildiren bir pop-up olmasa da, ekranın üstündeki ilerleme çubuğu yedeklemenin ne zaman yapıldığını size gösterir. tamamlayınız.
Ve bu oldukça fazla. Terminalden 'dd' kullanımı hızlı ve güçlüdür, ancak biraz daha kullanıcı dostu bir şeyler isteyenler için gdiskdump iyi bir seçimdir.