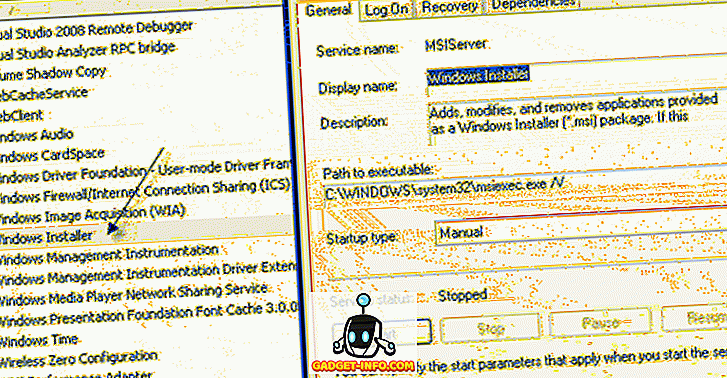Demek yeni fantezi Canon veya Nikon fotoğraf makinenizden biraz resim indirdiniz? Pek çok çözünürlüğe sahip bazı büyük fotoğraflar için hazır olun! 20'den fazla megapiksel ve son derece yüksek çözünürlüklerden bahsediyorsun! Fiyatlar her zaman düşüyor ve kalite her zaman artıyor. Çoğu insan için, bu overkill.
Ek olarak, bu ekstra kaliteyi boyut olarak yönetmek, resimlerinizi başkalarıyla depolamak ve paylaşmak bazen zordur. Elbette, Google Foto gibi bir hizmet kullanıyorsanız, tüm fotoğraflarınızı kendi özünürlüklerinde yükleyebilir ve resimlerinizi küçültme ihtiyacını atlayarak albümleri başkalarıyla bu şekilde paylaşabilirsiniz.
Ancak, bir resmi web sitesine koymak veya bir Word belgesine veya PowerPoint sunumuna eklemek gibi bir görüntüyü küçültmeniz gereken zamanlar vardır. Tam çözünürlükte eklemek, ek bir fayda sağlamaz ve yalnızca web sayfanızı yavaşlatır veya Word veya PowerPoint belgenizi büyük yapar.
Windows'ta Görüntüyü Aşağı Ölçeklendir
Windows için Paint'i kullanmayı seviyorum. Yüzlerce fotoğrafı yeniden boyutlandırmanız gerekmiyorsa, Paint iyi sonuç verir. Fotoğrafla Paint'i açın, şeritte bir Yeniden Boyutlandır düğmesi göreceksiniz.

Buna tıkladığınızda, yüzde veya piksel olarak yeniden boyutlandırabilirsiniz. Ayrıca en boy oranını otomatik olarak koruyabilir veya koruyabilirsiniz.

Görüntüleri yeniden boyutlandırmak için küçük bir meraklısı programı istiyorsanız, Gimp adlı bir programı kullanabilirsiniz. Ücretsizdir ve görüntüleri ölçeklendirmek için bazı güzel araçlara sahiptir. Buradan indirebilirsiniz:
//www.gimp.org/
Kurduktan sonra görüntünüzü açın ve ardından Görüntü ve Ölçekli Görüntü üzerine tıklayın.

Gimp 2.8'de, tüm pencereleri, etrafta dolaşan her şey yerine tek bir pencerede birleştirebileceğinizi unutmayın. Bunu Windows'a gidip Tek Pencere Modu'nu tıklayarak yapabilirsiniz.

Bu yolu bulursanız çalışmak daha kolay. Her neyse, ölçekli resim iletişim kutusu göründüğünde, birkaç seçenek göreceksiniz:

Genişliği ve yüksekliği ayarlayarak resmin boyutunu doğrudan değiştirebilirsiniz. Bu, görüntüyü ölçeklendirmenin en yaygın yoludur. Aynı zamanda görüntüyü orijinal boyutunda çevrimiçi olarak görüntülemenizi sağlayacak, ancak baskı kalitesini düşürebilecek şekilde çözünürlüğü de ayarlayabilirsiniz. Ekranların çoğunun gösterebileceği uzamsal çözünürlük 72 veya 100'dür (ÜFE veya piksel / in). Bu, bir bilgisayar ekranındaki görüntüde gözle görülür bir fark olmadan çözünürlüğü 72 veya 100 ppi'ye düşürebileceğiniz ve görüntünüzün boyutunu önemli ölçüde azaltacağı anlamına gelir.
Birkaç yıl önce bilgisayar ekranları için en yaygın çözünürlüğün 1024 × 768 olduğunu unutmayın. 1600 × 1200 gibi daha yüksek bir çözünürlük elde etseniz bile, bu gerçekten çok büyük görüntülerin genişliğini 1000 pikselin altına düşürebilirsiniz ve yine de tüm ekranı kaplar.
Ayrıca, genişlik veya yüksekliği değiştirirken en boy oranının varsayılan olarak korunacağını unutmayın. Sağdaki küçük zincire tıklarsanız, “bağlantı kesilir” ve daha sonra genişliği veya yüksekliği bağımsız olarak değiştirebilirsiniz, bu da resminizi uzatacaktır. Uzatılmasını istemiyorsanız, görüntüyü kırpmanız gerekir; bu, bir tür ölçeklendirme gibidir, ancak görüntünün bölümlerini kaldırdığınızdan beri aynı değildir. Ölçeklerken, tüm görüntü daima korunur.
Son olarak, ölçeklemenin kalitesini belirleyen İnterpolasyon yöntemini seçebilirsiniz. Varsayılan olarak, Cubic olarak ayarlanmıştır. Farklı seçenekler arasındaki fark:
Yok - Bir pikselin rengi, resimdeki en yakın komşusu tarafından belirlenir. Bu en hızlı yöntemdir, ancak kaba bir görüntüye neden olabilir.
Doğrusal - Bir pikselin rengi, resimdeki en yakın dört pikselin ortalama rengi ile belirlenir. Bu, resmin önceki seçenekten daha yumuşak görünmesini sağlar.
Kübik - Bir pikselin rengi, resimdeki en yakın sekiz pikselin ortalama rengi ile belirlenir. Hemen hemen aynı, ancak yine küçültülmüş görüntü daha yumuşak ve bu seçenek en iyi sonucu verecektir.
Sinc (Lanczos3) - Bu yöntem Sinc adlı bir matematiksel formül kullanır ve yüksek kalitede enterpolasyon yapar.
Bu, Windows’taki görüntüleri ölçeklendirmek için.
OS X'te Görüntüyü Aşağı Ölçeklendir
Görüntüyü OS X'te ölçeklendirmek istiyorsanız, herhangi bir ek yazılım yüklemeniz gerekmez. Yerleşik Önizleme programını kullanabilirsiniz. Resminizi açtığınızda, Araçlar'ı ve ardından Boyutu Ayarla'yı tıklayın.

Bu, GIMP'de size gösterdiğim seçeneklerle hemen hemen aynı seçeneklere sahip olduğunuz boyut ayarlama iletişim kutusunu açacaktır:

Genişliği ve yüksekliği ayarlayabilir ve isterseniz çözünürlüğü de değiştirebilirsiniz. Ayrıca, değişiklik yapılmadan önce ortaya çıkan boyutun ne olacağını da gösterir.
İOS'ta Görüntüyü Aşağı Ölçeklendir
İPhone'unuzdan veya iPad'inizden çalışıyorsanız ve görüntüyü belirli bir boyuta küçültmek için hızlı bir yol istiyorsanız, Görüntü Boyutu adlı ücretsiz bir programı deneyebilirsiniz. İşin çoğu insan için yapılmasını sağlıyor.

İOS'taki varsayılan Fotoğraflar uygulamasının artık basit ölçeklendirme yapabileceğini, ancak yalnızca önceden ayarlanmış seçeneklerle yapabileceğini belirtmek önemlidir. Fotoğrafın üzerine dokunun ve sonra sağ üstteki Düzenle üzerine dokunun. Ekranın altında birkaç küçük simge belirir. Devam edin ve en soldaki döndür / kırp simgesine dokunun.

Ardından, en sağda biraz yukarılarda yeni bir simge göreceksiniz. Bu simge fotoğrafın boyutlarını değiştirmek içindir.

Şimdi bir dizi önceden ayarlanmış oran arasından seçim yapabileceksiniz. Buna kare, 2: 3, 3: 5, 3: 4, vb.

Çoğu insan için, Instagram'a vb. Göndermek istiyorlarsa bu yeterli olacaktır, bu yüzden gerçekten bir uygulamaya ihtiyacınız yok.
Android'de Görüntüyü Aşağı Ölçeklendir
Son olarak, bu Android kullanıcıları hakkında unutmayalım. Fotoğraf ve Resim Düzenleyici, görüntünün boyutunu ve kalitesini ayarlamanızı sağlayan ücretsiz bir uygulamadır.

Bu konuda! Umarım, insanların görüntüleri ölçeklendirmek için kullanacağı en yaygın işletim sistemlerini ve platformları kapsar. Herhangi bir sorunuz veya yorumunuz var mı? Onları buraya gönderin. Keyfini çıkarın!