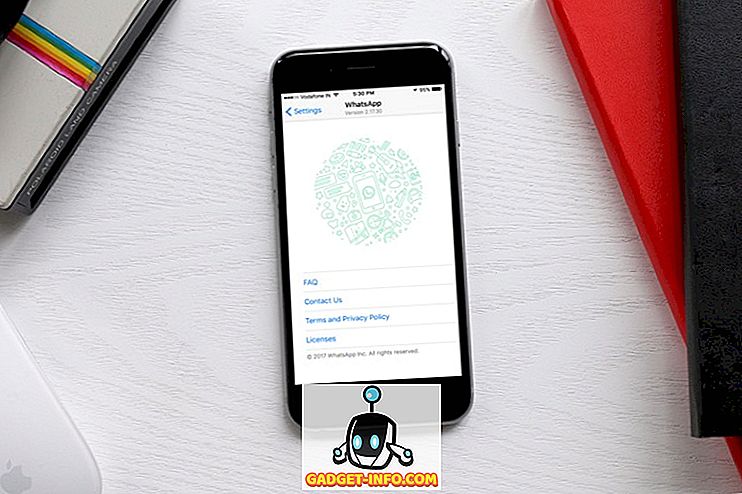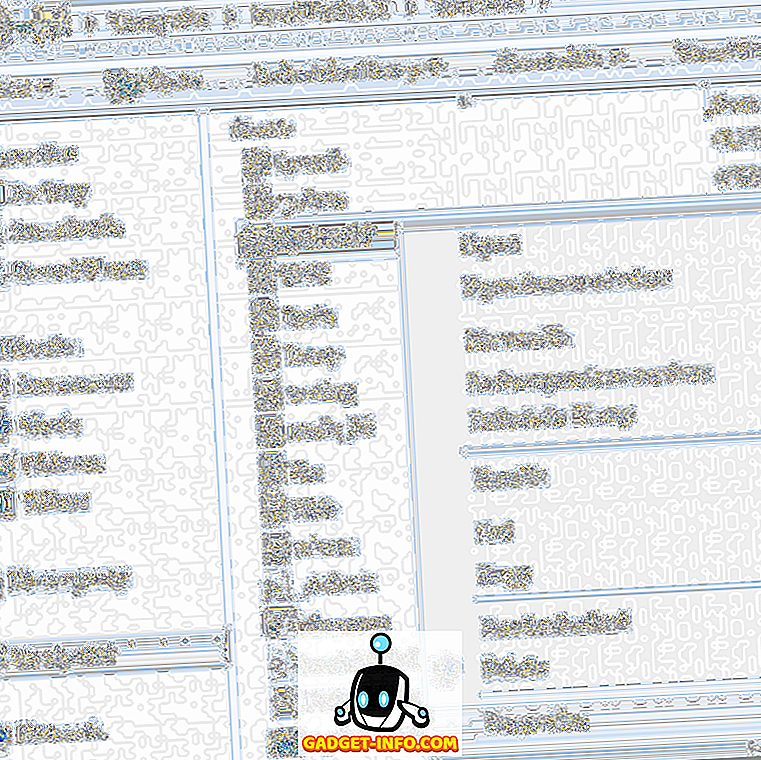Word belgelerinde çok sayıda numara kullanıyorsanız ve bunları hızlı bir şekilde heceleyebiliyorsanız, bunu kolayca yapmanızı sağlayan bir Word eklentisi vardır.
Excel'in bu eklentisinin Word sürümüyle aynı şekilde yükleyen ve çalışan bir sürümü vardır. Bu gönderi size Word sürümünün nasıl yüklenip kullanılacağını gösterir, ancak adımlar Excel sürümüne uygulanabilir.
Her iki sürüm de Windows için Microsoft Word, 2000, 2002 (XP), 2003, 2007 ve 2010 sürümlerinde test edilmiştir.
Popup SpellNumber'ı Word'den indirin
//cpap.com.br/orlando/WordSpellNumberMore.asp?IdC=OMKtPlc.
İndir Excel için Popup SpellNumber
//cpap.com.br/orlando/ExcelSpellNumberMore.asp?IdC=OMKtPlc.
Popup SpellNumber for Word'ü yüklemek için, indirdiğiniz .exe dosyasına çift tıklayın.

Giriş iletişim kutusu görüntülenir. Devam Et'i tıklayın.

Eklentinin açıklamasını ve eklentiyi yüklemek ve kaldırmak ve kurulumdan çıkmak için düğmeler içeren bir Word belgesi açılır. Kur'a tıklayın.
NOT: Bu dosya eklentiyi kaldırmanıza izin verdiği için, eklentiyi gelecekte kaldırmaya karar vermeniz durumunda, indirdiğiniz .exe dosyasını saklamanızı öneririz.

Kur iletişim kutusu görüntülenir. Bu iletişim kutusu temel olarak, eklentiyi yüklemek için yönetici izni vermeniz gerektiği ve Kullanıcı Hesabı Denetimi iletişim kutusunun görüntüleneceği konusunda sizi uyarır. Tamam'ı tıklayın.

Kullanıcı Hesabı Denetimi iletişim kutusu, yalnızca Kullanıcı Hesabı Denetimi ayarlarınız gerektiren bir seviyeye ayarlanmışsa görüntülenir. Kullanıcı Hesabı Denetimi ayarlarının değiştirilmesi hakkında daha fazla bilgi için bkz. Windows 7 - UAC nasıl yapılandırılır (Kullanıcı Hesabı Denetimi). Devam etmek için gerekirse Evet'i tıklayın.

COM Eklentisi Olarak Yükleme iletişim kutusu görüntülenir. Yükleme için varsayılan konumu kabul ettik ve tüm kullanıcılar için yüklemeyi seçtik. Devam Et'i tıklayın.

Lisans Anlaşması görüntülenir. Bunu okuyun ve devam etmek için Tamam'ı tıklayın.

Yükleme bittiğinde, Başarı ile Kuruldu iletişim kutusu görüntülenir. Size Word içindeki SpellNumber eklentisine nasıl erişeceğinizi açıklar . Tamam'ı tıklayın.

Word'ü açın ve 5.67 gibi bir ondalık sayı yazın. Numarayı vurgulayın ve seçimi sağ tıklayın. Açılan menüden SpellNumber'ı seçin.

Kelime için Yazım Sayısı iletişim kutusu görüntülenir. Hecelenen numarayı özelleştirmek için çeşitli seçenekler vardır. Örneğin, hecelenen numaradaki kelimelerin nasıl büyük harfle yazılacağını belirlemek için Harf büyüklüğü aşağı açılır listesini kullanın.

Birimin nasıl yazılacağını belirlemek için, sayının ne tür bir miktar göstereceğine bağlı olarak Birim tekil açılır listesini kullanın. Daha fazla seçenek eklemek için Önerileri düzenle seçeneğini seçin.

Önerileri düzenle seçeneğini seçtiyseniz, Önerileri Düzenle iletişim kutusu görüntülenir. Düzenleme kutusuna her seçeneği noktalı virgülle ( ; ) ayırarak daha fazla seçenek ekleyin. En azından, “ yüzde ” seçeneği artı bir başka seçenek de gerekiyor.

Ek seçeneklere erişmek için Diğer seçenekler düğmesini tıklayın.

Birim çoğul aşağı açılır listesi, Birim tekil aşağı açılır listesine benzer; bu, girilen miktar için çoğul birimin nasıl yazılacağını belirlemenizi sağlar. Eğer sadece “bin” yerine 1000 için “bin” yazmak istiyorsanız, 'Bin' açılır listesinden Doğru'yu seçin.

Binlerce, yüz binlerce, vb. Arasına virgül eklemek için, Bin virgül açılır listesinden Doğru'yu seçin.

Yazılan numarayı panoya kopyalamak ve Sözcük Yazım Sayısı iletişim kutusunu kapatmak için yeşil Tamam düğmesini tıklatın.

Ayrıca, yazılan numarayı, iletişim kutusunu kapatmadan panoya kopyalayabilirsiniz. Bunu yapmak için, Kapatmadan Windows panosuna kopyala düğmesini tıklayın. Tipik bir Kopyala düğmesine benziyor.

Seçenekleri varsayılan ayarlarına sıfırlamak için, Varsayılan düğmesine tıklayın.

Kırmızı kare düğme ve etrafındaki dört yeşil kare düğme, Word belgenizdeki geçerli seçimle ilgili olarak, hecelenen numarayı nereye yapıştırmak istediğinizi belirtmenizi sağlar. Kırmızı düğme belgenizdeki seçilen metni değiştirecektir. Yeşil düğmeler, seçilen metnin etrafındaki ilgili konumları temsil eder.

Harf Durumu açılır listesini kullanarak Başlıklı Harfleri yazılmamış numaramıza uygulamaya karar verdik ve kırmızı düğmenin altındaki yeşil düğmeyi tıklatarak seçili metnin altına yapıştırın.

Ayrıca, herhangi bir metni seçmeden yazım denetimi için Word iletişim kutusunu açabilir ve doğrudan yazmak istediğiniz sayıyı sayı düzenleme kutusuna yazabilirsiniz. Ardından, ayarları seçebilir ve numarayı yukarıda açıklandığı şekilde kopyalayabilirsiniz.

SpellNumber for Word'ü, yazılmış bir sayıyı panoya kopyalamak ve bu yayında daha önce ele alınan kapat düğmesi olmadan Windows panosuna kopyala düğmesini kullanarak metni kabul eden başka bir Windows uygulamasına yapıştırmak için kullanabilirsiniz .
Unutmayın, bu yazıdaki adımlar Excel için SpellNumber'a da uygulanabilir.
Lori Kaufman tarafından