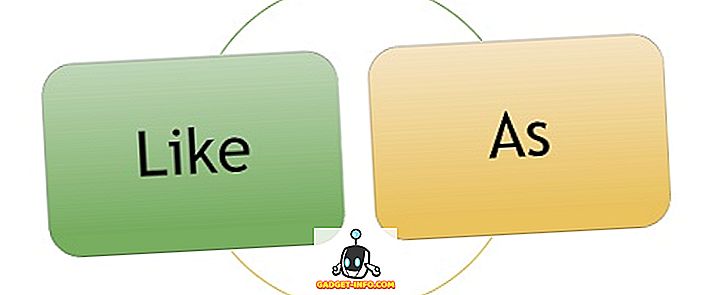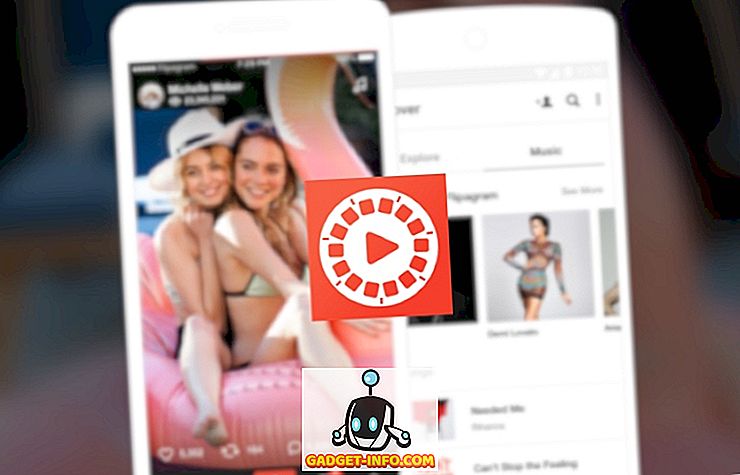Excel'in sıklıkla gözden kaçan bir özelliği, e-tablonuzdaki değerleri değiştirmeden farklı senaryoları keşfetmenize olanak sağlayan What-If Analysis aracıdır. Bu işlev özellikle ekonomi ve işletme yöneticileri için olduğu kadar işletme sahipleri için de kullanışlıdır, çünkü farklı değerlerin modelleri, formülleri ve öngörülen karları nasıl etkilediğini görebilirsiniz.
Excel'in Ne Olursa Analiz Aracı
Diyelim ki küçük aletler satan bir küçük aracınız varsayalım ve sattığınız her widget için 10 dolar kar edeceğinize karar verdiniz. Bu widget'ları satmanın karını bulmak için, Excel'de şuna benzeyen bir çalışma sayfası oluşturursunuz:

A3 hücresindeki figürün satılan widget sayısını ve B3'teki rakamın satılan widget başına karı temsil ettiğine dikkat edin. C3'teki şekil aşağıdaki formülle hesaplanmıştır:
= A3 * B3
ve 1 widget satmanın getirdiği karı 10 dolar karla temsil eder.
Bununla birlikte, toplam kârınızla satılan farklı araç gereçlerde ilginizi çekebilir. Örneğin, 100, 200 veya 300 widget sattığınızda kârınızın ne olacağını bilmek istediğinizi varsayalım.
Bunu yapmanın bir yolu, yukarıda tanımladığımız senaryoların her biri için A3'teki rakamı değiştirmektir. Başka bir deyişle, A3'ü 100'e değiştirebilir ve C3'teki kardaki değişikliği not edebilirsiniz. Daha sonra 200 ve 300 için de aynısını yapabilirsiniz. Ancak, Excel'in Olursa Olma Analizi işlevi böyle bir durum için tasarlandı.
Excel'in Olumlu Analiz aracını kullanmak için Şeritteki Veri sekmesine tıklayarak ve Olumlu Analiz aracı düğmesini Veri Araçları bölümünün altında bularak başlayın. Olması Gereken Analiz düğmesine tıklayın ve seçenekler listesinden Senaryo Yöneticisi'ni seçin.

Şimdi Senaryo Yöneticisi penceresine bakıyor olmalısınız. Ekle düğmesine tıkladığınızda Excel ilk senaryoyu adlandırmanızı ister. İstediğiniz herhangi bir adı seçebilirsiniz, ancak oluşturduğunuz senaryonun tanımlayıcı olanını seçmeniz yerinde olur. Buradaki örneğimiz için, senaryo 100 Widgets adını verin.
Hücreleri Değiştir kutusuna A3 yazıp Tamam düğmesini tıklatın.

Açılan Senaryo Değerleri penceresinde, 100 yazıp Tamam düğmesini tıklayın. Temel olarak, yaptığınız şey, A3'te satılan araç sayısı 100 ise, toplam karı hesaplayacak yeni bir “if-if” senaryosu yarattı.

Biri 200 widget ve biri 300 widget olmak üzere iki senaryo daha oluşturmak için yukarıdaki adımları izleyin. Tamamlandığında, Senaryo Yöneticisi penceresi şu şekilde görünmelidir:

100 Widget etiketli senaryoya tıklayın ve ardından Göster düğmesine tıklayın. A3 hücresinin 100 olarak değiştiğine ve C3 hücresinin 1.000 ABD doları olarak değiştiğine dikkat edin. Şimdi 200 Widget etiketli senaryoya tıklayın ve ardından Show (Göster) düğmesine tıklayın. A3 hücresinin 200 olarak değiştiğine ve C3 hücresinin 2.000 $ olarak değiştiğine dikkat edin. 300 Widget etiketli senaryo için de aynısını yapın.
What-If Senaryosu ayrıca, bir kerede önceki adımlarda oluşturduğunuz tüm senaryoların bir özetini görmenizi sağlar. Özet düğmesini tıklayın ve Results Cell kutusuna C3 yazın.

Tamam'ı tıklattığınızda, Excel tüm senaryolarınızı tek bir uygun özetle gösteren yeni bir çalışma sayfası oluşturur.

Basit olmasına rağmen, bu örnek Excel'in Ne-If Analizi işlevinin ne kadar güçlü olabileceğini gösterir. Veriler ve formüllerle dolu bir çalışma sayfasını kullanarak, bu değişikliklerin diğer hücrelerdeki değerleri nasıl etkileyeceğini görmeniz için ayrı ayrı hücreleri düzenleme zorluğundan tasarruf etmek üzere Excel ile kullanışlı What-If Analysis senaryolarını kolayca oluşturabilirsiniz. Keyfini çıkarın!