Profesyonel bir blogcu olarak, günlük olarak birçok ekran görüntüsü alıyorum. Çoğu kullanıyorum ve sonra basitçe siliyorum, ancak bir ekran görüntüsünü ileride bir amaç için kaydetmem gerektiğine dair durumlar var. Bugünlerde uygulama alarak ana notum OneNote ve doğal olarak ekran görüntüleri orada ayrı bir deftere kaydetmek istiyorum.
OneNote ve Windows sürümünüze bağlı olarak, OneNote sayfanıza ekran görüntüsü almanın birkaç farklı yolu vardır. Bu yazımda bildiğim farklı yöntemlerden geçeceğim.
OneNote'a Ekran Görüntüleri Ekleme
İlk yöntem ve şerit arayüzünde bulunan yöntem, Ekran Kırpma Seçeneği seçeneğidir. Ekle sekmesine tıkladığınızda Ekran Kırpma adlı bir düğme göreceksiniz.

Düğmeye tıkladığınızda, OneNote kaybolacak ve dikdörtgen aracı kullanarak ekrandaki herhangi bir alanı yakalayabilirsiniz. Fareyi bıraktığınızda ekran görüntüsü imlecinizin bulunduğu sayfada görünecektir.

Ayrıca WINDOWS KEY + ÜST KRKT + S klavye kısayolunu kullanabileceğinizi de fark edeceksiniz. Bu, Windows 10 Fall Creators güncellemesine kadar tüm Windows sürümlerinde ekran kırpma düğmesine basmakla aynı şekilde çalışacaktır.
Windows 10 için Güz Oluşturucu Güncellemesi'nde klavye kısayolu ekran görüntüsünü almanıza izin verir, ancak doğrudan OneNote sayfanıza koymak yerine otomatik olarak panoya eklenir. Bu nedenle, yapıştırmak için el ile bir CTRL + V yapmanız gerekir.
Ancak, Windows 10 kullanıcıları için ALT + N + R olan başka bir klavye kısayolu var. Bu kısayol ekran görüntüsünü alır, OneNote'a ekler ve ekran görüntüsünün alındığı tarih ve saati de ekler.
Ekran görüntüsü alıp OneNote'a yapıştırmanın başka bir yolu da, sistem tepsisinde görünen görev çubuğu simgesini kullanmaktır. Öncelikle, muhtemelen yukarı okunu tıklatarak erişebileceğiniz ekstra simgeler bölümünde gizlidir.

Mor simgeyi makasla oradan ve ana görev çubuğu alanına sürükleyin. Bir kez orada, sağ tıklayın, OneNote simgesi varsayılanlarını genişletin ve Ekran kırpmayı seçin.

Şimdi bir ekran kırpma çekmek için yapmanız gereken tek şey bir kez tıklayın. Ekran görüntüsünü yakaladıktan sonra, nereye kaydetmek istediğinizi soracaktır.

Neyse ki, ekran görüntüleri her zaman aynı yere gitmek istiyorsanız Bana bir daha sorma ve her zaman aşağıdaki seçeneği yapın kontrol edebilirsiniz. Değilse, Panoya Kopyala'yı seçip ekran görüntüsünü istediğiniz sayfaya yapıştırmak daha iyi olabilir.
OneNote simgesi görev çubuğundan tamamen eksikse, yeniden etkinleştirmeniz gerekir. Bunu, görev çubuğuna sağ tıklayarak ve Görev Çubuğu ayarları'nı seçerek yapabilirsiniz. Ardından Bildirim Alanı'na gidin ve görev çubuğunda hangi simgelerin görüneceğini seçin bağlantısını tıklayın.

OneNote Aracına Gönder seçeneğini bulana kadar aşağı kaydırın ve açın.

Klavyenizdeki Print Screen düğmesine basarak her zaman tüm ekranın ekran görüntüsünü alabileceğinizi unutmayın. Ekran görüntüsü, daha sonra OneNote'a yapıştırabileceğiniz panoya kopyalanacaktır. OneNote'a ekran görüntüsü alabilmenin tüm yolları hakkında, bu yüzden umarım bu ipuçları sizi daha üretken kılar. Keyfini çıkarın!
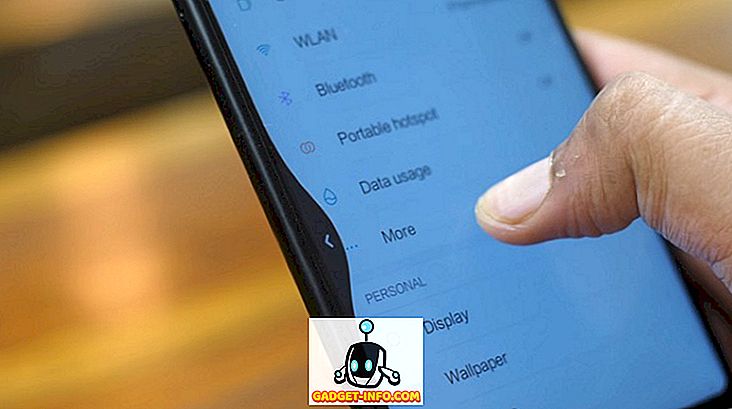
![Google'ın Şiirde Ne Kadar İyi Olduğunu Biliyor Musunuz [Google Poems]](https://gadget-info.com/img/entertainment/122/do-you-know-how-good-google-is-poetry.jpg)







