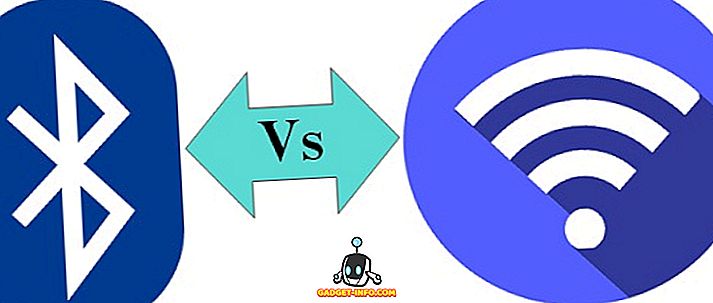Her ne kadar Disk Temizleme, Windows'ta çok sık kullanılan bir araç olmasa da, yine de kullanışlı oluyor ve diğer temizleyicilerin alamadığı bazı şeylerden kurtulmanın iyi bir iş çıkardığını öğrendim. Windows 10'da, Disk Temizleme'yi çeşitli şekillerde açabilirsiniz. Bu yazımda, Disk Temizleme'ye ulaşmanın farklı yollarını inceleyeceğim.

Yönetimsel Araçlar Üzerinden Disk Temizleme
Disk Temizleme'ye ulaşmanın ilk yolu Denetim Masası'na gidip ardından Yönetimsel Araçlar'ı açıp Disk Temizleme'yi tıklamaktır. Oldukça yalındır, ama biraz sıkıcı bir işlem.

Hala Windows 8 kullanıyorsanız, bunu yapmakta zorlanıyorsanız Windows 8'de Denetim Masası'nı nasıl açacağınız konusundaki önceki yazımı okuyabilirsiniz.
Gerçekten çok kullanıyorsanız, Yönetimsel Araçlar'daki Disk Temizleme'yi sağ tıklayıp Başlangıcı Sabitle veya Görev Çubuğuna Sabitle'yi seçebilirsiniz.

Çalıştır İletişim Kutusuyla Disk Temizleme
Bunu yapmanın başka bir yolu, bir çalışma iletişim kutusu açmak ve doğrudan disk temizliği için çalıştırılabilir dosya yazmaktır. Başlat'a tıklayın, run yazın ve Enter'a basın Cleanmgr.exe yazın .

Disk Özellikleri Üzerinden Disk Temizleme
Ayrıca Explorer'ı açabilir, Disk Temizleme'yi çalıştırmak istediğiniz sürücüye sağ tıklayıp Özellikler'i seçebilirsiniz.

Sürücünün kapasitesini gösteren sağ tarafta bulunan Disk Temizleme düğmesini göreceksiniz.
Aramaya Başla ile Disk Temizleme
Disk Temizleme'yi açmanın en kolay yolu Başlat'ı tıklatıp disk temizliği yazmaktır . İlk sonuç olmalı.

Windows 8 kullanıyorsanız, Disk Temizleme'yi açmanın en kolay yolu Charms çubuğunu açmak ve ardından Ara düğmesine tıklamaktır. Disk Temizleme'yi yazın ve ardından Ayarlar'ı tıklayın.

Gereksiz dosyaları silerek Boş alanı boşalt üzerine tıklayın. Bu, Disk Temizleme'yi getirecektir.
Genişletilmiş Disk Temizleme'yi Çalıştırma
Windows 10 ayrıca, standart sürümde elde ettiğinizden daha fazla seçenek içeren çalıştırılabilen genişletilmiş bir Disk Temizleme özelliğine sahiptir. Bazı siteler, genişletilmiş sürümün, normal Disk Temizleme iletişim kutusundaki Sistem dosyalarını temizle seçeneğine tıkladığınızda kullandığı ile aynı olduğunu belirtmiştir, ancak bu doğru değildir.
Genişletilmiş disk temizleme işlemini çalıştırdığımda bilgisayarımda en az 11 seçenek vardı ve sistem dosyalarını seçtiğimde bile kaldırılmayan birkaç GB daha silindi. Yükseltilmiş bir komut istemi açıp ardından aşağıdakileri kopyalayıp yapıştırarak genişletilmiş disk temizlemesine ulaşabilirsiniz:
cmd.exe / c Cleanmgr / sageset: 65535 ve Cleanmgr / sagerun: 65535

Devam edin ve isterseniz her şeyi kontrol edin ve ardından Tamam'ı tıklayın. Kesinlikle normalden daha fazla dosya temizlemelidir. Açıkçası, kilometreniz değişecek.

Disk Temizleme Sorunlarını Giderme
Disk temizlemenin çalışmadığı nadir bir durumla karşılaştıysanız, deneyebileceğiniz birkaç basit şey vardır. Öncelikle, tüm sistem dosyalarının iyi olduğundan emin olmak için bir sistem dosyası denetleyicisi taraması çalıştırmayı deneyin. Bunu komut istemini açarak (Başlat - cmd yazın) ve aşağıdaki komutu çalıştırarak yapabilirsiniz:
sfc / scannow
Yapabileceğiniz ikinci şey Explorer'ı açmak ve adres çubuğuna % temp% yazıp orada bulunan tüm dosya ve klasörleri elle silmek.

Bu, Disk Temizleme'nin tek yolu bu. Windows'ta yaş civarında olan ve haklı bir yardımcı program. Üçüncü taraf araçlarını yüklemek zorunda kalmadan sabit diskinizi temizlemek için mükemmel bir iş çıkarır. Keyfini çıkarın!