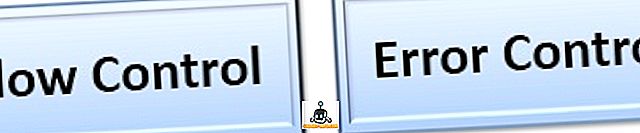Microsoft Publisher, Corel Draw veya Adobe InDesign gibi masaüstü yayıncılık programlarını asla kullanmazsanız, yazdırma veya ekran için belgeler oluşturmak için nesneleri ve katmanları kullanmayı bilemeyebilirsiniz. Word ve Excel gibi popüler programların aksine, PowerPoint'in tüm tasarım ilkesi sunumunuzu oluşturmak için nesnelerin etrafında döner.
Bir masaüstü yayıncısı gibi, bir PowerPoint sunumundaki her öğe diğer nesneleri rahatsız etmeden yerleştirilebilen bir nesneyi temsil eder. Bu nesneler metin, resimler, videolar ve PowerPoint dosyalarınızda bulunan diğer öğeleri içerir. Her nesne kendi öğesi olduğundan, sunumunuzun istediğiniz gibi görünmesini sağlamak için nesneleri katmanlandırabilirsiniz. Bir PowerPoint sunumunda nesnelerin neden ve nasıl katmanlandırılacağını öğrenmek için okumaya devam edin.
Neden Katman Nesneleri?
Bir PowerPoint sunumunda nesneleri katmanlandırmak isteyebileceğiniz iki ana neden vardır. İlk olarak, nesneleri katmanlandırmak, sunumunuzu istediğiniz herhangi bir düzende düzenleme özgürlüğü sağlar. Bir kelime işlemcisiyle olduğu gibi doğrusal bir şekilde çalışmak yerine, istediğiniz nesneyi yerleştirebilir ve katmanlayabilirsiniz.
İkincisi, katmanlama, sunumunuzdaki tüm beyaz alandan yararlanmanıza olanak sağlar. Özellikle metin kutuları çok yer kaplıyor. Nesneleri katmanlaştırarak, bir slayttaki tüm boşluğu, diğer nesnelerin konumunu değiştirmeden kullanabilirsiniz.
PowerPoint'te Nesneleri Katmanlama
PowerPoint sunumunuza dört kutu eklediğinizi varsayalım; önce kırmızı, sonra yeşil, sonra mavi, sonra sarı. Her kutu bir nesneyi temsil eder. Bir PowerPoint sunumuna yeni bir nesne eklediğinizde, uygulama otomatik olarak en yeni nesneleri eski nesnelerin üzerine yerleştirir. Kutuları yukarıda belirtilen sıraya eklerseniz, nesnelerin katmanları şöyle görünür:

En yeni kutunun (sarı) diğerlerinin üstünde olduğuna dikkat edin. PowerPoint'in katman işlevini kullanarak, bu nesneleri herhangi bir sırayla katmanlandırabilirsiniz. Nesneleri varsayılan düzenden farklı katmanlandırmak için Şerit üzerindeki Giriş sekmesini tıklatarak ve Çizim başlıklı bölümü belirleyerek başlayın. Çizim bölümünde, Düzenle başlıklı düğmeyi bulun ve tıklayın.

Açılan menüde, başlıklı dört seçenek olduğuna dikkat edin:
- Öne getirmek
- Geri gönder
- Öne sürmek
- Geri Gönder
Bu komutlarla, nesneleri PowerPoint'te istediğiniz şekilde katmanlandırabilirsiniz. Ancak menü öğelerinin gri göründüğüne dikkat edin; Düzenle düğmesine basmadan önce üzerine tıklayarak bir nesneyi etkin hale getirmediğiniz sürece bunları kullanamazsınız. Örnek olarak, üstteki sarı kutuyu farklı bir katmana ayarlayalım.
Aktif nesne yapmak için sarı kutuya tıklayarak başlayın. Ardından, Düzenle düğmesine tıklayın ve menüden Geri Gönder'i seçin. Şimdi sarı kutunun, mavi kutu ile yeşil kutu arasında olacak şekilde bir kat geri taşındığına dikkat edin.

Şimdi mavi kutuyu seçin ve bu sefer Düzenle menüsünden Geri Gönder'i seçin. Şimdi mavi kutunun en düşük seviyeye ulaştığına ve şimdi sarı, yeşil ve kırmızı kutuların arkasında olduğuna dikkat edin. Düzenle düğmesindeki dört düzenleme işlevini kullanarak, bir nesnenin bir seviye yukarı mı yoksa aşağı mı, yoksa en yüksek mi yoksa en düşük seviyeye mi taşınacağını seçebilirsiniz.

PowerPoint'teki katmanlarla çalışmaya alışmak biraz zaman alabilir ancak menü sistemi oldukça sezgiseldir. Bir nesneyi bir kat ileri veya geri hareket ettirmek için Geri Gönder ve İleri Al komutlarını kullanın ve bir nesneyi katman sırasının önüne veya arkasına kadar taşımak için Geri Dön ve İleri Gönder komutlarını kullanın.
Ayrıca, nesneyi sağ tıklayabilir ve aşağıda gösterilen şekilde içerik menüsünden bu seçenekleri seçebilirsiniz.

Ayrıca, katmanlarınızı tamamen saydam veya yarı saydam yapabilir, bu da bazı serin etkilere neden olabilir. Küçük örneğimizde, sarı katmanı yarı saydam hale getirdim ve yeşil kutuya bir miktar metin ekledim.

Bir katmanı sağ tıklatarak ve ardından Stil düğmesini tıklatarak saydam yapabilirsiniz. Farklı renk ve stillere sahip bir sürü kutu göreceksiniz. Orta / alt tarafa doğru şeffaf ve yarı şeffaf seçenekleri bulacaksınız.

Bir PowerPoint slaytındaki nesnelerin kaplayabileceği katman sayısı için neredeyse hiçbir sınır yoktur. Ancak, izleyiciniz için işleri düzenli ve basit tutmak için, tek bir slaytta gerekenden daha fazla katman kullanmayı düşünmeyin.
Çok fazla katman kullanın ve takip etmek için çok fazla bir slayt yapma riski vardır. PowerPoint'te nesneleri düzenleme ve katmanlama ile denemeler yapın ve daha görsel olarak çekici bir PowerPoint sunumu oluşturmak için kullanılmayan beyaz alanı geri kazanın. Keyfini çıkarın!