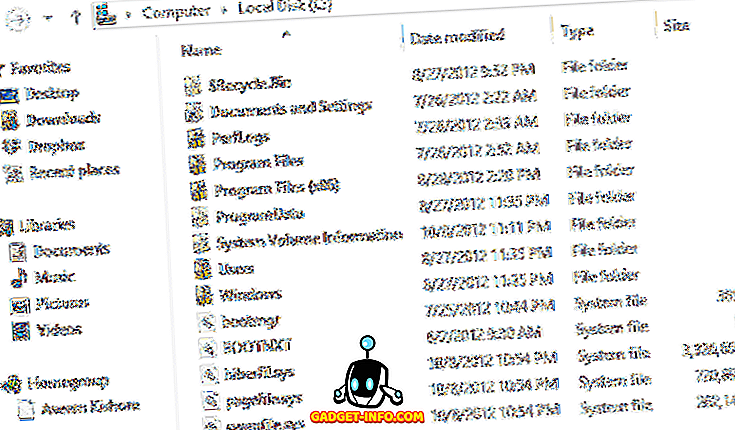FileZilla, dosya aktarma protokolünü (FTP) kullanarak diğer bilgisayarlara bağlanmak için kullanabileceğiniz popüler bir FTP uygulamasıdır. FTP'de protokol standart olduğundan ve bir FTP istemcisini idare edebilen herhangi bir işletim sistemi tarafından desteklendiğinden uyumluluk için endişelenmenize gerek yoktur.
Daha önce, kendi FTP sunucunuzu IIS kullanarak nasıl ayarlayacağımı yazmıştım ve bu yazıda FileZilla adlı ücretsiz yazılımı kullanarak kendi FTP sunucunuzu nasıl kuracağınızı göstereceğiz. Sunucu programını bu URL'den indirin: //filezilla-project.org.
FileZilla'yı yükleyin
Sunucu yazılımının kurulumu gerçekten çok kolaydır. Ekranların bazıları karmaşık, ancak endişelenmenize gerek yok çünkü sadece varsayılanlara gidebilirsiniz ve her şey yolunda gidiyor.

Başlangıç ayarları ekranında, varsayılan ayarlara bağlı kalabilirsiniz veya isterseniz yönetici portunu değiştirebilirsiniz. Bu bağlantı noktası yalnızca FTP istemcileri için değil sunucuyu yönetmek için kullanılır.

Sonunda, localhost olması gereken sunucuya bağlanmak ve yönetici arayüzünün port numarası ile ilgili bilgileri otomatik olarak doldurur. Şifre de boş bırakılmalıdır.

FileZilla Server'ı Yapılandır
Sunucuya bağlandığınızda, aşağıdaki gibi bir ekran göreceksiniz. Size sunucu hakkında bazı temel bilgiler verir ve ayrıca bir NAT yönlendiricisinin arkasındaysanız otomatik olarak algılar.

Yapmanız gereken ilk şey bir FTP kullanıcı hesabı oluşturmak. Düzen menüsünü tıklayın ve Kullanıcılar'ı seçin:

Genel sayfada, devam edin ve en sağdaki Ekle düğmesine tıklayın.

Kullanıcının adını girip Tamam'a basın:

Bir şifre atamak için, Şifre kutusunu işaretleyin ve sonra kullanıcı için bir şifre yazın.

Bir kullanıcı eklemeyi bitirdik. Şimdi bir dizini paylaşmak için “ Paylaşılan klasörler ” e tıklayın, ardından paylaşmak istediğiniz klasörlere göz atın:

Kullanıcıların iznini ayarlayın, diğer kullanıcıların dosyalarınızı ve dizinlerinizi değiştirmesini istemiyorsanız yazma ve silme işaretini kaldırdığınızdan emin olun.
İnternet bağlantınızın müşterilerinizden etkileneceğini düşünüyorsanız, indirme hız sınırlarını belirleyebilirsiniz. Kullanılabilir bant genişliği miktarını kontrol etmek istiyorsanız bu idealdir:

IP adreslerinin sunucunuza bağlanmasını önlemek için IP filtrelemeyi açın.

Bu kadar! Artık bir FTP sunucunuz var. FileZilla bağlantılarına izin vermek için güvenlik duvarınıza bir istisna ekleyene kadar bağlanamazsınız. Windows'ta güvenlik duvarı üzerinden bir uygulamaya nasıl izin verileceği ile ilgili yazımı okuyun. FileZilla'yı varsayılan konuma yüklediyseniz, C: \ Program Files (x86) \ FileZilla Server \ FileZilla Server.exe'nin istisnalar listesine izin vermeniz gerekir.
Bağlantı noktası iletme hakkında da biraz bilgi edinmeniz gerekir; böylece kullanıcılar yalnızca yerel LAN ağınızın dışından bağlanabilirler. Yalnızca ağınızdaki kişiler bağlanabiliyorsa, bir FTP sunucusu kurmak oldukça anlamsızdır.

Bunu evde ayarlıyorsanız, Pasif mod ayarlarını da etkinleştirmeniz gerekir. Düzenle'ye ve ardından Ayarlar'a tıklayın. Kurulumunuza bağlı olarak değişeceklerinden, burada hangi seçenekleri kullanacağını anlamak için biraz Googling'i öneririm.
Ancak, güvenlik duvarı bağlantı noktalarını açtıktan sonra, aşağıda görebileceğiniz gibi, ağımdaki başka bir yerel bilgisayardan komut istemini kullanarak kolayca bağlanabildim:

Kullanıcı adımı ve şifremi girdim ve bağlandım! Daha sonra kendime erişim izni verdiğim dizinin içeriğini listelemek için ls komutunu kullandım. Yine, dosyaları aktarmak vb. İçin Google komutlarını komut isteminden FTP komutlarının nasıl kullanılacağı hakkında vb.