Varsayılan olarak, Windows Gezgini, Gizli özelliğe sahip dosyaları görüntülemez. Ancak, Windows'ta gizli dosya ve klasörleri göstermenin kolay bir yolu vardır. Gizli dosyalar ve klasörler, tipik öğeler olmadığını ve genellikle silinmemesi veya değiştirilmemesi gereken program veya sistem dosyaları olduklarını belirtmek için soluk görünür.
NOT: Bu yayında açıklanan Gizli dosya ve klasörler seçeneğine ek olarak, arama yapılırken veya komut istemi penceresindeki “ dir / a ” (tırnak işaretleri olmadan) komutunu kullanırken gizli dosya ve klasörler görüntülenebilir.
Gizli dosya ve klasör seçeneklerine erişmek için, Windows XP'de Bilgisayarım'ı veya Windows 7'de Bilgisayar'ı açın ve Araçlar menüsünden Klasör Seçenekleri'ni seçin.
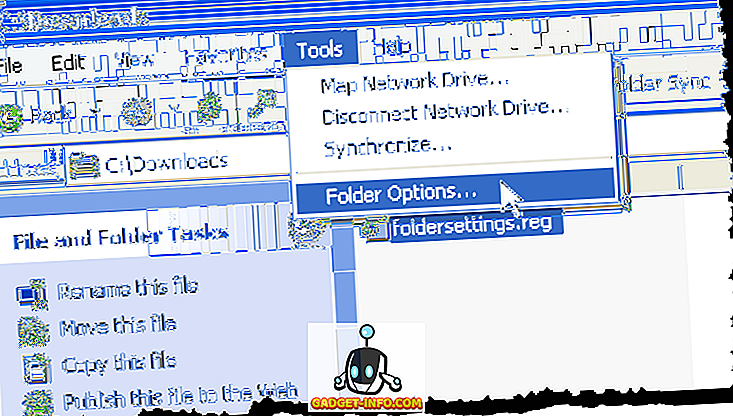
Klasör Seçenekleri iletişim kutusundaki Görünüm sekmesini tıkladığınızda, Gizli resimler ve klasörler altındaki radyo düğmelerinin aşağıda gösterildiği gibi işaretlendiği bir durumla karşılaşabilirsiniz.
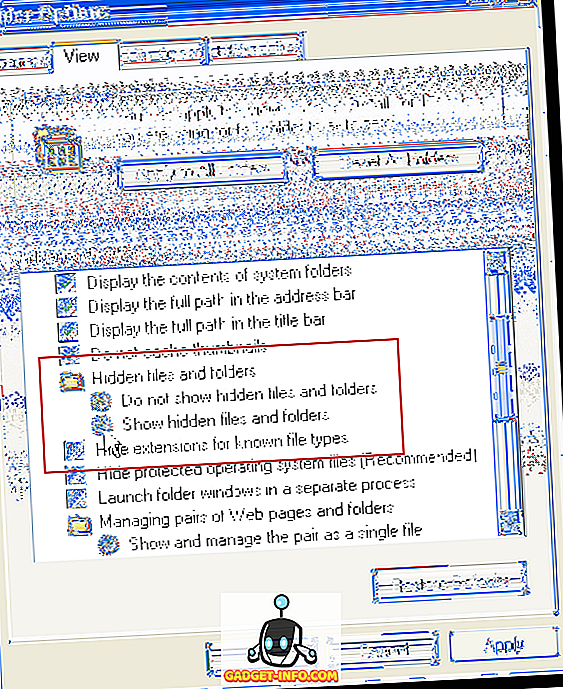
Sisteminize kötü amaçlı yazılım bulaşmışsa, kayıt defterindeki bazı tuşları değiştiren her iki radyo düğmesi de aynı anda kontrol edilebilir. Etkilenen kayıt defteri anahtarlarını görüntülemek için, Başlat menüsünden Çalıştır'ı seçin.
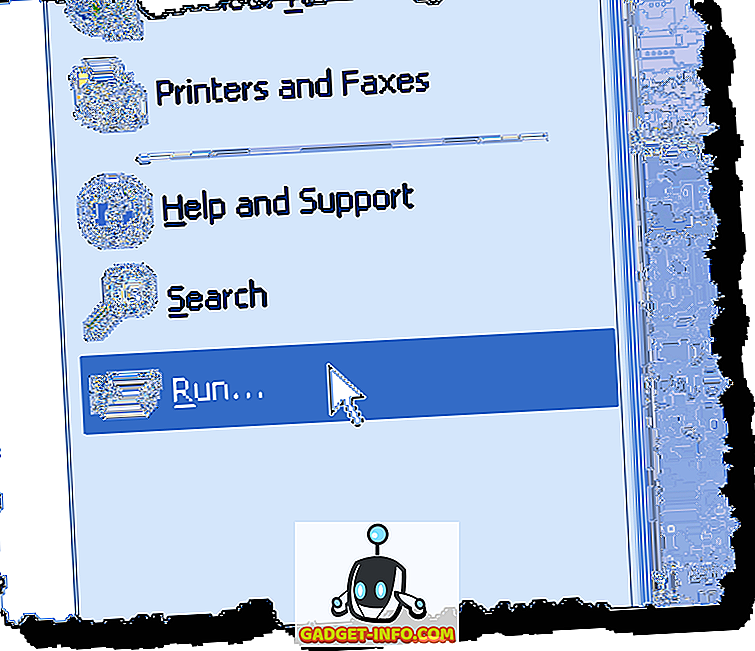
Çalıştır iletişim kutusunda, Aç kutusuna “ regedit ” (tırnak işaretleri olmadan) girin ve Tamam'a tıklayın.
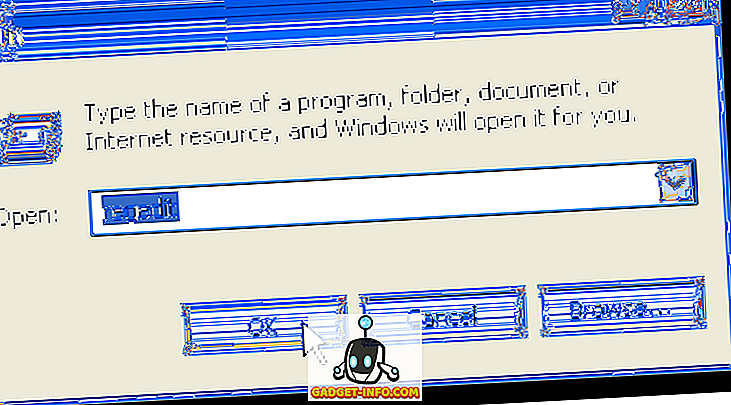
Gizli Dosya ve Klasörler seçenekleriniz bozuksa, aşağıdaki kayıt defteri anahtarlarının CheckedValue kayıt defteri değeri değiştirilmiş olabilir.
HKEY_LOCAL_MACHINE \ YAZILIM \ Microsoft \ Windows \ CurrentVersion \ Explorer \ Advanced \ Folder \ Hidden \ NOHIDDEN
HKEY_LOCAL_MACHINE \ YAZILIM \ Microsoft \ Windows \ CurrentVersion \ Explorer \ Advanced \ Folder \ Hidden \ SHOWALL
NOT: Birçok virüs Gizli Dosya ve Klasörler seçeneklerini devre dışı bırakır veya bozar, böylece gizli kötü amaçlı çalıştırılabilir dosyaları veya komut dosyaları Explorer'da gösterilmez. Bazı virüsler Gizli Dosya ve Klasör seçeneklerini Klasör Seçenekleri iletişim kutusunun Görünüm sekmesinden tamamen kaldırabilir.
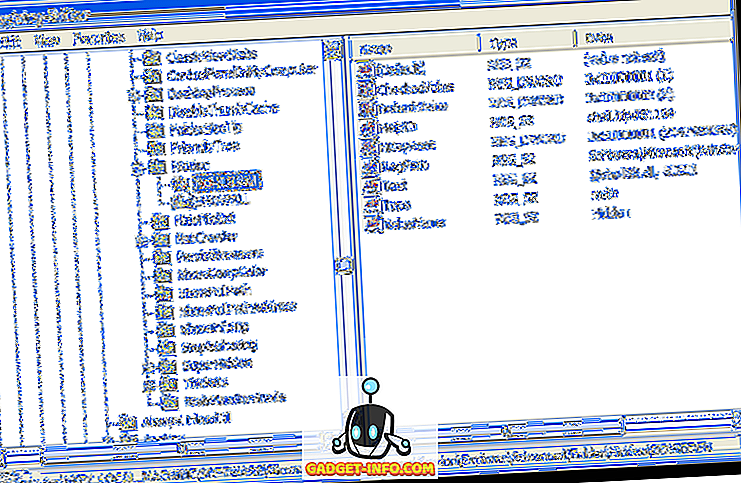
Kayıt Defteri Düzenleyicisi'ni kapatmak için, Dosya menüsünden Çıkış'ı seçin.
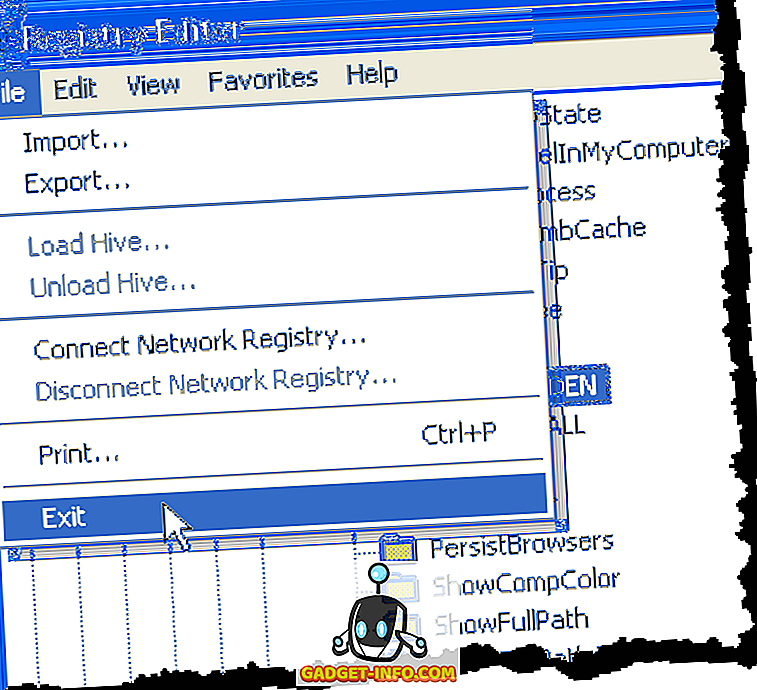
Bozuk Gizli dosya ve klasör seçeneklerini düzeltmek için, aşağıdaki bağlantıya sağ tıklayın ve Bağlantıları Farklı Kaydet (Firefox'ta) veya Farklı Kaydet (Internet Explorer'da) Hedefi Farklı Kaydet'i seçin .
//www.winhelponline.com/blog/wp-content/uploads/foldersettings.reg
Not: codesettings.reg dosyasını kaydettiğinizde, Windows, esasen bir metin dosyası olduğu için dosyaya bir .txt uzantısı ekleyebilir. Dosya adını düzenleyin ve .txt uzantısını kaldırın.
Windows Gezgini'nde, folderettings.reg dosyasını kaydettiğiniz yere gidin, dosyayı sağ tıklayın ve açılan menüden Birleştir'i seçin. Bu kayıt defteri giriş dosyasındaki düzeltme, Windows XP'de ve Windows 7 / Vista'da uygulanabilir .
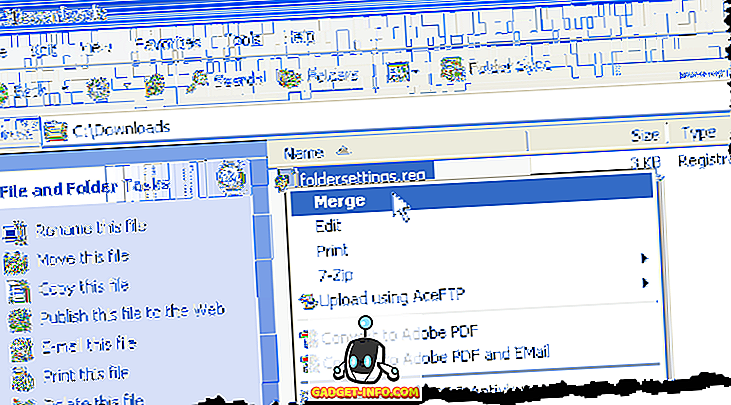
NOT: klasörler ayar .reg dosyasını birleştirmeye çalıştığınızda, dosyayı açarken bir sorunla karşılaşabilir ve aşağıdaki Güvenlik Uyarısı iletişim kutusunu görebilirsiniz. Bu dosyayı virüs taramasından geçirdik ve bu sorunu çözmek için kullandık ve dosya herhangi bir şekilde virüslü veya virüslü görünmüyor. Kapatmak için Çalıştır'a tıklayın.
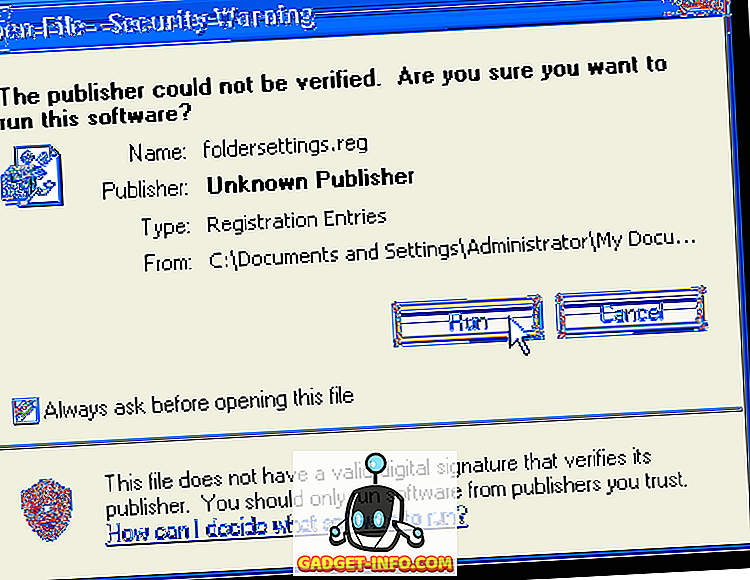
Veya, aşağıdaki gibi bir hata iletişim kutusu görebilirsiniz. Bunun yerine bu iletişim kutusuyla karşılaşırsanız, kapatmak için Tamam'ı tıklayın.
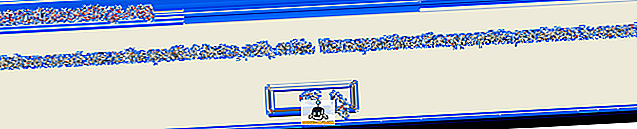
Folderettings .reg dosyasını birleştirebilmek için, dosyaya sağ tıklayın ve açılan menüden Özellikler'i seçin.
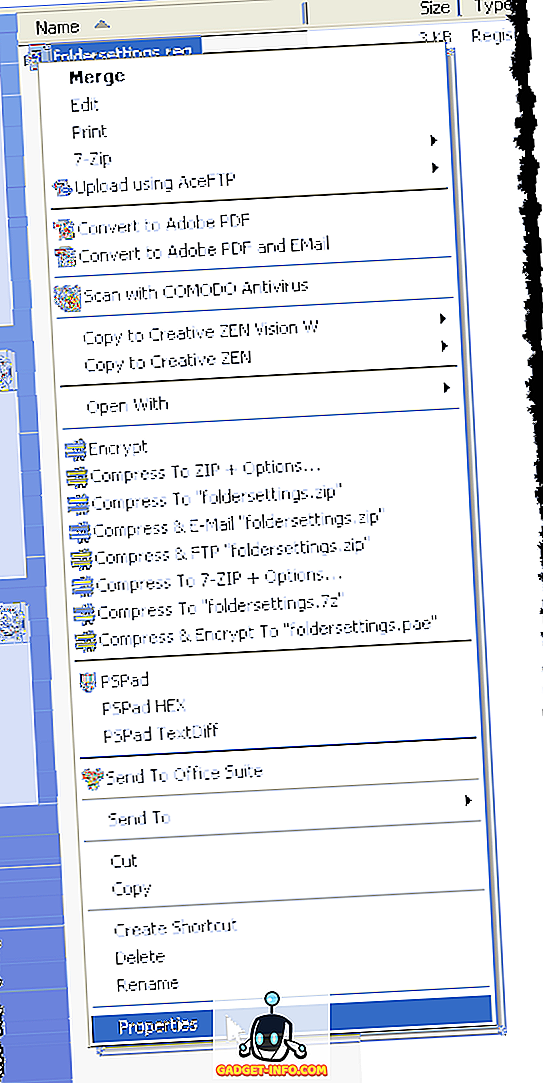
Folderettings .reg dosyası için Özellikler iletişim kutusu görüntülenir. Genel sekmesinin etkin olduğundan emin olun. Engellemeyi kaldır düğmesini tıklayın.
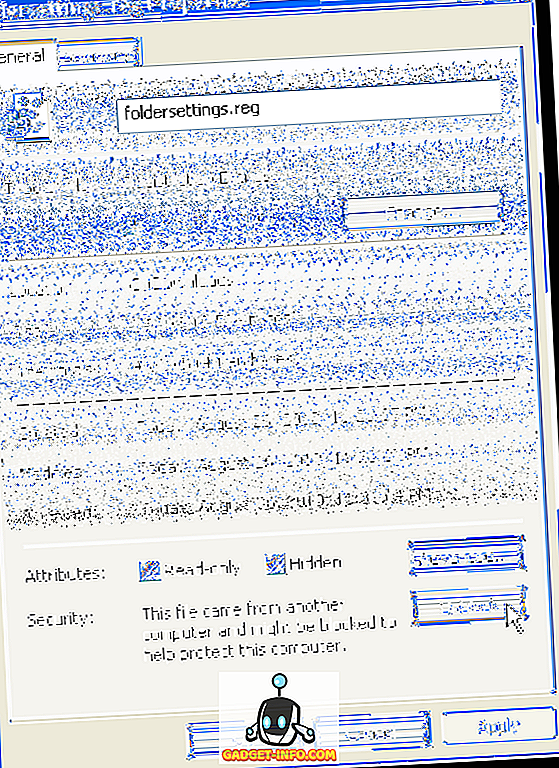
Özellikler iletişim kutusunu kapatmak için Tamam'ı tıklatın.
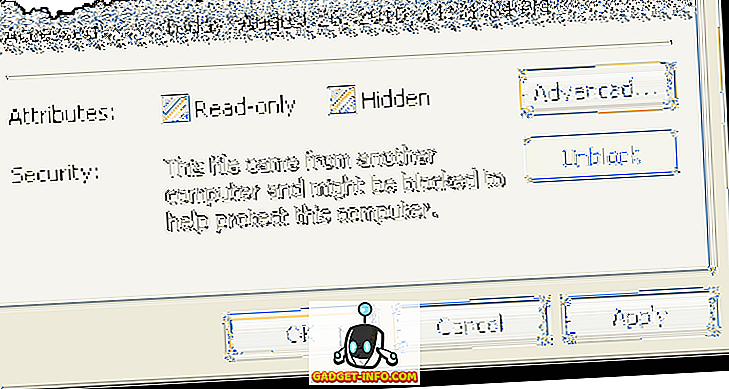
.Reg dosyasındaki bilgileri gerçekten kayıt defterine eklemek istediğinizden emin olmak için bir onay iletişim kutusu görüntülenir. Evet'e tıklayın.
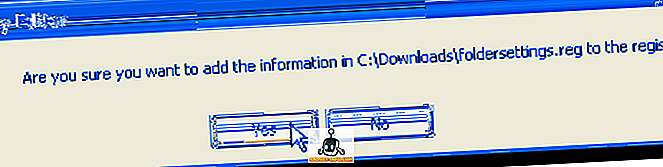
Daha sonra bilgilerin kayıt defterine başarıyla eklendiğini belirten bir iletişim kutusu görüntülenir. Tamam'ı tıklayın.
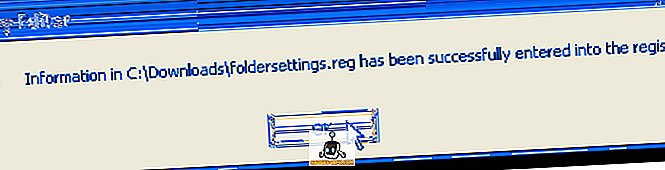
Seçenekler sabittir ve Gizli dosya ve klasörleri göster seçeneği seçilidir. Şimdi seçilen seçeneği istediğiniz gibi değiştirebilirsiniz.
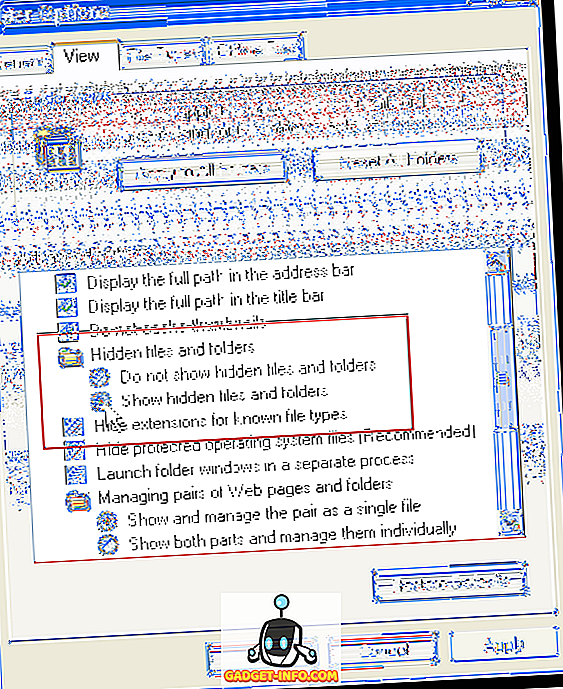
NOT: Gizli dosya ve klasörleri göster seçeneğini seçseniz bile, göremeyeceğiniz bazı korumalı işletim sistemi dosyaları vardır. Bu korumalı dosyaların normal bir Windows kullanıcısı tarafından değiştirilmeleri amaçlanmadığından, sizin tarafınızdan görünmesi amaçlanmamıştır.
Ancak, gerekirse, Klasör Seçenekleri iletişim kutusunun Görünüm sekmesindeki Korunan işletim sistemi dosyalarını gizle (Önerilen) onay kutusunun işaretini kaldırarak bu dosyaları görüntüleyebilirsiniz .
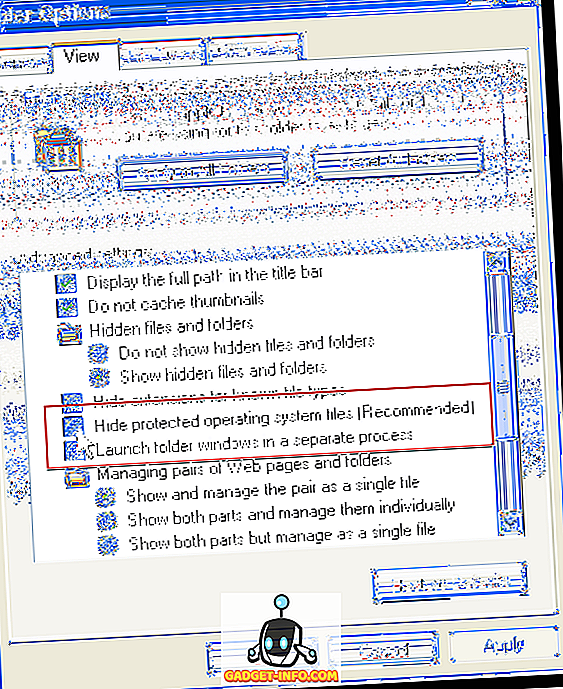
Anti-virüs yazılımınızı güncel tuttuğunuzdan ve düzenli aralıklarla tam sistem taraması yaptığınızdan emin olun. Spybot gibi bir anti-malware programı kurmak ve düzenli aralıklarla malware taramak için de iyi bir fikirdir.
Lori Kaufman tarafından









