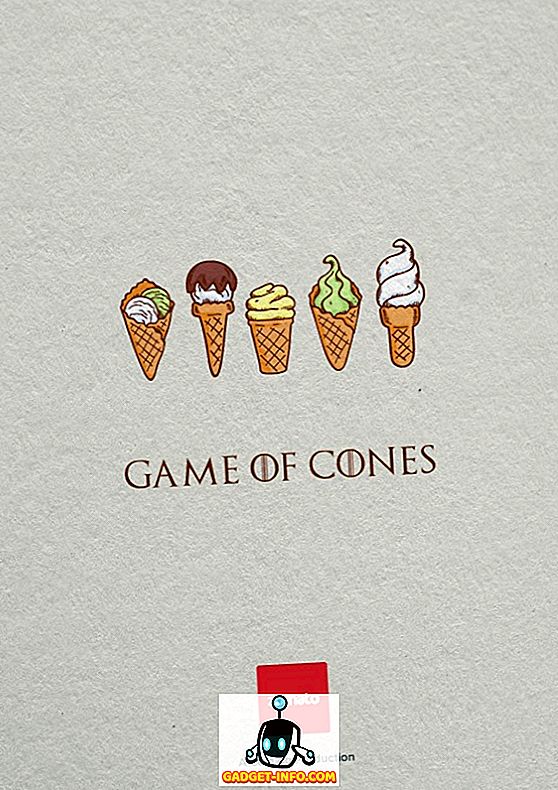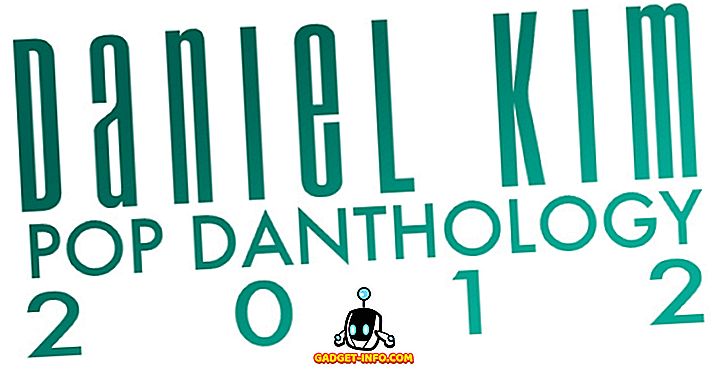Büyük bir teknoloji meraklısı olarak, Windows makinemin kusursuz çalışmamasından nefret ediyorum. Bilgisayarımın kusursuz şekilde çalışmasını sağlayamazsam ne tür bir teknik uzmanım? Açıkçası, her şeyin mükemmel çalışmasını sağlamaya çalışmak, sistemimde büyük sorunlara yol açmayacak sorunları düzeltmek için çok fazla zaman harcamak anlamına geliyor.
Ancak, yine de eğlenceli ve çok şey öğreniyorsunuz. Bu yazımda DistributedCOM ile ilgili Olay Görüntüleyicisi'nde gösterilen hatayı düzeltmekten bahsediyorum. Sistem günlüğümde her gün birkaç gün dışında 10016 Olay Kimliği olan başka bir hatam olmadığını farkettim. Temel hata mesajı aynıydı:
Uygulamaya özel izin ayarları, COM Sunucusu uygulaması için Yerel Etkinleştirme izni vermez

Ayrıca, bir CLSID, APPID, SID ve Bileşen Hizmetleri'ni kullanarak izinleri değiştirmekle ilgili bir şey de listeledi.

Bazı yoğun forum gönderilerini okuduktan sonra, bu hatayı artık Olay Görüntüleyicisi'nde görünmeyecek şekilde düzeltebildim. Bu oldukça bir süreç, başlamadan önce bir ya da iki saatinizin boş olduğundan emin olun.
Adım 1 - Süreci kontrol edin
Yapmamız gereken ilk şey, hangi işlem veya hizmetin hatada listelenen SINIF ID ile ilişkili olduğunu bulmak. Bunu yapmak için devam edin ve etkinlik açıklamasında listelenen CLSID'yi kopyalayın. Benim durumumda {D63B10C5 ile başladı. Her iki kıvrık ayracı da kopyaladığınızdan emin olun.
Şimdi, kayıt editörünü başlatıp tıklayarak regedit yazarak açmanız gerekiyor. Kayıt defteri düzenleyicisini açtığınızda, Düzenle'yi ve ardından Bul'u tıklayın . Devam edin ve CLSID'yi arama kutusuna yapıştırın ve Enter tuşuna basın.

Bir süre sonra HK_CLASSES_ROOT \ CLSID anahtarının altında bir sonuç almalısınız . Sağ tarafta iki tuş bulunmalı ve Varsayılan ayar servisin ismini vermelidir. Benim durumumda ve muhtemelen senin de, RuntimeBroker olmalı.

AppID ayrıca hata iletisinde listelenenlerle eşleşmelidir. Daha sonra, bu hizmet için Bileşen Hizmetleri'ndeki izinlerde değişiklik yapabilmemiz için bir komut dosyası çalıştırmamız gerekiyor.
Adım 2 - PowerShell Komut Dosyasını Çalıştır
Bu sorunu çözmek için, RuntimeBroker için Bileşen Hizmetleri'ndeki bazı izinleri düzenlememiz gerekir, ancak bunu yapmadan önce bu değişiklikleri yapmamıza izin verecek bir komut dosyası çalıştırmamız gerekir.
PowerShell'i Yönetici olarak çalıştırmak için Başlat'ı tıklatmanız, powershell yazıp sonucu sağ tıklatıp Yönetici olarak çalıştır'ı seçmeniz gerekir.

Şimdi devam edin ve buraya bağlı metin dosyasını indirin ve tüm kodu kopyalayıp PowerShell penceresine yapıştırın (PowerShell penceresine sağ tıklarsanız panoda ne varsa yapıştırır). Sonra sadece Enter tuşuna basın ve Done kelimesini basılı olarak görmelisiniz.

Adım 3 - Bileşen Hizmetleri'ni açın
Bileşen Hizmetleri'ni PowerShell'i 2. Adım'da açtığınız gibi açabilirsiniz. Başlat'a tıklayın ve bileşen hizmetlerini yazın. Bu programı yönetici olarak çalıştırmak zorunda değilsiniz. Bir kez orada, aşağıdaki konuma gidin:
Bileşen Hizmetleri - Bilgisayarlar - Bilgisayarım - DCOM Config

Çalışma Zamanı Aracısı'nı bulana kadar aşağı kaydırın. Benim durumumda, ikisi vardı! Hatada listelenenin hangisi olduğunu nasıl bildin?

Her birine sağ tıklayın ve Özellikler'i seçin. Genel sekmesinde, hata iletisindeki AppID ile eşleşmesi gereken Uygulama Kimliğini göreceksiniz. Olay Görüntüleyicisi'nde 10016 kimliği ve birden fazla CLSID ile hata alıyorsanız, her iki RuntimeBroker'in düzeltilmesi gerekebilir. Benim durumumda sadece bir tanesini tamir ettim.
Adım 4 - Doğru İzinler
Son olarak, izinleri değiştirmemiz gerekiyor. RuntimeBroker özellikleri penceresinde, Güvenlik sekmesine tıklayın.

Başlatma ve Etkinleştirme İzinleri altındaki Düzenle düğmesi tıklanabilir olmalıdır. Gri renkte yanıyorsa, PowerShell betiği düzgün çalışmadı. Düzenlemeye tıkladığınızda, tanınmayan izinler hakkında sizi uyaran bir açılır pencere görebilirsiniz.

Burada Kaldır'ı tıklatarak İSTEMEZİN. İptal düğmesine tıklamanız yeterlidir. Şimdi varsayılan hesapların bir listesini göreceksiniz ve ayrıca listelenen bir Hesap Bilinmeyen de görebilirsiniz.

Bilinmeyen Hesabı olduğu gibi bıraktığınızdan emin olmak istersiniz. Çıkarmayın. Bu noktada, TÜM UYGULAMA PAKETLERİ ve KENDİNE bırakılmalısınız. Şimdi iki hesap eklemek zorundayız. Ekle'ye tıklayın ve Sistem yazın ve Adları Denetle'ye tıklayın. Tamam'ı tıkladığınızda, bu hesap listeye eklenecektir.

Tekrar ekle 'yi tıklayın ve bu kez Yerel Hizmet yazın ve aynı adımları izleyin.

Her ikisi de eklendikten sonra, birer birer birer tıklayın ve İzin Ver altında Yerel Başlat ve Yerel Aktivasyon onay kutularını seçin. Bu konuda! Şimdi devam edin ve bilgisayarınızı yeniden başlatın; artık Olay Görünümü günlüklerinde bu hatanın görünmediğini görmemelisiniz. Keyfini çıkarın!