Bir görüntüyü bir formattan diğerine dönüştürmeniz gerekirse, bunu yapmak için GIMP kullanabilirsiniz, ancak bunun daha kolay bir yolu vardır. Komut satırını kullanarak görüntüleri dönüştürmenin bir yolunu sunan ImageMagick'i kullanabilirsiniz.
ImageMagick'i yükleme
ImageMagick zaten kurulu olabilir. Synaptic Paket Yöneticisi'nden kontrol edebilirsiniz. Yönetim Seçiniz | Sistem menüsünden Synaptic Paket Yöneticisi .
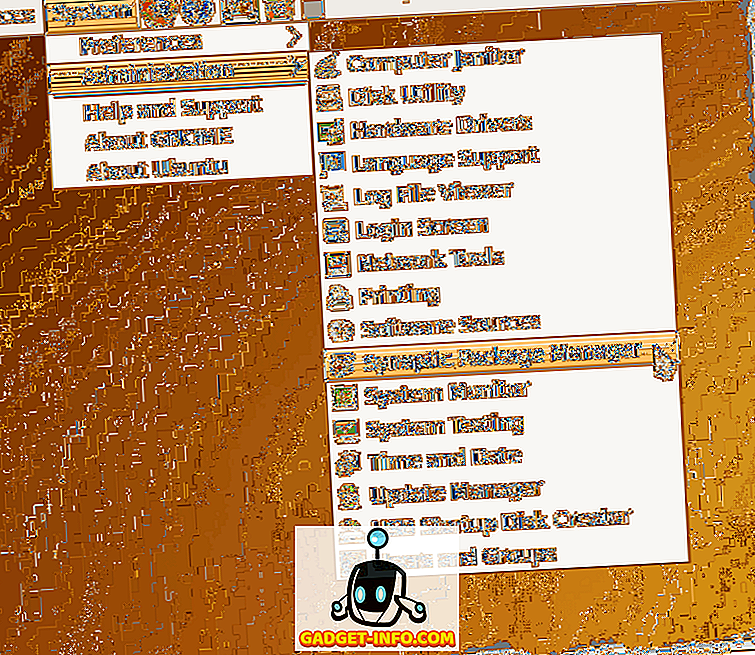
Synaptic Paket Yöneticisi penceresindeki Hızlı arama düzenleme kutusuna, imagemagick'i girin. Arama teriminizi yazarken aramanın sonuçları görüntülenmeye başlar. ImageMagick zaten kuruluysa, program adının yanındaki onay kutusu yeşil renkle doldurulur ve aşağıdaki ImageMagick Kullanarak Bir Görüntü Dönüştürme bölümüne atlayabilirsiniz.
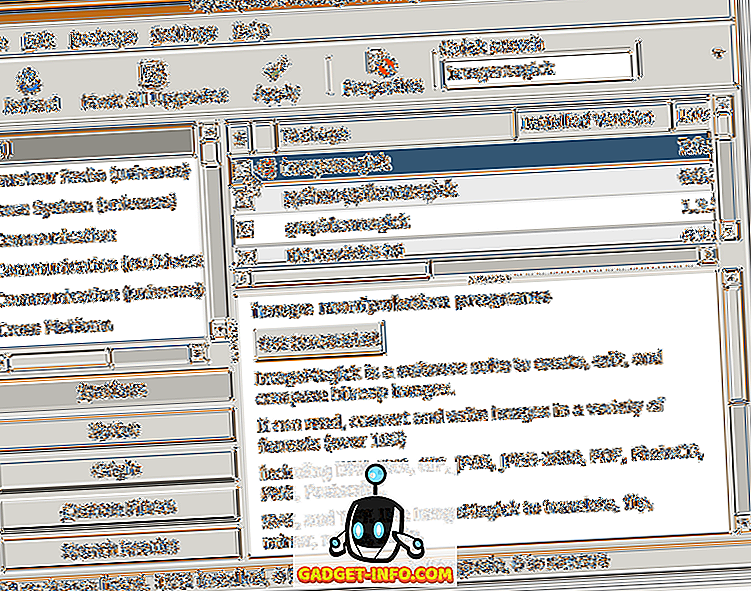
ImageMagick kurulu değilse, bir açılır menü açmak için onay kutusuna tıklayın. Menüden Kurulum için İşaretle seçeneğini seçin.
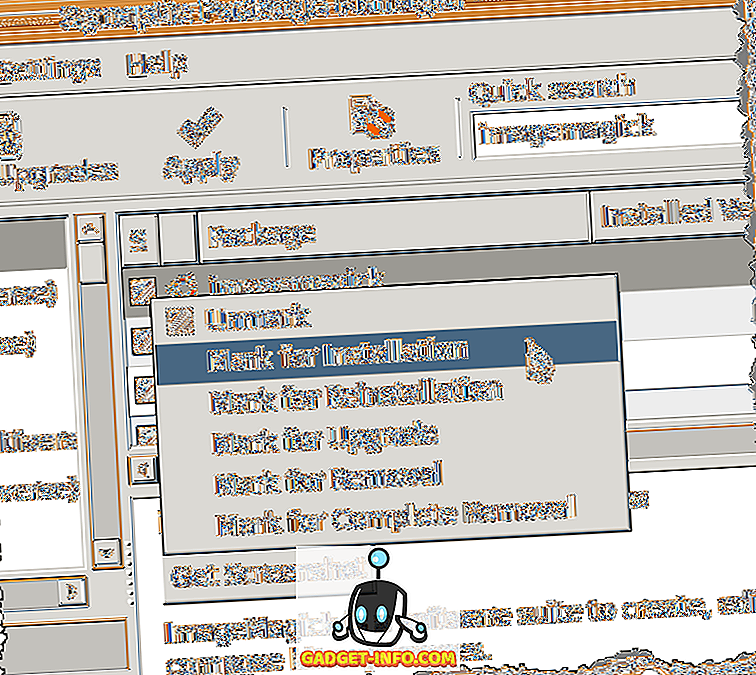
Imaemagick'in yanındaki onay kutusunun üzerinde sarı renkli bir ok belirir ve kurulum için işaretlendiğini gösterir. Kuruluma devam etmek için Uygula düğmesine tıklayın.
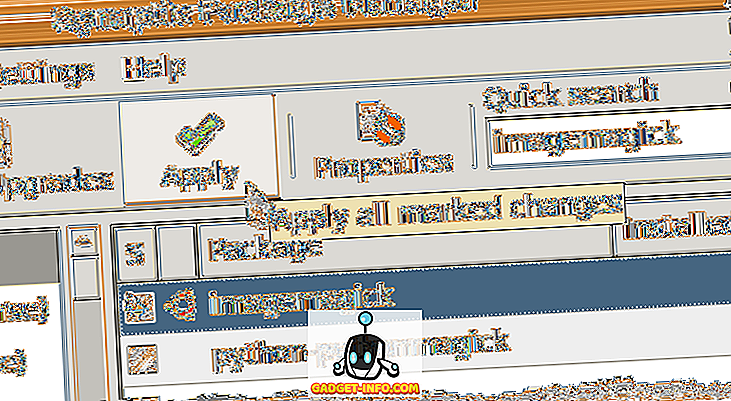
Yapılacak tüm değişiklikleri listeleyen bir Özet ekranı görüntülenir. Uygula düğmesine tıklayın.
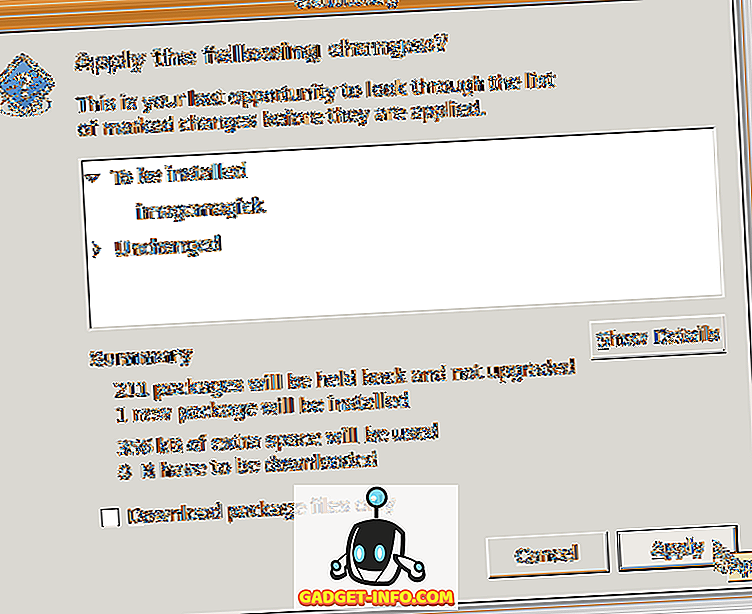
Yükleme işlemi görüntülenir.
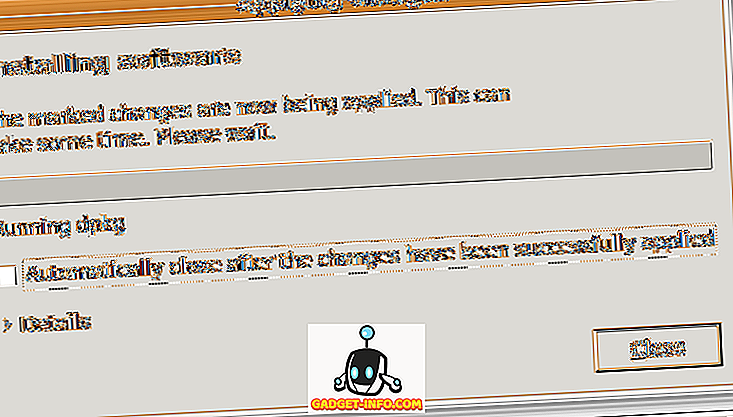
Yükleme bittiğinde Uygulanan değişiklikler iletişim kutusu görüntülenir. Kapat düğmesine tıklayın.
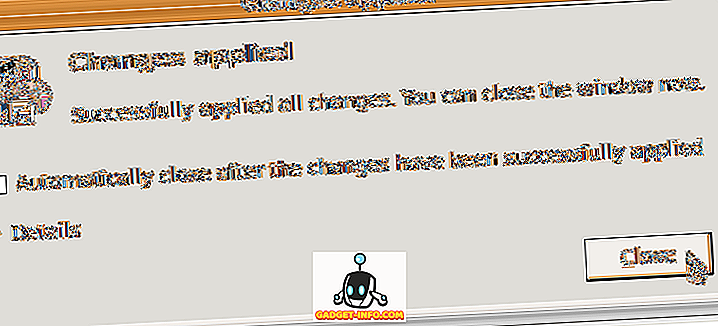
Synaptic Paket Yöneticisi'ni kapatmak için Dosya menüsünden Çık'ı seçin.
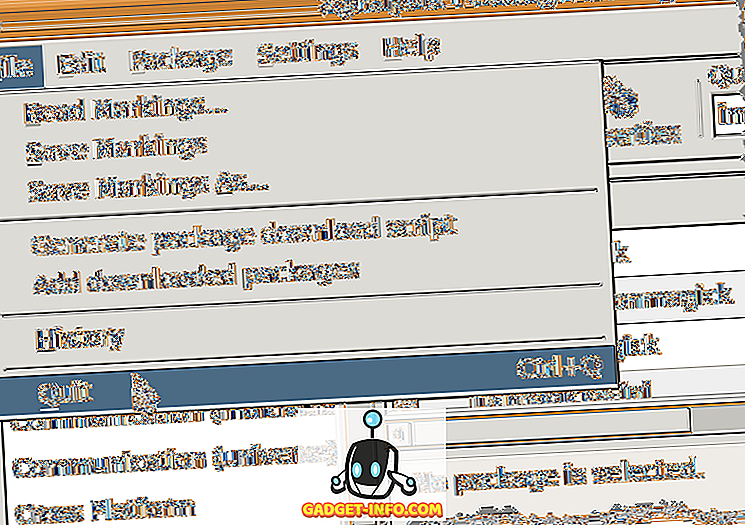
ImageMagick Kullanarak Bir Görüntüyü Dönüştürme
ImageMagick kurulduktan sonra, bir terminal penceresinde convert komutunu kullanmanız yeterlidir. Örneğin, aşağıdaki komut bir PNG dosyasını bir JPEG dosyasına dönüştürecektir.
$ convert sample.png sample.jpg
Bununla birlikte, bir görüntüyü JPEG'e dönüştürmek, dosya boyutu için görüntü kalitesini feda eder. Sonuçta, .jpg dosyasının kalitesini belirtmenize olanak veren, kaliteli bir komut anahtarı vardır. 0 (en düşük kalite) ile 100 (en yüksek kalite) arasında bir değer ayarlayabilirsiniz. Unutmayın ki kalite (sayı ne kadar yüksekse) dosya boyutu o kadar büyük olur. Genellikle, 60 ve 80 arasında bir değer çoğu kullanım için yeterlidir.
Aşağıdaki komut sample.png dosyasını 80 kalitesinde bir JPEG resme dönüştürür.
$ convert –quality 80 sample.png sample.jpg
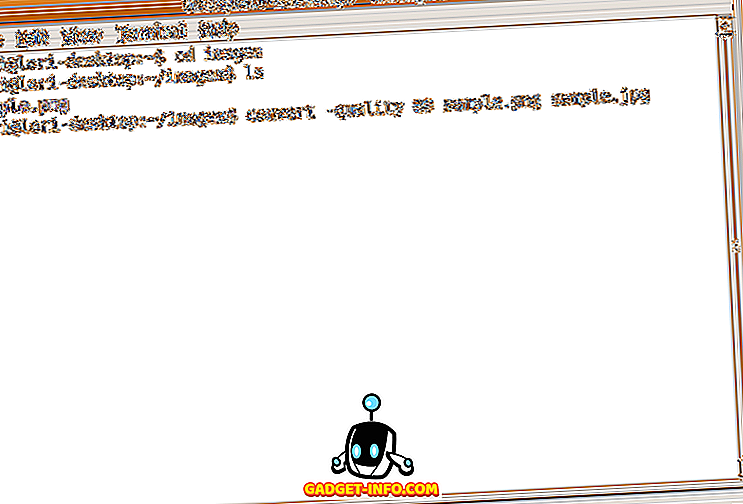
Sample.jpg adlı bir JPEG dosyası, orijinal .png dosyasıyla aynı dizinde oluşturulur. Dönüştürülen resmi görüntülemek için hızlı bir yol var. Ubuntu’da varsayılan resim görüntüleyiciye Gnome Gözü denir. Gnome'un Gözünü kullanarak, aşağıdaki görüntüleri hızlı bir şekilde görüntüleyebilirsiniz: ani, bmp, gif, ico, jpeg, pcx, png, pnm, ras, svg, tga, tiff, wbmp, xbm ve xpm.
Gnome'nin Gözünü komut satırından çalıştırmak için, sadece eog yazın . Dolayısıyla, dönüştürülen görüntü dosyasını görüntülemek için aşağıdaki komutu yazın:
$ eog sample.jpg
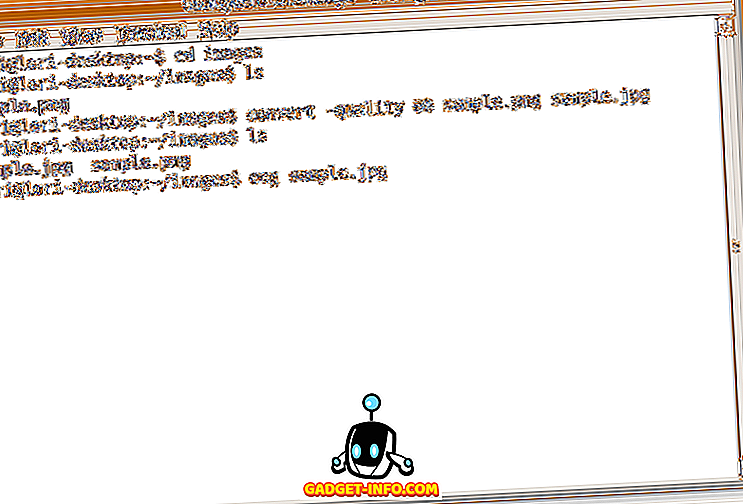
İzleyici belirtilen görüntüyü göstererek açılır.
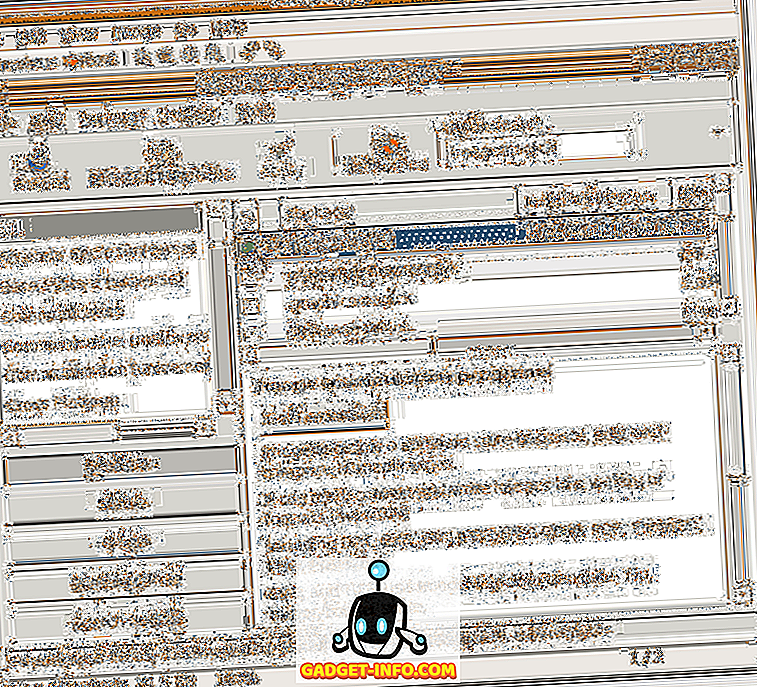
Gnome'nin gözünü kapatmak için, Dosya menüsünden Kapat'ı seçin.
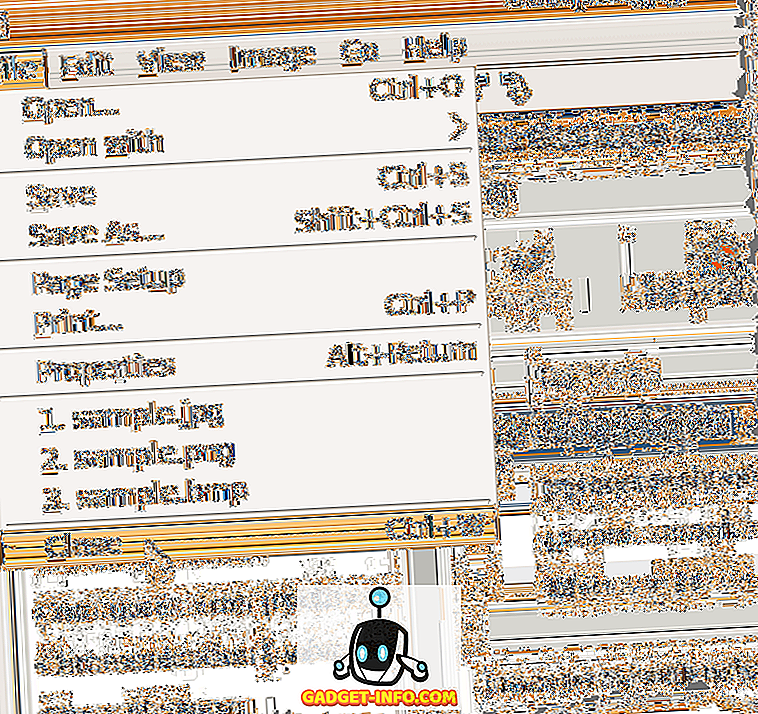
Görev yapmak için komut satırını kullanmayı tercih ediyorsanız, komut satırından ImageMagick'i kullanarak bir dizi örnek içeren bir web sayfasına erişmek için buraya tıklayın. Keyfini çıkarın!


![Bing'in Çeşitli Kategorilerdeki 2012 yılının En Çok Arananlar [Liste]](https://gadget-info.com/img/social-media/442/bing-s-top-searches-2012-various-categories-2.jpg)






