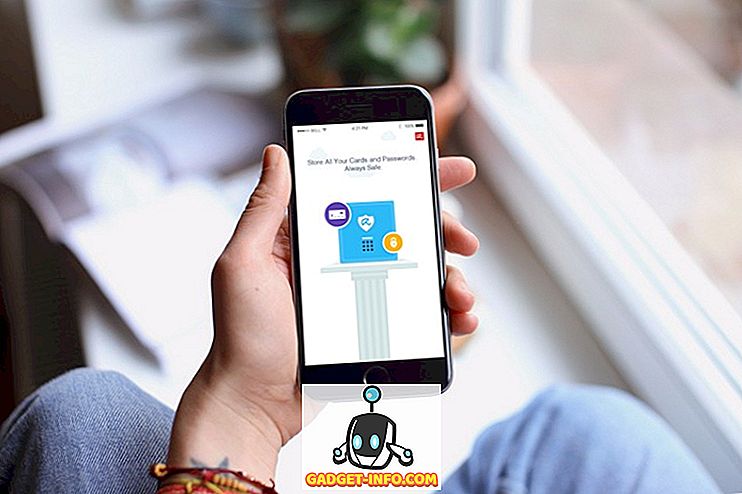Eğitim ve iş ortamlarında, PowerPoint bir numaralı elektronik slayt sunum uygulaması olarak üstündür. Aslında, Microsoft Office paketinden gelen uygulama, öğretmenler, öğrenciler ve iş adamları tarafından sık sık kullanılır; aynı düzenleri sunumdan sunuma tekrar tekrar görmek yaygındır. Neyse ki, bir PowerPoint sunumundaki herhangi bir slaydın düzenini fareyi yalnızca birkaç tıklamayla kolayca değiştirebilirsiniz.
PowerPoint Slayt Düzenini Değiştirme
Aşağıdaki gibi görünen bir PowerPoint slaydınız olduğunu varsayalım. Sunuma henüz bir tema uygulanmadığını ve slaytın başlık ve altyazıdan başka bir şey içermediğine dikkat edin.

Slaytı farklı bir mizanpaja sahip olarak düzenlemek istediğinizi, ancak nesneleri sayfa üzerinde elle taşımak istemediğinizi varsayalım. Bunu yapmak, nesneleri doğru sıraya dizmek için uzun zaman alabilir. Şerit üzerindeki Giriş sekmesine tıklayın ve Şerit bölümündeki Slaytlar bölümünü bulun. Son olarak, Layout etiketli butona tıklayın.

Bu sunumdaki ilk slayt olduğundan, Başlık düzeninin PowerPoint tarafından otomatik olarak kullanıldığına dikkat edin. Slaydın düzenini değiştirmek için Başlık ve İçerik etiketli düzenin üzerine tıklayın.

Bir PowerPoint slaytının düzenini Başlıktan Başlık ve İçeriğe değiştirirken iki şeyi fark etmelisiniz. İlk olarak, Başlık düzeninde bulunan alt başlık, Başlık ve İçerik düzenindeki İçeriğe indirgenir.
İkinci mizanpajda alt yazı olmadığından, PowerPoint atamalarını geçerli mizanpajdaki en yakın türe dönüştürür. Bu önemli bir husustur, çünkü PowerPoint'in yalnızca bir slaydın içeriğini silmediğini, yalnızca düzeni değiştirdiğiniz için göstermediğini gösterir. Bununla birlikte, içerik adlandırmalarını değiştirebilir.
İsterseniz, Düzen menüsüne geri dönün ve düzeni farklı türlere değiştirerek oynayın. PowerPoint size menüdeki mizanpajın görsel bir sunumunu sunduğundan, slaydın nasıl görüneceği hakkında genel bir fikriniz vardır.
PowerPoint Düzenleri ve Temaları
Yukarıdaki örnekte, nesneleri kendi etrafında hareket ettirmek zorunda kalmadan bir slaytın düzenini anında nasıl değiştireceğiniz gösterilmiştir. Ancak, mizanpaj değişiklikleri gerçekten bir tema uyguladığınızda PowerPoint'te parlar. Şeritteki Tasarım sekmesine tıklayın ve Şeritteki Temalar başlıklı bölümünü bulun. Sadece buradaki amaçlarımız için, Civic etiketli temayı seçelim.

PowerPoint'in geçerli slaydın temasını anında değiştirdiğine dikkat edin. Şimdi, Ana Sayfa sekmesindeki Mizanpaj düğmesini tıklayın ve bu sefer Resim Yazılı İçerik başlıklı mizanpajı seçin. Slaydın Civic temasının otomatik olarak düzene dahil edildiğine dikkat edin. Mizanpajı değiştirmiş olsanız bile, temanın renkleri ve temel özellikleri slaytta bulunur.

Aynı düzen, hangi düzeni seçerseniz seçin deneyin. Geçerli slayt için hangi düzeni kullanmak istediğinizden bağımsız olarak tema her zaman gerçek kalacaktır. Bir tema ve farklı düzenler kullanarak sunumunuzu daha kısa sürede yapabilir ve görsel olarak daha çekici görünmesini sağlayabilirsiniz.
Bazen, PowerPoint sunumunda nesneleri hareket ettirmek sıkıcı olabilir, özellikle de profesyonel görünmesi için her şeyi sıralamaya çalışırken. Sunumunuzdaki slaytlarla uğraşmak yerine, bir tema seçin ve ardından profesyonel görünümlü bir sunum oluşturmak için PowerPoint'in yerleşik düzenlerini kullanın.
Aslında, yerleşik düzenleri kullanarak bir sunum oluşturmanın daha hızlı olduğunu ve bir slaydın içeriği için daha fazla zaman harcayacağınızı ve doğru görünmesi için daha az zaman harcayacağınızı göreceksiniz.