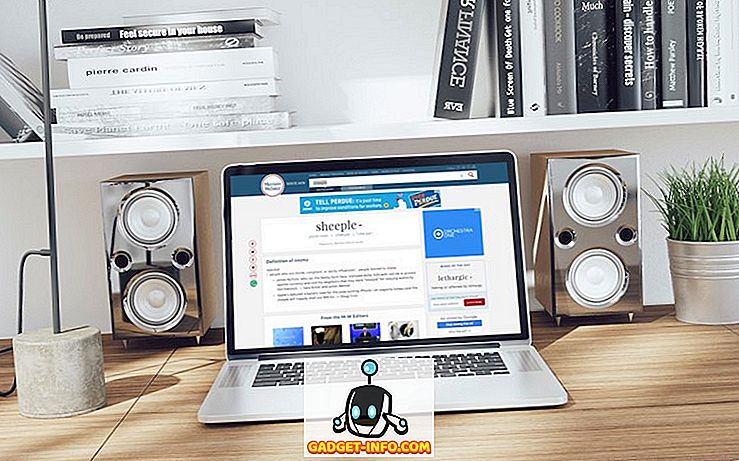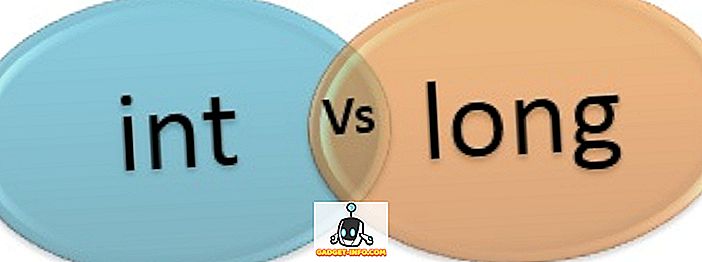Windows'ta Ağ Bağlantılarım'a veya Ağa gittiğinizde boş mu boş mu? Ağa bağlı olsanız bile, aynı nedenlerle aynı ağdaki diğer bilgisayarları göremeyebilirsiniz.
Öncelikle, ne tür bir ağda olduğunuzu, örneğin bir çalışma grubunu veya etki alanını belirlemelisiniz. Bir etki alanındaysanız ve Ağ Bağlantılarım'da başka bir bilgisayar göremiyorsanız, bunun nedeni DNS'nin doğru şekilde kurulmamış olması ya da Yöneticinizin güvenlik nedeniyle ağda gezinmeyi engellemesi olabilir.
Bu makalede, Windows'ta Ağ Bağlantılarımın veya Ağımın boş kalmasına neden olacağını kontrol edebileceğiniz çeşitli ayarları ve yapılandırmaları inceleyeceğim.

Dosya ve Yazıcı Paylaşımı kapalı
Windows XP: Dosya ve Yazıcı Paylaşımı açık değilse, ağ üzerinde hiçbir zaman başka bir bilgisayar görmezsiniz. Yerel ağa göz atabilmek için bu protokol kurulmalıdır.
Dosya ve Yazıcı Paylaşımı'nı etkinleştirmek için, Denetim Masası'na ve ardından Ağ Bağlantıları'na gidin, Yerel Ağ Bağlantısı'na sağ tıklayın ve Özellikler'i seçin.

Genel sekmesinde, aşağıdaki protokollerin yüklendiğinden ve kontrol edildiğinden emin olun:
- Microsoft Ağları için İstemci
- Microsoft Ağları İçin Dosya ve Yazıcı Paylaşımı
- İnternet Protokolü (TCP / IP)

Orada değilse, Kur düğmesini tıklayın ve yukarıdaki protokolleri listeye ekleyin ve bilgisayarınızı yeniden başlatın. Bunlar doğru takılmışsa, bir sonraki kontrole geçin.
Windows 7 ve Windows 10 için, Denetim Masası üzerinden Ağ ve Paylaşım Merkezi'ne gitmeniz gerekir. Sol tarafta, Gelişmiş paylaşım ayarlarını değiştir seçeneğini tıklayın .

Şimdi Özel profil seçeneğini genişletin ve Ağ Kurulumu'nun otomatik kurulumla birlikte açık olduğundan emin olun. Dosya ve yazıcı paylaşımının açık olduğundan ve Windows'un ev grubu bağlantılarını yönetmesine izin verdiğinizden emin olun.

Tüm Bilgisayarlar aynı Çalışma Grubunda veya Ev Grubunda
Ağdaki başka bir bilgisayarın Ağ Bağlantılarım listenizde görünmesi için gerçekleşmesi gereken ikinci şey, tüm bilgisayarların aynı çalışma grubunda, etki alanında veya ana grupta olması gerektiğidir.
Bunu Bilgisayarım'a sağ tıklayarak, Özellikler'i seçerek ve Bilgisayar Adı sekmesine tıklayarak kontrol edebilirsiniz.

Windows 7 ve Windows 10'da, masaüstündeki Bilgisayar'a sağ tıklamanız, Sistem Denetim Masası iletişim kutusunu açacak Özellikler'e gitmeniz gerekir. Burada Gelişmiş Sistem Ayarları'na tıklamanız gerekir.

Ardından Bilgisayar Adı sekmesine tıklayın. Çalışma Grubu'nun yanında çalışma grubu adını göreceksiniz. Ağdaki her bilgisayarın birbirini görebilmesi için tam olarak aynı çalışma grubu adına sahip olması gerekir. Çalışma grubunun adını değiştirmek için Değiştir'i tıklatabilirsiniz.
Windows'un daha yeni sürümlerini kullanıyorsanız, ev grubu özelliğini kullanıyor olabilirsiniz. Bu durumda, tüm PC'lerin aynı ev grubuna katıldığından emin olun. Ev grubunuzla ilgili sorun yaşıyorsanız, Windows kılavuzunda ev sorunlarını giderme ana grubumu okuyun.
Windows / 3. parti Güvenlik Duvarı'nda Dosya ve Yazıcı Paylaşıma İzin Ver
Dosya ve Yazıcı Paylaşımı'nı etkinleştirdikten sonra, Windows XP Güvenlik Duvarı etkinleştirilmişse, ağdaki diğer bilgisayarları göremeyebilirsiniz.
Varsayılan olarak, Windows Dosya ve Yazıcı Paylaşımı hizmetinin güvenlik duvarı üzerinden erişmesine izin vermediğinden, el ile erişime izin vermeniz gerekir. Bunu, Denetim Masası'na giderek, Windows Güvenlik Duvarı'na ve ardından İstisnalar sekmesine tıklayarak yapabilirsiniz.

Dosya ve Yazıcı Paylaşımı'nın yanındaki kutunun KONTROLÜNDEN emin olun. Artık hizmete güvenlik duvarı üzerinden erişime izin verilecek ve Ağ Bağlantılarım'da olup olmadığını görebileceksiniz. Windows 7 ve Windows 10'da, Windows Güvenlik Duvarı'na gidin ve güvenlik duvarı üzerinden bir uygulamaya veya özelliğe izin ver'i tıklayın. Yalnızca Özel ağlar için işaretli olduğundan emin olun.

Başka bir güvenlik duvarı veya İnternet güvenliği yazılımı yüklüyse, Windows Ağ özelliklerinin düzgün çalışmasını engelleyebileceğini unutmayın. Bunun en önemli örneklerinden biri Norton Internet Security'dir. Güvenlik duvarı üzerinden hangi alt ağa izin verileceğini veya kaldırmanız gerektiğini söylemelisiniz.
Bilgisayar Tarayıcı Hizmetini Kontrol Edin
Bu nadirdir, bilgisayarınızdaki Bilgisayar Tarayıcısı hizmetinin devre dışı bırakılmış olabilir. Varsayılan olarak, El İle (Tetikleyici Başlat) olarak ayarlanmalı ve çalışıyor olmalıdır. Servisi, Başlat'ı tıklayarak, services.msc yazarak ve Enter tuşuna basarak kontrol edebilirsiniz.

Eğer bir nedenden ötürü, durum böyle değilse, Başlat'ı tıklayıp MSCONFIG yazarak, Windows'taki sistem yapılandırma yardımcı programına gitmelisiniz. Başlangıç sekmesinin Genel sekmesinde Normal başlangıç olarak ayarlandığından emin olun.

Seçmeli başlangıç gibi bir şey görürseniz, hizmet daha önce birileri tarafından devre dışı bırakılmış olabilir.
Kablosuz Yönlendirici Portları ve Ayarları
Birçok yönlendiricideki yeni özellik kablosuz izolasyondur. Herhangi bir kablosuz istemcinin ağdaki diğer herhangi bir kablosuz istemciyi görmesini önleyen bir güvenlik özelliğidir. Böylece ağ sadece siz ve varsayılan ağ geçidi gibi görünüyor.

Normalde web arayüzündeki kablosuz bölümündeki bir ayardır, ancak İstemci İzolasyonunu Etkinleştir gibi başka bir şey de adlandırılabilir. Ağınızdaki tüm bilgisayarlarda aynı sorunu yaşayıp yaşamadığınızı kontrol ettiğinizden emin olun.
Ağdaki Diğer Bilgisayarları Pingle
Yapılacak bir diğer basit şey, ağdaki diğer bilgisayarlara ping atıp atmayacağınızı kontrol etmektir. Onları ping edemezseniz, bu, ağ bağlantısının kendisinde bir sorun olduğu anlamına gelir.
Başlat'a tıklayarak, Çalıştır'a tıklayarak ve CMD yazarak başka bir bilgisayara ping yapabilirsiniz. Komut isteminde, ping xxxx veya ping computername yazın .

Statik ve DHCP IP adresi arasında geçiş yap
Bu sorunu denemenin ve çözmenin bir başka yolu da bilgisayarı statik bir IP adresine çevirip ardından tekrar DHCP'ye değiştirmektir. Bu şekilde değiştirdiğinizde, TCP / IP yapılandırması sıfırlanır ve alt ağ maskesi vb. Gibi bozuk IP ayarları düzeltilir.
Bunu, Yerel Ağ Bağlantısı'na sağ tıklayarak, Özellikler'i seçip, ardından Internet Protokolü (TCP / IP) girişini seçip Özellikler'i seçerek yapabilirsiniz.

Ardından Aşağıdaki IP adresini kullan'ı tıklayın ve mevcut ağınızda çalışacak bir IP adresi yazın. Ayrıca Aşağıdaki DNS sunucu adreslerini kullan'ı seçin ve yönlendiricinizin IP adresini yazın.
Tamam'ı ve sonra tekrar Tamam'ı tıklatın. Bundan sonra, o ekrana dönün ve her ikisi için de Otomatik Olarak Al ve IP Adresi'ni seçin ve Tamam'ı tıklayın.

Bu, ağınızdaki bilgisayarlara göz atamadığınız tüm sorunları çözmeniz umuduyla. Bu sorununuzu çözmediyse, bir yorum gönderirseniz yardım etmeye çalışacağım! Keyfini çıkarın!