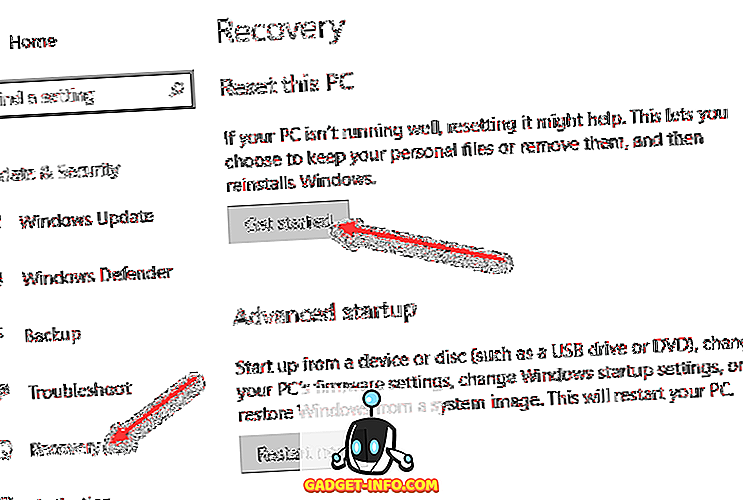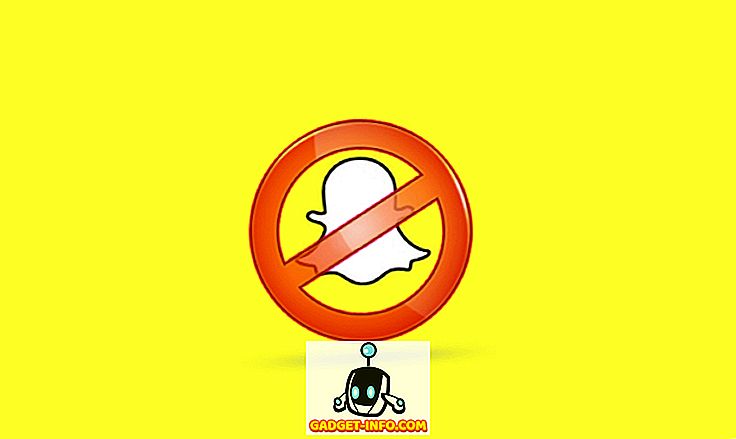Windows XP'yi başka bir bilgisayarda da kullanıyorsanız, bu VHD dosyasını XP bilgisayarına aktarabilir ve Virtual PC veya Microsoft Virtual Server çalıştırmak zorunda kalmadan monte edebilirsiniz. Yalnızca Microsoft Virtual Server bileşenini yükleyebilir ve komut satırından bir komut çalıştırabilirsiniz.
NOT: Windows 7'de BitLocker'ı kullanarak VHD dosyanıza bir şifre uyguladıysanız, Windows XP'de VHD dosyanıza erişemezsiniz. Sizden sürücüyü biçimlendirmeniz istenecektir.
Microsoft Sanal Sunucusunu
//www.microsoft.com/downloads/details.aspx?FamilyId=BC49C7C8-4840-4E67-8DC4-1E6E218ACCE4&displaylang=en.
Setup.exe dosyasını çift tıklatarak Microsoft Virtual Server'ı kurmaya başlayın. İlk Microsoft Virtual Server 2005 R2 SP1 Kurulum ekranı görüntülenir. Microsoft Virtual Server 2005 R2 SP1'i Kur'un yanındaki düğmeye tıklayın.

Lisans Anlaşması görüntülenir. Lisans sözleşmesi radyo düğmesindeki şartları kabul ediyorum'u seçin ve İleri'ye tıklayın.

Müşteri Bilgisi ekranı görüntülenir. Kullanıcı Adınızı ve Organizasyonunuzu giriniz. Ürün Anahtarı otomatik olarak girilir. İleri'ye tıklayın.

Kurulum Türü ekranında, Özel radyo düğmesini seçin ve İleri'ye tıklayın.

Özel Kurulum ekranında, listedeki ilk özelliğin ( Sanal Sunucu Servisi) yanındaki düğmeye tıklayın ve bu özellik açılır menüden kullanılamayacak seçeneğini seçin.

VHD Mount özelliği hariç tüm özellikler için aynı şeyi yapın. Özel Kurulum ekranı aşağıdaki görüntüye benzemelidir. İleri'ye tıklayın.

VHD Mount özelliği kurulmaya hazır. Kur'a tıklayın.

Yükleme işleminin ilerleyişi görüntülenir.

Kurulum Tamamlandı ekranı görüntülendiğinde, Son'a tıklayın.

Windows Gezgini'nde, C: \ Program Files \ Microsoft Virtual Server dizinine gidin. Sağ bölmede, Vhdmount dizinine sağ tıklarken Shift tuşunu basılı tutun. Açılan menüden Komut Satırını Aç'ı seçin.

Komut isteminde aşağıdaki satırı girin.
vhdmount / p / f
Değiştir “ ”Eklemek istediğiniz VHD dosyasının konumu ile. Enter tuşuna basın. Sanal Sabit Diskin başarıyla takıldığını belirten bir mesaj görmelisiniz.
NOT: vhdmount komutunun parametreleri hakkında bilgi için, istemde vhdmount yazın ve Enter tuşuna basın. Açıklamaları olan mevcut parametrelerin bir listesi görüntülenir.

Windows Gezgini'nde VHD dosyanız, sürücü harfli bir sabit sürücü olarak görüntülenir.

VHD dosyanızı ayırmak için komut istemine aşağıdaki satırı girin:
vhdmount / u
Yine, “” yerine VHD dosyanızın konumunu değiştirin.
Hala Windows Gezgini'ni açıp VHD'niz seçildiyse, VHD dosyasını çıkarmaya çalıştığınızda bir hata mesajı alırsınız. Farklı bir sürücü seçmeli veya Windows Gezgini'ni kapatmalısınız.

VHD dosyası artık kullanılmıyorsa, detach komutunu tekrar girebilir ve sanal sabit diskin başarıyla çıkarıldığını belirten bir mesaj görmelisiniz.

Microsoft Virtual Server'ın bu bileşeni, bir Windows 7 bilgisayarı ve Windows XP bilgisayarı arasında dosya aktarımı yapıyorsanız yararlıdır. Tüm dosyalarınızı tek bir taşınabilir dosyada tutabilir ve her iki işletim sisteminde de onlara kolayca erişebilirsiniz.