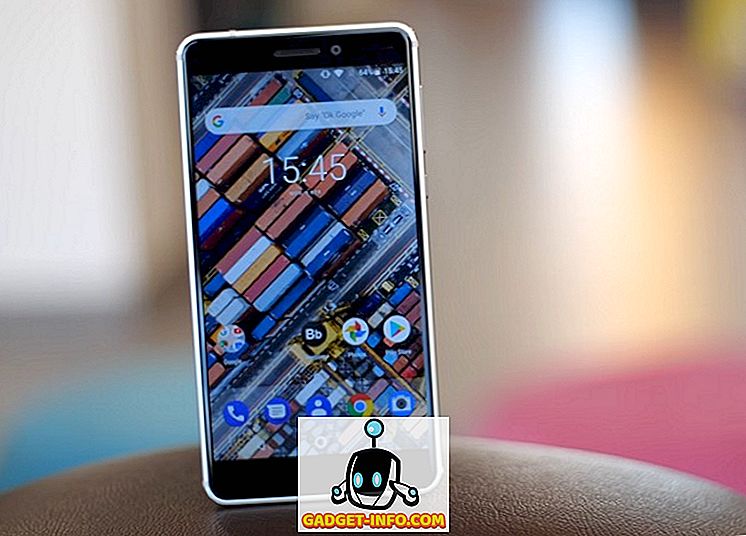Varsayılan olarak, Google Chrome araç çubuğundaki tek yer imleri düğmesi, adres çubuğunun sonundaki yeni bir yer imi veya favori eklemenizi sağlayan küçük bir yıldızdır. Mevcut yer imlerinizi görüntülemek ve yönetmek için iki yöntem vardır.
Her yöntemin ayarlanması yalnızca birkaç saniye sürer ve yer işaretlerini her görüntülemek istediklerinde Google Chrome ayarları menüsünü açmak istemeyenler için mükemmeldir.
Klavye kısayolları
En kolay yöntem iki klavye kısayolu kullanır. Adres çubuğunuzun altında bir yer imi çubuğu görmüyorsanız, yer imi çubuğunuzu görüntülemek için Ctrl + ÜstKrkt + B tuşlarına basın.

Yer imlerinizden bazıları, doğrudan yer imleri çubuğuna eklenenler, çubuk boyunca gösterilir. Diğer yer imlerinizi görüntülemek için Diğer yer imleri tuşuna basın.
Yer imlerinizi Yer İşareti Yöneticisi'ni kullanarak da yönetebilir ve düzenleyebilirsiniz. Açmak için CTRL + ÜST KRKT + O tuşlarına basabilirsiniz. Bu, yer imlerinizi düzenlemek için klasörler oluşturmanıza olanak sağlar.
Ayrıca eski yer imlerini silebilir, adları düzenleyebilir ve ana yer imleri çubuğunuzda hangi yer imlerinin görüntüleneceğini seçebilirsiniz. CTRL + ÜST KRKT + K tuşlarına bastığınızda, combo tuşuna tekrar basana kadar yer imi çubuğu görüntülenmeye devam eder.
İstediğiniz zaman bir yer imi ekleyin, Ctrl + Shift + D tuşlarına basın.
Yer İmleri Ekleme Araç Çubuğu Düğmesi
Bir Google Chrome tarayıcı uzantısı yükleyerek, Google Chrome tarayıcı pencerenize ikinci bir yıldız ekleyebilirsiniz. Chrome mağazasında burada belirtmek için çok fazla yer imi uzantısı var, bu yüzden sadece bir örnek göstereceğim. Ayrıca en altta birkaç tane daha listeleyeceğim, ancak Google’ı sizin için en iyisini bulmaktan çekinmeyin.
Neater Bookmarks uzantısı yer imleri çubuğuna benzer şekilde çalışır, ancak pencerenize yeni bir araç çubuğu eklemeden.
Bir Google Chrome tarayıcı penceresi açın ve uzantı sayfasını ziyaret edin. Uzantıyı yüklemek için Yükle'ye basın. Yüklemek istediğinizi onaylayın. Adres çubuğunun sonu ile ayarlar düğmesinin arasında küçük mavi bir yıldız belirdiğinde kurulum tamamlanmıştır.
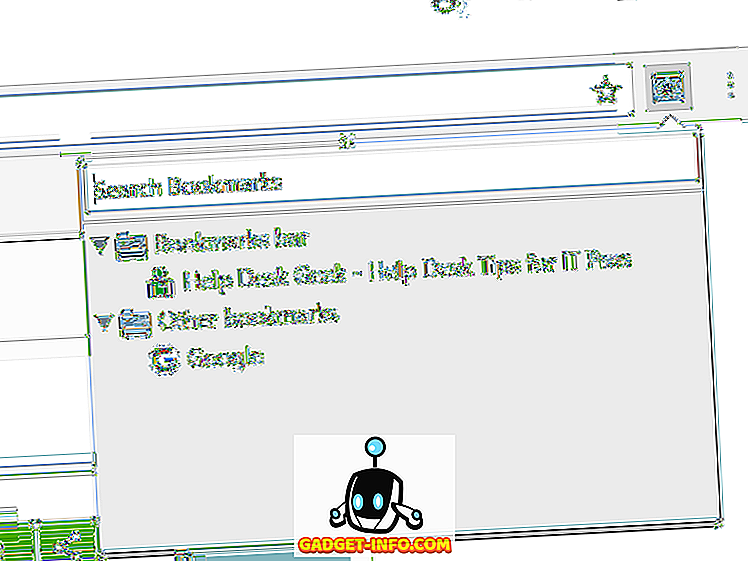
Herhangi bir yer imi klasörü de dahil olmak üzere tüm yer imlerinizi görüntülemek için yıldıza istediğiniz zaman basın.
Google Chrome yer imlerinize kolayca erişmek için yukarıdaki yöntemlerin bir kombinasyonunu veya tek bir yöntemi kullanabilirsiniz. Alternatif olarak, tarayıcınızda herhangi bir değişiklik yapmak istemiyorsanız, yer imlerinizi istediğiniz zaman Yer İşareti Yöneticisi'ni açarak görüntüleyebilir, düzenleyebilir veya düzenleyebilirsiniz. Adres çubuğunun sonundaki ayar anahtarına basın ve Yer imi yöneticisi seçeneğini seçin.
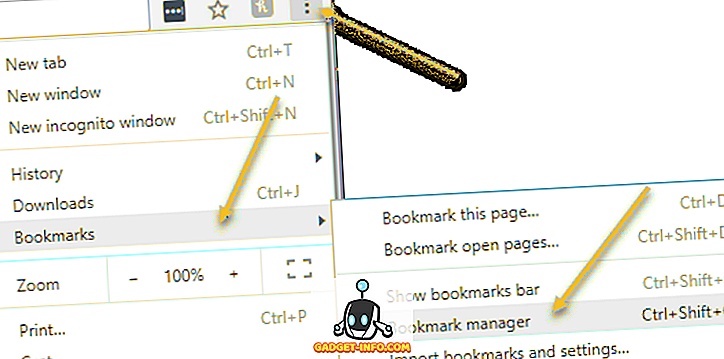
Bu yöntem daha önce belirtilen klavye kısayolunu kullanmaktan birkaç adım daha atar ve tarayıcınızda yeni bir sekme açar. Diğer iki seçenek daha tarayıcı dostu. Keyfini çıkarın!