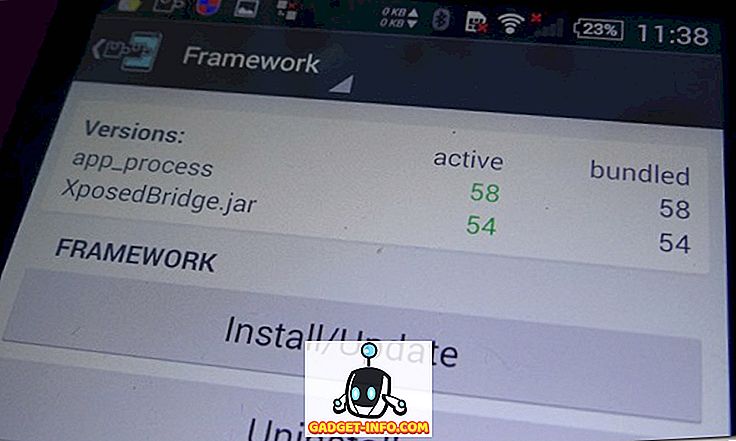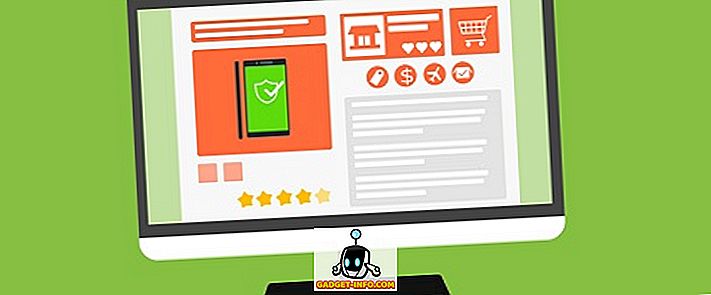Bir ekran görüntüsü almak, yapmak için çok basit bir şey gibi görünebilir; ancak, ekran görüntüsü almak için birden fazla yöntem ve farklı işlevsellik getiren üçüncü taraf ekran görüntüsü uygulamalarının bir bolluğu da dahil olmak üzere farklı üreticilerle birlikte, en iyi yolu bulmak biraz kafa karıştırıcı olabilir. Android akıllı telefonunuzda ekran görüntüleri alın. Yani, Android'de nasıl ekran görüntüsü yakalayabileceğinizi merak ediyorsanız, işte deneyebileceğiniz tüm yöntemler.
Android'de bir ekran görüntüsü alma
Farklı akıllı telefon üreticileri ekran görüntüsü almak için kendi kısayollarını içerirken , piyasadaki herhangi bir Android cihazında çalışan ekran görüntülerini almak için evrensel bir kısayol var . Öyleyse, farklı yöntemler öğrenmek istemiyorsanız, işte Android'de ekran görüntülerinin yakalanması:
1. Fiziksel Düğmeleri Kullanarak Android'de Ekran Görüntüsü Nasıl Alınır
- Yakalamak istediğiniz ekranı veya uygulamayı açın ve ekran görüntüsünde görünmesini istediğiniz şekilde ayarlayın.
- Çekiminizi yaparken, hem güç düğmesini hem de ses kısma düğmesini bir saniye basılı tutun (aşağıdaki resme bakın).
- Ekran görüntüsünün alındığına dair görsel bir onay gördüğünüzde düğmeleri serbest bırakın.

2. Google Asistan ile Android'de Nasıl Ekran Görüntüsü Alınır
Gç düğmeniz veya ses kısma düğmeniz bozuksa veya ekran görüntüsünü almak için iki elinizi de kullanmak istemiyorsanız, aslında sadece sesinizle ekran görüntüleri almak için Google Asistanı bile kullanabilirsiniz. İşte nasıl.
- Asistanı “Hey Google” veya “Tamam Google” diyerek başlatın.
- “Ekran görüntüsü al” deyin. Doğrudan asistanı başlatmak ve ekran görüntüsünü almak için doğrudan "Hey Google, Ekran görüntüsü al" diyebilirsiniz.

Komutu verdikten sonra, Google Asistan otomatik olarak sizin için bir ekran görüntüsü alır. Google Asistan, asistanı çağırmadan önce üzerinde bulunduğunuz ekranın ekran görüntüsünü alacak kadar akıllıdır; bu, Android'de Siri'nin yapamayacağı bir şeydir.
OnePlus Aygıtlarında Ekran Görüntüsü Nasıl Alınır
Şimdi Android cihazlarda ekran görüntüsü almak için evrensel bir yöntem gördükten sonra, Android OEM'lerin Android ekran görüntülerini kolaylaştırmak için bize sunduğu farklı yöntemlere bakacağız. OnePlus ile başlayıp Samsung ve LG dahil diğer popüler OEM'lere geçeceğiz.
OnePlus cihazlarına gelince, güç düğmesini ve ses kısma düğmesini basılı tutmanın evrensel ekran görüntüsü yöntemi kusursuz çalışıyor. Ancak, OnePlus bize hareketleri kullanma yeteneği olan ekran görüntüsünü yakalamak için daha da kolay bir yöntem sunuyor . Bu özellik, herhangi bir düğmeye basmadan tek elle hızlı bir şekilde ekran görüntüsü almamızı sağlar. Bir OnePlus cihazınız varsa, bu şekilde ayarlamanız gerekir:
- Cihazınızdaki Ayarlar uygulamasını açın ve ardından Hareketler bölümüne gidin.

İşte bu, ekran kısayolunuz kaydedildi. Şimdi, ekran görüntüsünü almak istediğinizde, yapmanız gereken tek şey üç parmağınızla aşağı veya yukarı kaydırmak ve otomatik olarak ekran görüntüsünü yakalayacaktır.
Samsung Telefonlarında Ekran Görüntüsü Nasıl Alınır
Samsung'un cihazlarında birçok özellik barındırdığı bir sır değil. Samsung akıllı telefon kullanıyorsanız, sadece normal ekran görüntüleri elde etmekle kalmayacak, aynı zamanda bir sayfaya sığamayan bilgileri paylaşmak için mükemmel olan ekran görüntülerini de çekebileceksiniz. Bu iki yöntemi de burada öğreneceğiz:
1. Samsung Akıllı Telefonlarında Ekran Görüntüsü Nasıl Alınır
Samsung akıllı telefonlardaki ekran görüntüleri aynı şekilde çalışsa da, ekran görüntüsünü yakalamak için ek bir yöntem sağlıyor. Tıpkı Google Asistan gibi, Samsung'un kendi ses asistanı Bixby de sizin için bir ekran görüntüsü yakalayabilir . Bixby kullanarak ekran görüntüsü almak için asistanı başlatmak üzere Bixby düğmesini basılı tutun ve ardından “Ekran görüntüsü al” komutunu kullanın. Komutu verdikten sonra, Bixby sizin için ekran görüntüsünü yakalayacaktır.

2. Bir Ekran Kaydırma Nasıl Gidilir?
Samsung, yerel olarak kaydırma ekran görüntülerini destekleyen birkaç OEM'den biri. Daha da iyisi, şirketin kayan ekran görüntülerini yakalamayı oldukça kolaylaştırdığı ve bu şekilde yapabileceğiniz şey:
- İlk önce, güç düğmesini ve ses kısma düğmesini basılı tutarak normal bir ekran görüntüsünü alın .
- Açık, ekran görüntüsü aşağıdaki resimde işaretli olan “Kaydırma yakalama” düğmesine dokunun . Telefonun otomatik olarak sayfayı kaydırdığını, ekran görüntüsünü aldığını ve birbirine diktiğini göreceksiniz.

Bir dokunuşun sayfayı bir kez aşağı kaydırdığını, bu nedenle daha uzun ekran görüntüleri almak istiyorsanız, birkaç kez dokunmanız gerekeceğini unutmayın.
3. S Pen Kullanarak Ekran Görüntüsü Alma
Samsung'un Note Serisi, kullanıcıların sadece parmaklarıyla yapamayacakları birçok işi yapmalarını sağlayan S-Pen'i ile ünlüdür. Bu şeylerden biri , tüm ekranın değil, ekranın bir kısmının ekran görüntülerini yakalamaktır . Ekran görüntülerinin hızlı bir şekilde yakalanması ve paylaşılması için mükemmeldir. Galaxy Note 9, Note 8 veya önceki herhangi bir Note cihazınız varsa, S-Pen ile ekran görüntüsü alın.
- S-Pen'i telefondan çıkarın ve ardından S-Pen Menu düğmesine dokunun. Şimdi, “Akıllı Seçim” üzerine dokunun.



LG Telefonlarda Nasıl Ekran Görüntüsü Alınır
Ekran görüntüsü almak için evrensel güç düğmesini ve ses kısma tuş kombinasyonunu kullanmanın yanı sıra, LG cihazları ayrıca normal ve kaydırmalı ekran görüntülerini almanıza ve telefonunuza kaydetmeden önce açıklama eklemenize izin veren oldukça havalı bir araçla birlikte gelir. Araç “Capture +” olarak adlandırılır ve işte böyle çalışır:
- Öncelikle bildirimlerin gölgesini azaltın ve ardından “Capture +” aracına dokunun . Normal ekran görüntüsünü kaydetmek istiyorsanız, onay işaretini tıklayın.



Gördüğünüz gibi, Capture + ekran görüntüleri söz konusu olduğunda oldukça güçlü bir araçtır. Aslında, LG ekran görüntüleri söz konusu olduğunda en sevdiğim telefon ve eğer sahipseniz, Capture + aracını öğrenmek bu programdan en iyi şekilde yararlanmanıza yardımcı olacak.
Ekran Kaydı ve Açıklamalarını Almanın En İyi Üçüncü Taraf Ekran Görüntüsü Uygulamaları
Hem Samsung hem de LG, kayan ekran görüntülerini yakalamak için yerel bir yöntem içerirken, Android akıllı telefonlar ve diğer bazı OEM'ler için de aynı şey söylenemez. Bu nedenle, bu cihazlarda kaydırma ekran görüntüleri çekmek için üçüncü taraf uygulamaları kullanacağız. Tavsiye ettiğim uygulamaya Screen Master (Free) adı verilir ve bu nasıl kullanabileceğinizdir:
- İlk önce, Screen Master uygulamasını indirin ve kurun (Ücretsiz). Şimdi uygulamayı başlatın, gerekli izinleri verin ve “Ekran Yakalamayı Aç” düğmesine dokunun.




Gördüğünüz gibi Screen Master oldukça yetenekli bir ekran görüntüsü aracıdır. Ancak, tek araç değil. Screen Master’dan memnun değilseniz, Android için LongShot (ücretsiz), ScrollCapture (ücretsiz), Screenshot dokunmatik (ücretsiz) ve daha fazlasını deneyebileceğiniz daha birçok uygulama için bir dizi ekran görüntüsü uygulaması var.
Bir Pro Like Android'de Nasıl Ekran Görüntüsü Alınır
Bu, kaydırma ekran görüntüleri, açıklamalı ekran görüntüleri ve daha fazlası dahil olmak üzere Android cihazlarda ekran görüntülerinin nasıl yakalanacağı ile ilgili makalemizi sonlandırıyor. Ayrıca, yerleşik yöntemler sizin için yeterli değilse, kullanışlı olması gereken Android telefonlarda ekran görüntüsü almak için kullanabileceğiniz üçüncü taraf araçlarını da tartıştık. Bu makalede bahsedilmesi gerektiğini düşündüğünüz herhangi bir üçüncü parti ekran görüntüsü uygulamasından haberdarsanız veya Android telefonunuzda hala ekran görüntüsü alamıyorsanız, yorumlarınızı bize bildirin.