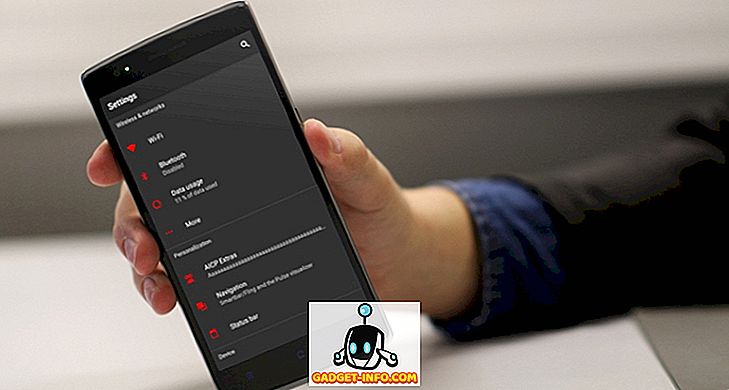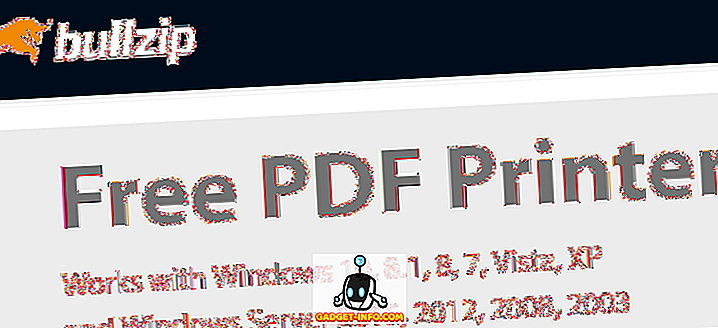Bu yılın eylül ayının sonlarında, Raspberry Pi vakfı PIXEL adında yeni bir işletim sistemi piyasaya sürdüğünü tahmin ettiniz, Raspberry Pi. PIXEL OS, Debian Linux'u temel almaktadır ve Libre Office Suite, BlueJ Java IDE ve Geany'nin programcı editörü gibi üretkenlik yazılımı ve programlama araçlarıyla doludur. Ayrıca RealVNC ve SenseHat emülatörü gibi araçlarla birlikte gelir. İlginç bir olayda, şirket Debian tabanlı işletim sistemlerinin macOS ve Windows'ta denenebileceğini açıkladı. Bu nedenle, MacBook'unuzda veya Windows PC / dizüstü bilgisayarınızda PIXEL OS'yi denemekle ilgileniyorsanız, PIXEL OS'u macOS veya Windows 10'da çalıştırmanın adımları şunlardır:
Not : Başlamadan önce, PIXEL OS işletim sisteminin hala çok erken bir gelişim aşamasında olduğu ve her şeyin beklendiği gibi çalışabileceği veya çalışmayabileceği unutulmamalıdır.
VirtualBox kullanarak PIXEL OS işletim sistemi çalıştırma
PIXEL ISO dosyasını bir emülatörde çalıştırıyoruz. Ücretsiz ve hafif olduğu için VirtualBox kullanmanızı öneririm, ancak diğer alternatifleri kullanmaktan çekinmeyin. Burada, MacOS Sierra 10.12'de VirtualBox kullanarak işlemi göstereceğim, ancak aynı şey Windows 10 veya diğer macOS veya Windows sürümleri için de geçerli.
Öncelikle, Raspberry Pi'nin resmi web sitesinden ISO'yu (~ 1.3GB) alın ve bu arada platformunuz için VirtualBox'u (~ 90MB) indirin ve kurun. VirtualBox'ı açın, bir hoş geldiniz ekranı ile karşılaşacaksınız.
1. VirtualBox penceresinin sol üstündeki “ Yeni ” düğmesine tıklayın.
Bu, sanal bir makineyi hızla kurmak için sihirbazı açar. Aşağıdaki değişiklikleri yapın, böylece aşağıdaki resimde gösterildiği gibi görünecektir:
- Adı : PIKSEL
- Türü : Linux
- Sürüm : Debian (64-bit)
Etrafı gezdirdikten sonra, kapat düğmesine tıklayın (mac'ta kırmızı durdurma çubuğu) -> Makine durumunu kaydet -> Tamam . Bu, bu sanal makineyi bir sonraki açışınızda mevcut makine durumunun (tüm açık çalışma dizinleriniz) sürdürülmesini sağlar. Yakın gelecekte PIXEL'i kullanmayacağınızı düşünüyorsanız, bir sonraki başlatışınızda PIXEL OS'nin önyüklenmesini sağlayacak olan “ Kapat sinyalini gönder ” seçeneğini de seçebilirsiniz ( hazırda bekletme vs Windows'ta kapandı).
Canlı Önyüklenebilir USB kullanarak PIXEL OS'i çalıştırmak
Canlı bir önyüklenebilir USB oluşturmak, en az 4 GB'lık bir USB sürücünüz olmasını gerektirir. (4 GB'nin altındaki flash sürücülerle çalışabilir, ancak bunun garantisi yoktur). Biçimlendirileceği ve tüm veriler silineceği için sürücüdeki tüm önemli dosyaları yedeklemeniz önemlidir .
Devam etmeden önce, ihtiyaç duyacağınız gerekli araçları edinin. Mac kullanıyorsanız, Etcher (ücretsiz) indirmeyi düşünün. Windows kullanıcıları Rufus'u kontrol etmelidir (ücretsiz).
Windows'ta Ayarlama
1. Rufus'u açın ve “ Aygıt ” sekmesinden PIXEL OS'yi kurmak istediğiniz USB sürücüsünü seçin.
2. Ardından, “Kullanılabilir önyüklenebilir disk oluştur ” yazan kutuyu işaretleyin ve “ ISO görüntüsü ” seçin.
3. İndirilen ISO dosyasına göz atın ve seçin.
4. “ Başlat ” ı tıklayın.
Not : Diğer tüm kutuları varsayılan ayarlarına bırakın.
İşlem benim bilgisayarımda tamamlanması bir dakikadan biraz fazla sürdü, sizinki değişebilir. Şimdi başarıyla canlı bir USB yaptık ve şimdi USB sürücüden önyükleme yapmamızın zamanı geldi.
Bunun için BIOS'a önyükleme yapmanız ve önyükleme sırasını değiştirmeniz gerekir. Tipik olarak, PC'niz önyüklenirken klavyenizdeki F12 düğmesine sürekli basmak, aşağıda gösterilene benzer bir önyükleme sırası sunar. USB sürücünüzü bu noktada seçmeli ve Enter tuşuna basmalısınız . Sayısız Windows aygıtı göz önüne alındığında, anahtarınızın farklı olabileceğini unutmayın . Bu durumda, “ Önyükleme önceliği nasıl değiştirilir? ” İçin Google
Enter tuşuna bastıktan sonra karşılama ekranı ile karşılaşacaksınız:

Mac'te Etcher kullanımı oldukça basittir. 1. adımda , ISO dosyasını seçin . Bir sonraki USB sürücüyü takın ve otomatik olarak “ Sürücü seç ” de görünmelidir. Ardından, “ Flash! “. İşlem bir veya iki dakikadan fazla sürmemelidir.
Şimdi Mac'inizi yeniden başlatın . Bu kez, başlangıç zilini duyar duymaz klavyenizdeki Seçenek tuşunu (⌥) basılı tutun. “Macintosh HDD” nin yanında bir EFI / PIXEL seçeneği görmelisiniz. Aynısını seçmek sizi doğrudan PIXEL OS işletim sistemine boot edecektir. Keşfetmeyi tamamladıktan sonra, PIXEL OS uygulamasını kapatın ve MacOS'a normal şekilde önyükleme yapabilirsiniz.
Not : Geliştirme ekibi, MacBook Air 2015 gibi bazı yeni Mac modellerinin sürücüyü tanımakta sorun yaşayabileceğini ve düzeltmenin devam ettiğini söylüyor. Her zamanki gibi şansını denemelisin.
PIXEL OS'ta Erken Düşünceler
Birkaç gündür VirtualBox kullanarak Mac'imde PIXEL OS kullanıyorum. PIXEL OS, birçok yardımcı programla önceden yüklenmiş olarak gelir, ancak özellik listesi oldukça çıplak kemiklerdir . Şu andan itibaren, kişiselleştirme bölümü için yalnızca 16 duvar kâğıdı arasından seçim yapabilirsiniz. Libre Office Suite önceden yüklenmiş olarak gelir, böylece sunumunuzu düzenleyebilir veya verilerle tablo halinde çalışabilirsiniz. Ayrıca Python kullanılarak yapılan Tetris ve oynayabileceğiniz bulmacalar gibi bir avuç dolusu oyunla birlikte geliyor. Programlama açısından, Java ve Python kabuğu için IDE'leriniz var. PIXEL'in bu sürümü web'de gezinme ihtiyaçlarınız için bir Chromium tarayıcısıyla birlikte geliyor.
Şirket, onu en iyi masaüstü platformu haline getirmeye söz verdiğini vaat ediyor. Tabii ki, bunu kurmaktan kilometrelerce uzaktalar, ancak PIXEL OS'u macOS ve Windows cihazlarına uygun hale getirerek doğru yönde bir adım attılar. Heyecanla gelecekteki gelişmeler hakkında bir sekme tutacağım ve Beebom’da mümkün olduğunca üstünü örtmeye çalışacağım.
Windows veya Mac'te PIXEL OS'yi Kullandınız mı?
Ahududu Pi vakfı, zaman içinde yeterli ilgi varsa, yüklenebilir bir sürüm oluşturacaklarını söylüyor. Şu andan itibaren, Mac veya Windows sisteminizde PIXEL OS'yi kolayca deneyebileceğiniz iki yol var. Tabii ki, birincil kullanıma hazır değil, ancak yine de, vakıf bir tane yapmaya kararlıdır.
Yorumlarda PIXEL OS hakkında ne düşünüyorsun? Sürecin herhangi bir yerinde sıkışıp kalırsanız, yorum yapmaktan çekinmeyin, çözmek için elimden geleni yapacağım!