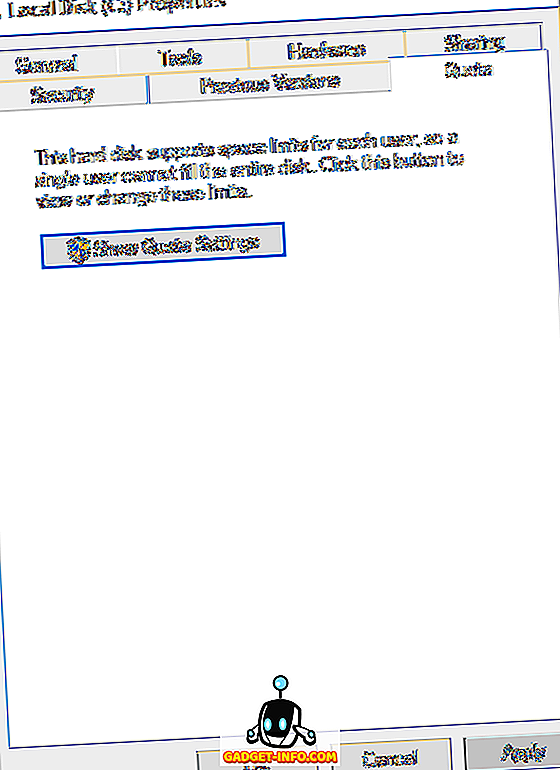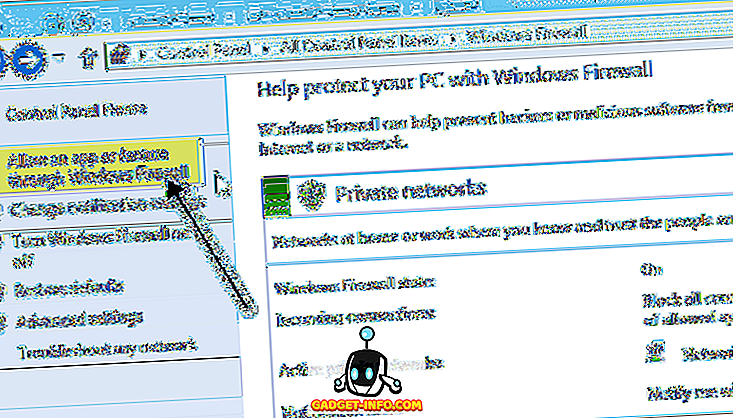Apple'ın masaüstü işletim sistemine yaptığı en son yineleme, bu ayın başlarında WWDC'de duyuruldu. 'MacOS Mojave' olarak adlandırılan güncelleme, karanlık mod gibi uzun zamandır beklenen bazı şeyler ve oldukça hoş olan diğer özellikler ve kozmetik güncellemeleri de dahil olmak üzere bir dizi yeni özellik getiriyor. Öyleyse, bu özelliklerin Windows 10 PC'de nasıl alınacağını merak ediyorsanız, arkanızı geri aldık.
Windows 10'da macOS Mojave Özellikleri Alın
MacOS Mojave özelliklerini Windows 10'da edinmek, kısmen bu özelliklerin birçoğunun Windows'ta yerleşik olması ve kısmen bu özellikleri elde etmek için ihtiyaç duyacağınız uygulamaların çoğunun kolayca kullanılabilir ve ücretsiz olması nedeniyle nispeten basit bir iştir. İşte size Windows 10'da her bir macOS Mojave özelliğini nasıl elde edebileceğinizi görebilirsiniz.
1. Karanlık Mod
Karanlık mod kolayca tüm zamanların en çok istenen özelliğidir. MacOS'un önceki sürümlerinde tamamen yararsız bir karanlık modu varken, Apple bu kez ismine yakışan ve güzel görünen karanlık bir mod gönderdi.

Windows'ta karanlık modu elde etmek için tek yapmanız gereken birkaç ayar yapmak.
- Ayarlar'da Kişiselleştirme'ye gidin .

- İşte, 'Renkler'e git.

- Aşağı kaydırın ve 'Varsayılan uygulama modu ' nu 'Karanlık ' olarak değiştirin .

Bu, tüm uygulama pencerelerini ve nesnelerini siyah ve gri tonlarına değiştirir. Ancak, görev çubuğu ve Başlat Menüsü gibi şeyler hala eskisi gibi kalır. Ancak, geri kaydırırsanız, elle renk seçme seçeneği bulacaksınız. Sadece burada bulabileceğiniz en koyu rengi seçin; Başlat Menüsü ve görev çubuğu da aynı şekilde kararır.

2. Dinamik Duvar Kağıdı
MacOS'a bir başka ilave Mojave, Dinamik Duvar Kağıtları biçiminde geldi. Bunlar temelde günün saatine göre değişen duvar kağıtlarıdır. Böylece, MacOS'taki varsayılan Mojave Çölü duvar kağıdı Mojave, fotoğrafın aydınlatma koşullarını gündüzden öğleden akşama kadar ve sonunda gece değiştirir. Çarpıcı görünüyor.

Tam olarak bu özelliği Windows 10'da edinmek mümkün değildir, ancak oldukça yakın bir şey alabilirsiniz.
- Bu bağlantıdan macOS Mojave duvar kağıtlarını indirin.
- Bir klasör yapın ve klasördeki duvar kağıtlarının her birinin iki kopyasını alın .

- Kişiselleştirme ayarlarına gidin ve ' Arka Plan' açılır listesinden 'Slayt gösterisi'ni seçin. '

- Duvar kağıtlarıyla yaptığınız klasörü seçin ve 'resmi değiştir' seçeneğini '6 saat' olarak ayarlayın.

- Şimdi, karıştırmayı çevirin ve 'pil gücünde slayt gösterisine izin ver'i etkinleştirin.

Temelde yaptığınız şey, her 12 saatte bir otomatik duvar kağıdı olduğu yanılsaması vererek macOS Mojave'ın gündüz ve gece duvar kağıtlarını ayarlamak. Çok temiz, değil mi?
3. Yığınlar
MacOS Mojave'daki en sevdiğim özelliklerden biri yığınlarım oldu çünkü masaüstüm neredeyse her zaman karışıklık yaratıyor. Yığınlar hepsini çözer. Temel olarak, Yığınları etkinleştirirsem, dosyalarımın türüne göre tüm dosyalarım duvar kağıdında otomatik olarak yığınlara ayrılır. Tüm görüntüler bir yığın haline gelir, tüm belgeler başka bir yığın haline gelir ve tüm PDF'ler başka bir yığın haline gelir. Yığınlar klasörlere çok benzer, ancak çok daha iyidir. Genişletmek ve tüm dosyalarını burada göstermek için bir Yığın'a tıklamanız yeterlidir; daraltmak için tekrar tıklayın.

Güzel ve neyse ki Windows'ta da benzer bir işlevsellik elde edebilirsiniz.
- İlk önce 'Çitleri' indirmeniz gerekecek (30 günlük deneme sürümü, 10 dolar)
- Uygulamayı yükleyin ve ücretsiz hesap oluşturma gibi tüm kurulum işlemlerini tamamladıktan hemen sonra, Çitler masaüstünüzü otomatik olarak temiz klasör benzeri şeylere ayırır.

Bunlar tam olarak Yığınlar'a benzemiyor, ancak masaüstünüze normalden daha temiz bir görünüm vermenin aynı avantajlarını getiriyorlar. Çitler ücretli bir uygulama olsa da, 30 günlük ücretsiz deneme süresinden sonra tam sürümü satın almak için 10 dolar ödemeniz gerekir.
4. Hızlı Bakış
Hızlı Bak, Mac'imde kullanmayı sevdiğim harika bir özellik. Dosyaları bir dosyaya hızlıca koymamı, bir videoyu taramamı, PDF içeriğini kontrol etmemi ve dosyaları özel uygulamalarda açmadan yapmamı sağlıyor.

Windows'da aynı işlevselliği elde etmek için tek ihtiyacınız olan ücretsiz bir uygulama.
- Microsoft Mağazasından, 'QuickLook' adlı uygulamayı indirin. (Ücretsiz)

- Bunu yaptıktan sonra gitmeye hazırsın. Sadece bir görüntü, dosya veya ses dosyası seçin ve Quick Look'da açmak için 'Space' tuşuna basın .

İnan bana, Hızlı Bakış onu kullanmaya bağımlı hale getirecek bir özellik. Gerçekten çok faydalı. Ayrıca, Microsoft Mağazası'ndaki Quicklook uygulaması tamamen ücretsizdir, bu yüzden denemeye zarar vermez.
5. Ekran görüntüsü aracı
MacOS Mojave güncellemesi ayrıca güncellenmiş ve geliştirilmiş bir ekran görüntüsü aracı sunar. Kullanıcıların Mac'te ekran görüntüsü almak için klavye kısayollarını kullandığı durumlarda, Apple şimdi tam olarak ekran görüntüsü ile birlikte gelen kullanışlı bir ekran görüntüsü HUD içeriyor. Ayrıca, bir ekran görüntüsü aldığınızda, açılan önizleme görüntüsüne tıklayabilir ve orada kullanışlı düzenleme kısayolları alabilirsiniz.
Windows'ta benzer bir özellik istiyorsanız, Tiny Take (ücretsiz) adlı bir uygulamayı kullanmanız gerekir . Uygulamayı Windows 10 PC'nize yüklemeniz yeterlidir, hepsi bu. Tiny Take, ekran görüntüsü almak, ekranı kaydetmek ve hatta web kamerasından bir video kaydetmek için birçok kullanışlı klavye kısayolu getiriyor.

Tiny Take, aynı zamanda bir ekran görüntüsünü aldıktan sonra sizi doğrudan açıklama, kırpma ve daha fazlası gibi bazı temel düzenlemeleri yapabileceğiniz kullanışlı bir düzenleme uygulamasına götürdüğü yerlerde de yapar.
Bununla birlikte, üçüncü parti bir uygulama yüklemek istemiyorsanız, Windows 10'un en yeni sürümleri, olması gereken birkaç temel seçeneğe sahip bir ekran görüntüsü aracı getirmek için 'Windows + Shift + S' klavye kısayolunu da içerir. çoğu insan için yeterli.
6. Bulucu Özellikleri
Apple ayrıca macOS Mojave'daki Finder uygulamasına birkaç yeni özellik ekledi. Bu, yeni bir 'Galeri Görünümü', kenar çubuğunda meta verileri tam olarak görebilme ve hızlı eylemler gibi şeyler içeriyordu. Görünüşe göre, bu özellikler yine de Windows'ta orada.

Galeri Görünümü için yapmanız gereken tek şey:
- Explorer’daki View Görünüm ’sekmesine gidin .

- Burada, Explorer'da Galeri Görünümü benzeri bir görünüm elde etmek için 'Önizleme Bölmesini' etkinleştirin .

Benzer şekilde, üst çubuğun meta verileri görüntülemesini etkinleştirmek istiyorsanız, Explorer’daki 'Görünüm ’seçeneklerinden ' Ayrıntılar Bölmesini’ etkinleştirebilirsiniz .

MacOS'ta Hızlı İşlemler Mojave'ı almak biraz zor, ancak Windows bağlamsal düğmelerle de geliyor. Görüntüleri içeren bir klasörde, Explorer'da döndürme, arka plan olarak ayarlama ve benzeri işlemler içeren bir 'Resim araçları' alırsınız.

Windows 10'da Karanlık Modu, Hızlı Bak ve Daha Fazlasını Kullan
Peki, temelde Windows 10 PC'nizde macOS Mojave özelliklerini nasıl alacağınızdı. Açıkçası, tüm macOS Mojave özelliklerinin elde edilmesi mümkün değil, ancak bu makalede tartıştığımız özellikler en çok aranan ve en son macOS yinelemesinden bahseden özellikler. Bunun en iyi yanı, yalnızca yerleşik özellikleri veya ücretsiz uygulamaları kullanarak Windows 10'da macOS Mojave'den her şeyi alabilmenizdir. Yığınlar ücretli bir uygulamaya ihtiyacınız olacak tek şey.
Peki, bu MacOS Mojave özelliklerini Windows bilgisayarınızda kullanacaksınız ve bu özelliklerden bazılarının Windows 10'da zaten mevcut olduğunu biliyor muydunuz? Aşağıdaki yorumlarda bize bildirin.