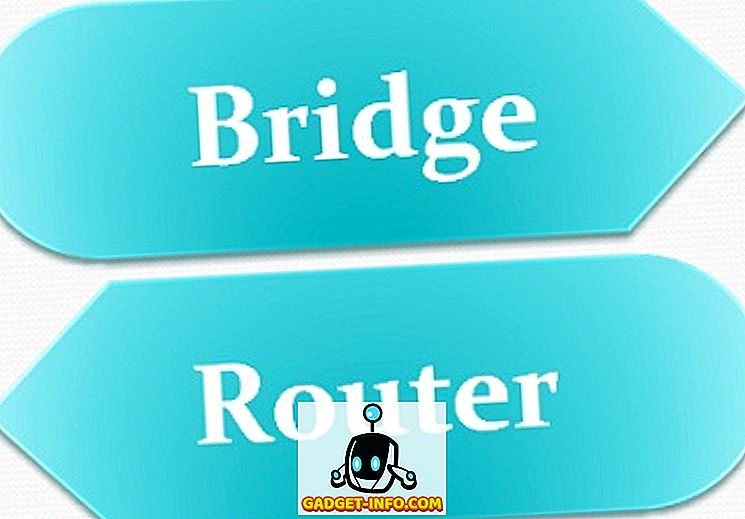MacOS'ta Bluetooth bağlantısı (veya Bluetooth hiç çalışmıyor) ile ilgili her zaman sorun olmuştur. Bu sorun büyük ölçüde macOS Sierra'da çözülmüş olsa da, hala mükemmel değildir ve Bluetooth ile bağlanan cihazlar Mac ile olan bağlantılarını kaybetme eğilimindedir. Peki, bu sorunu nasıl çözebilirsiniz, Mac'inizde ortaya çıkması gerekiyor mu? Neyse ki, sizin için neyse, bunu kendiniz yapmanın ve Bluetooth'unuzu yeniden çalıştırmanın bazı kolay (ve bazı yanlış) yolları var. Bu nedenle, Mac'inizdeki Bluetooth bağlantısında sorun yaşıyorsanız, bu makaledeki adımları uygulayın ve büyük olasılıkla sorunu çözebileceksiniz!
Yöntem 1: Bluetooth ile İlgili Dosyaları Sil
Onları bilemeyebilir ve yine de umursamadın bile; ancak Mac'inizin diğer cihazlarla Bluetooth bağlantısını yönetmek için oluşturduğu birkaç dosya vardır. MacOS'ta Bluetooth ile ilgili sorunlar yaşıyorsanız, bu ilk yöntem en yüksek başarı oranına sahip olandır. Bu yüzden endişelenmeyin ve aşağıda belirtilen adımları izleyin:
1. Önce Finder'ı başlatın ve “ Command + G ” ye basın. Bu, “ Klasöre Git ” iletişim kutusunu açacaktır. Bu iletişim kutusuna menü çubuğundaki Git -> Git klasörüne tıklayarak erişebilirsiniz.

2. İletişim kutusuna “ / Library / Preferences / “ yazın ve Enter'a basın.

3. Burada “ com.apple.Bluetooth.plist “ adlı bir dosya göreceksiniz. O dosyayı sil.

4. Tamamlandığında, tekrar Command + G tuşlarına basın ve “ ~ / Library / Preferences / ByHost / “ yazın. “~” Sembolü, Kullanıcının giriş dizini anlamına gelir, bu nedenle “ / Users / username / Library / Preferences / ByHost / “ yazabilirsiniz . Açılan dizinde, adı “ com.apple.Bluetooth “ ile başlayan ve ardından bir harf ve rakam karışımı olan bir dosya göreceksiniz. Bu dosyayı da silin.

Bunu yaptıktan sonra Mac'inizi yeniden başlatın. Bluetooth otomatik olarak açılmadıysa, kendiniz açabilirsiniz. Mac'inizdeki Bluetooth şimdi düzgün çalışıyor olmalıdır. Herhangi bir nedenle, bu yöntem sizin için işe yaramadıysa, bir sonrakine geçebilirsiniz.
Yöntem 2: Bluetooth hata ayıklama
Bu yöntem için Mac'inizin menü çubuğunda Bluetooth simgesinin olması gerekir. Bunu, Sistem Tercihleri -> Bluetooth seçeneğine giderek ve “ Menü çubuğunda Bluetooth simgesini göster ” yazan onay kutusunu işaretleyerek yapabilirsiniz.

Bunu yaptıktan sonra, aşağıda verilen adımları izleyin:
1. “ Option + Shift ” tuşunu basılı tutun ve menü çubuğundaki Bluetooth simgesine tıklayın. Açılan bağlamsal menüde birçok ek seçenek göreceksiniz.

2. “ Hata ayıklama -> Tüm aygıtları kaldır ” ve ardından “ Hata ayıklama -> Bluetooth modülünü sıfırla ” üzerine tıklayın.

Bunu yaptıktan sonra, Mac'inizi yeniden başlatmayı ve Bluetooth özelliğini açmayı deneyin (kendi kendine açılmadıysa). Bu, karşılaşmış olabileceğiniz tüm Bluetooth sorunlarını çözmeliydi. Cihazlarınızı hala Mac'inize Bluetooth üzerinden bağlayamıyorsanız, panik yapmanıza gerek yok, hala mevcut bazı yöntemler var, bu yüzden bir sonrakini deneyin.
Yöntem 3: MacID kullanın
Tamam, teknik olarak konuşursak, MacID hiçbir şekilde Bluetooth sorunlarını çözecek bir uygulama değil. Aslında, Mac'inizin kilidini açmak için Dokunmatik Kimliği kullanmanıza izin veren bir uygulama. Bununla birlikte, bunu Bluetooth kullanarak yapar ve Mac'inizin Bluetooth'unu sıfırlamanıza izin veren, gerçekten yerleşik bir harika özelliği vardır. Bu özelliği birçok Mac'te kullandım ve bir cazibe işlevi görüyor.
1. İlk önce MacID'in web sitesine gidin ve “ İndir ” düğmesine tıklayın. Mac uygulaması ücretsizdir, dolayısıyla hiçbir şey ödemenize gerek kalmaz.

2. Bir kere indirdikten sonra başlatın ve iPhone'unuzu aramaya başladığında pencereyi kapatın. MacID ikonunu menü çubuğunda göreceksiniz. Üzerine tıklayın ve “ More-> Advanced-> Bluetooth'u Sıfırla “ ya gidin.

MacID daha sonra Bluetooth modülünüzü sıfırlar ve Mac'inizi yeniden başlatır. Daha sonra tekrar Bluetooth'unuzu mükemmel bir şekilde kullanabileceksiniz.
Yöntem 4: SMC'yi sıfırla
Bu yöntemin işe yarayıp yaramadığını (hiçbir zaman kullanmak zorunda kalmadım) bilmem için kesin bir yol olmasa da, bazı insanlar için işe yaradı. Bu nedenle, yukarıda belirtilen tüm yöntemleri denediyseniz ve hala Bluetooth'unuzun çalışmasını sağlayamıyorsanız, bu sizin için işe yarayabilir.
Not: Bunu kendim hiç denemedim ve Mac'inizdeki SMC'yi sıfırlamak tamamen güvenli olsa da, Apple Destek Sayfasında belirtilen prosedürü uygulamalısınız ve kendi sorumluluğunuzdadır.
Mac'inizdeki SMC'yi sıfırlamanız gerekirse, aşağıdaki talimatları uygulayabilirsiniz:
1. Mac'inizi kapatın ve şarj cihazını bağlayın.
2. Bunu yaptıktan sonra, klavyenin sol tarafındaki “ Shift + Control + Option ” tuşlarını basılı tutun ve ardından Güç düğmesine basın.
3. Tüm tuşları bırakın ve Mac'inizi yeniden başlatmak için Güç düğmesine tekrar basın.
Çıkarılabilir pilli Mac'ler için aşağıdaki talimatları izleyin:
1. Mac'inizi kapatın, şarj cihazının bağlantısını kesin ve pili çıkarın.
2. Tamamlandıktan sonra, Güç düğmesini 5 saniye basılı tutun.
3. Pili tekrar takın ve Mac'inizi yeniden başlatın.
İMac gibi bir masaüstünde, aşağıda verilen talimatları takip edebilirsiniz:
1. Mac'i kapatın.
2. Güç kablosunu Mac'ten 15 saniye süreyle çıkarın.
3. Kabloyu tekrar prize takın ve 5 saniye bekleyin.
4. Güç düğmesine basarak Mac'inizi tekrar açın.
Bu yöntemlerden hiçbiri sizin için işe yaramadıysa, Mac'inizde devam edecek daha ciddi bir şey olabilir ve en erken bir Apple Store'a götürmenizi tavsiye ederim. Neyin yanlış olduğunu bulabilir ve sorunu sizin için düzeltebilirler.
Bu Kolay Yöntemlerle MacOS'ta Bluetooth Sorunlarını Düzeltme
Bu yöntemler, Mac'inizde karşılaşmış olabileceğiniz tüm Bluetooth sorunlarını çözmüş olmalıdır. Mac'inizde Bluetooth sorunları yaşadınız mı? Eğer öyleyse, bunu düzeltebildiniz ve nasıl? Bu makalede bahsettiğimiz yöntemlerden herhangi birini kullandınız mı? Ayrıca, bu makalede ele almadığımız "Bluetooth'larda bir mac üzerinde çalışmıyor" sorununu çözmenin bir yolunu biliyorsanız, aşağıdaki yorumlar bölümünde bize bildirin.