DJI ve dronlarını düşündüğünüzde aklınıza ilk gelen şey ağır fiyat etiketi. Dışarıdaki en güçlü insansız uçaklardan bazılarını üretmesine rağmen, insansız uçakları, ceplerinde oldukça büyük bir delik açacak şekilde bağlandı. Neyse ki, DJI kısa süre önce en ucuz uçaklarının yanı sıra en küçük uçakları olan DJI Spark'ı duyurdu. 499 dolar fiyatla satılan DJI Spark, herhangi bir çantaya sığabilen ve kontrolör veya telefon olmadan uçabilen yeni bir 'yaşam tarzı' drone veya mini drone. DJI Mavic Pro'nun küçük kardeşi olan Spark, 2 Eksenli Gimbal ve hareketsiz çekimler için 12 MP kamera sunuyor. Ayrıca Full HD'de (1920 × 1080) 30 kare / s kare hızında video kaydedebilir. Tüm bunlar harika görünse de, DJI ambalajlarında bir el kitabı sağlamaz. Bu nedenle, yakın zamanda DJI Spark'ı satın aldıysanız ve nasıl bağlayıp işleri yuvarlayabileceğinizi merak ediyorsanız, DJI Spark'ı nasıl kuracağınız ve kullanacağınız konusundaki rehberimizi okurken okuyun:
DJI Spark'ı Smartphone'unuzla Kurun
Not Devam etmeden önce, Spark'ın tüm pillerini tamamen şarj ettiğinizden emin olun.
- Başlamak için, akıllı telefonunuzdaki DJI GO 4 uygulamasını indirin . Tamamen ücretsizdir ve hem Android hem de iOS için kullanılabilir.
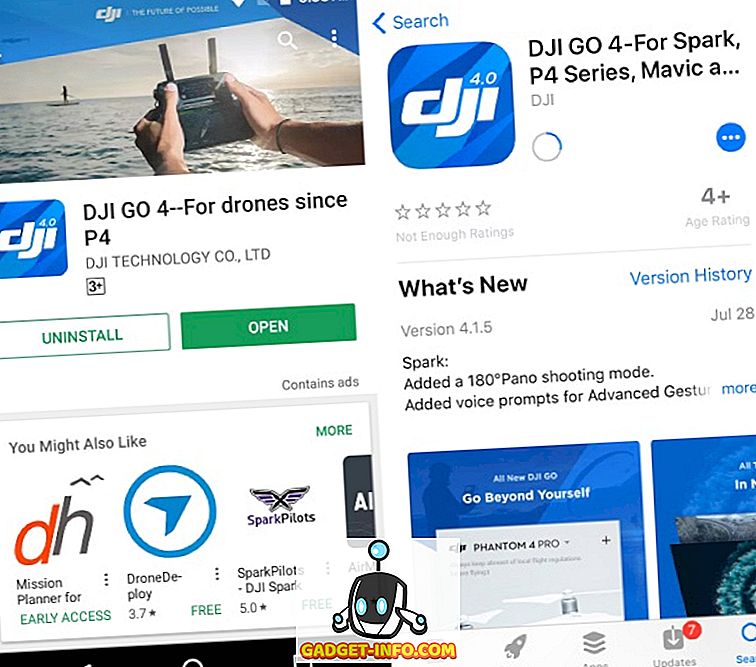
- DJI uygulamasını açın ve DJI hesabınızla “Giriş” yapın. Eğer bir hesabınız yoksa, yeni bir hesap oluşturmak için “Kayıt Ol” seçeneğine dokunun.
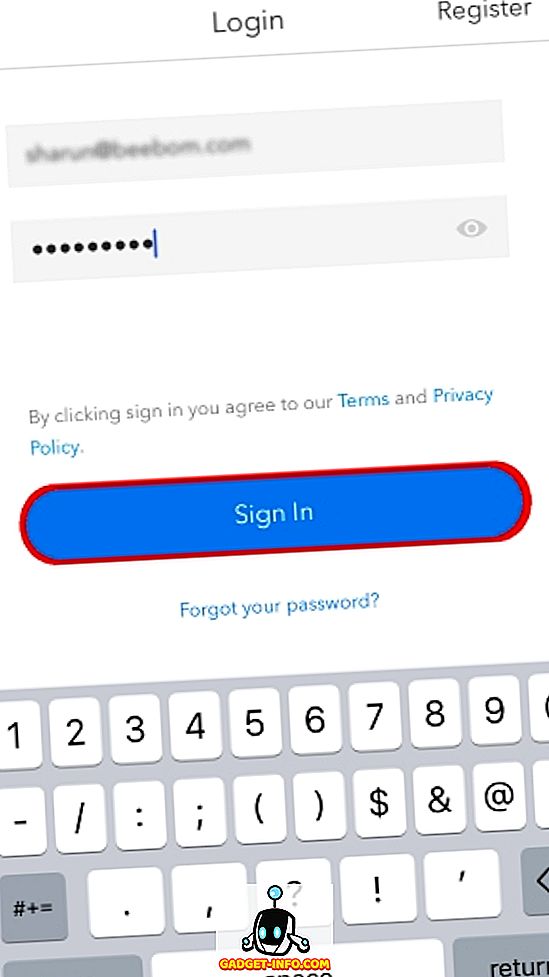
- Şimdi pili DJI Spark'ınıza bağlayın ve açın. Bunu yapmak için, pil gücü düğmesini 3 saniye basılı tutun. Şimdi, sürekli 3 bip sesi duyana kadar drone güç düğmesini 9 saniye basılı tutun .

- Şimdi, akıllı telefonunuzdaki WiFi ayarlarını açın ve dronun WiFi ağına bağlanın. WiFi ayrıntılarının uçağın kutusundan ya da pil bölmesinin altında belirtilmesi gerekir.
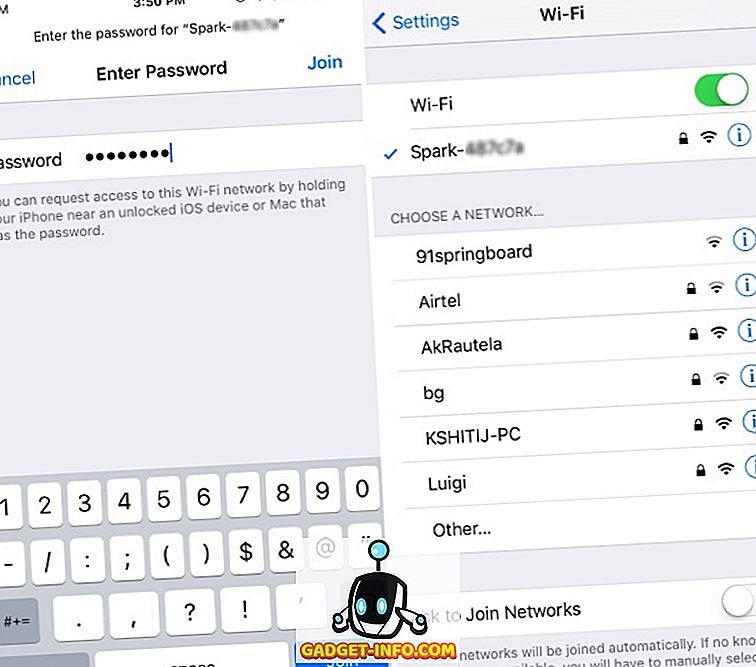
- Uçağın WiFi'sine bağlandıktan sonra , DJI GO 4 uygulamasını açın . Uygulama şimdi herhangi bir ürün yazılımı güncellemesini kontrol edecektir. Eğer bulunursa, İnternet erişiminizle WiFi’nize yeniden bağlanın ve güncelleme dosyasını indirin. Ardından, dronun WiFi bağlantısına tekrar bağlanın ve ürün bilgisini güncelleyin.

- Daha sonra, güç düğmesine bir kez basarak ve ardından 3 saniye basılı tutarak uzaktan kumandayı çalıştırın.

- Şimdi, uzaktan kumandayı drone ile eşleştirmemiz gerekiyor. Bunu yapmak için, tek bir bip sesi duyana kadar uçağın üzerindeki pil gücü düğmesini 3 saniye basılı tutun . Şimdi, uzaktan kumandadaki Duraklat, İşlev ve İşlem düğmesini bip sesi çıkana kadar 3 saniye basılı tutun . Uzaktan kumanda şimdi drone ile eşleşmeye başlayacaktır.
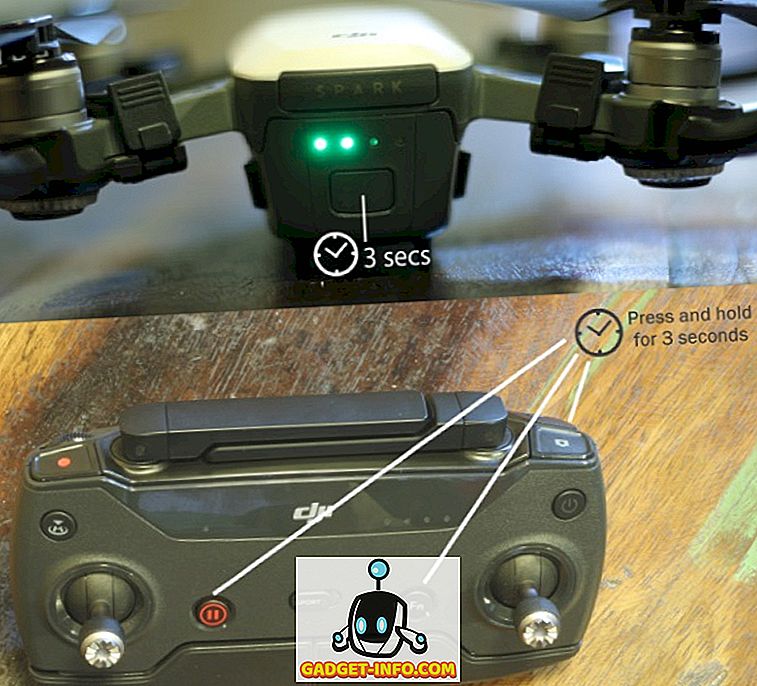
- Eşleştirildikten sonra, uçağın önündeki 2 LED ilk önce yeşil renkte yanıp sönecek ve ardından sabit kırmızı renkte yanacaktır. Ayrıca, uzaktan kumandadaki durum LED'leri de sürekli yeşil yanacaktır .
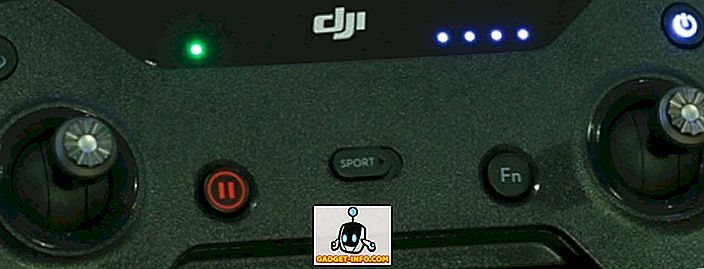
- Şimdi, akıllı telefonu uzaktan kumandaya bağlamamız gerekiyor. Bunu yapmak için, WiFi ayarlarını açın ve uzaktan kumandanın WiFi'sine bağlanın . Bu WiFi'nin uçağın WiFi'sinden farklı olacağını ve aynı kimlik bilgilerini uzaktan kumandanın arka tarafında bulabileceğinizi unutmayın.
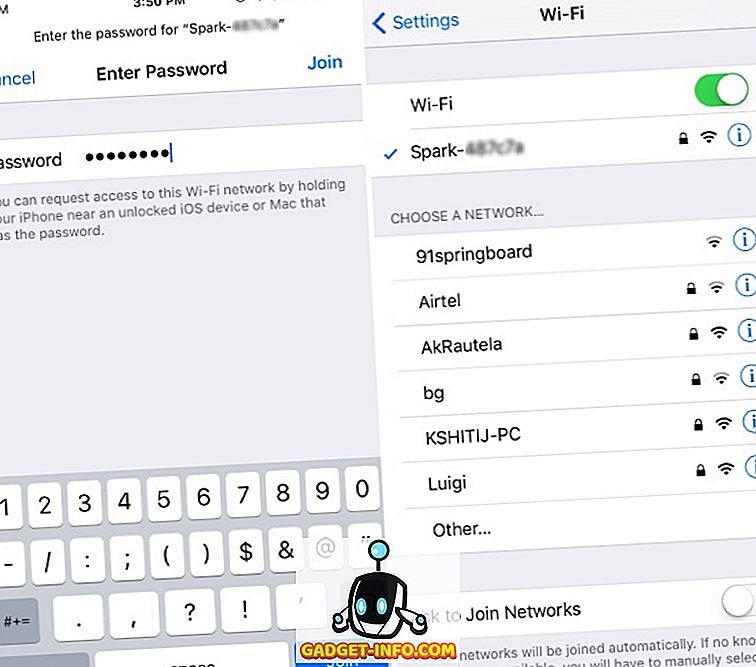
- Uzaktan kumandanın WiFi'sine bağlandıktan sonra , DJI GO 4 uygulamasını açın . “Bağlı” yazan bir metin diyaloğu görürseniz, bu gitmek için iyi olduğunuz anlamına gelir. Değilse, tüm adımları baştan tekrarlayın.
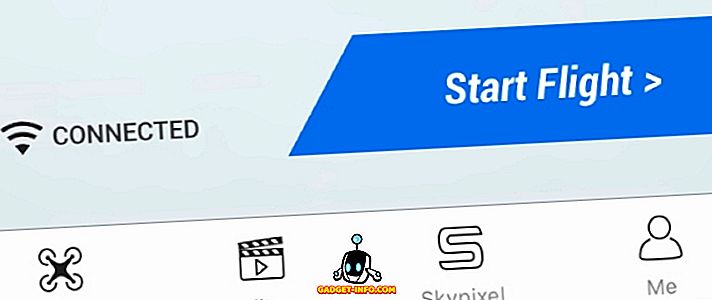
DJI Spark'ı kontrol etmek
1. Kalkış
Uçağı çıkarmadan önce, uygun uçuşu sağlamak için uçağın etrafında geniş bir alan olduğundan emin olun. Ayrıca, bu adım, cihazı zeminden yukarıya doğru basitçe gezdirmek anlamına gelir. Uçağı üç adımdan birini izleyerek çıkarabilirsiniz:
- Kalkışa başlamak için uzaktan kumandadaki hayat çubuğunu yavaşça yukarı yönde hareket ettirin .

- İkinci seçenek, DJI GO 4 uygulamasındaki ekranınızın sol üst köşesinde bulunan kalkış düğmesine dokunmaktır . Üzerine dokunduğunuzda, kalkış onayını bildiren bir bildirim alacaksınız. Kalkış sırasını onaylamak için basitçe kaydırın.
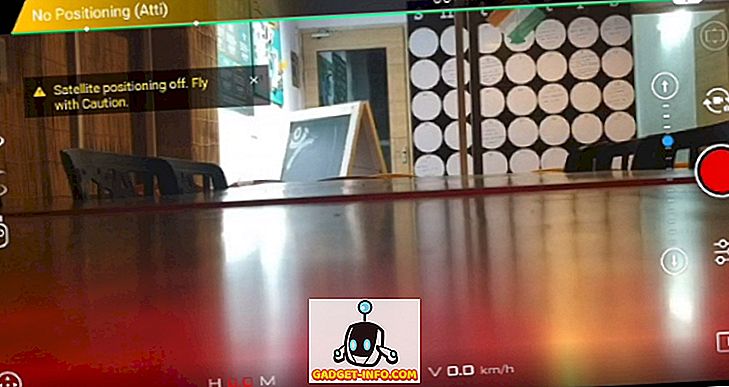
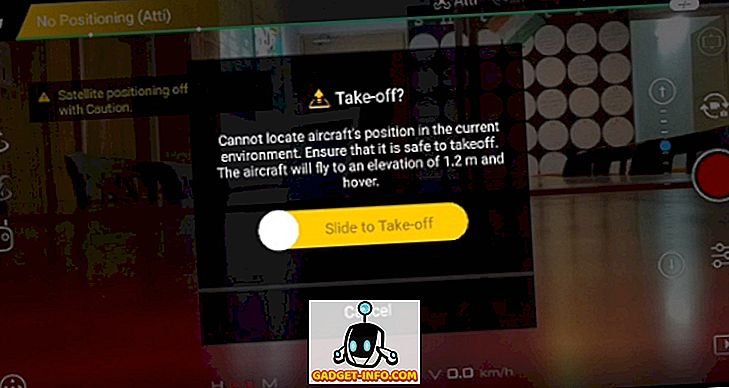
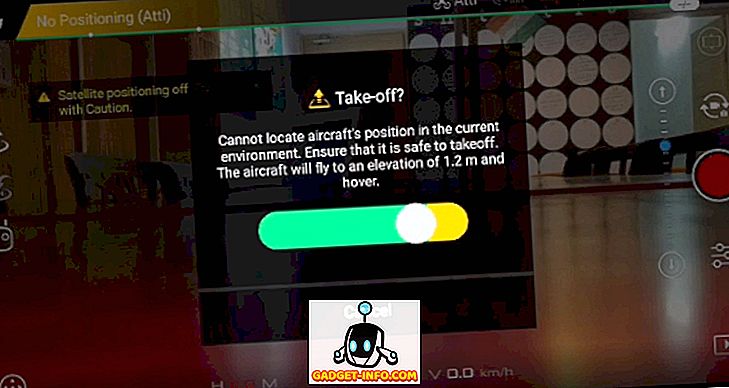
- Son olarak, cihazda hareket kontrollerini etkinleştirdiyseniz, cihazı elinizde tutup, uçağı kalkmasına yönlendirmek için elinizi yavaşça kaldırın .

2. DJI Spark'ı Hareketleri Kullanarak Kontrol Etme
DJI Spark'ın ana USP'si, herhangi bir akıllı telefona veya uzaktan kumandaya ihtiyaç duymadan, sadece el hareketleriyle kullanılabileceği gerçeğidir. Spark üzerindeki bir sensör yardımıyla , cihazı elinizden başlatabilir, sizi takip edebilir, basit özçekimler yapabilir ve avucunuzun içine geri koyabilirsiniz. Bu modda, dronun çok uzağa gitmeyeceğini ve daima size dönük olması gerektiğini unutmayın. Genel olarak, jest modu gerçekten iyi çalışıyor ve basit selfie'leri tıklamak için kullanımı basit. DJI Spark'ı kontrol etmek için kullanabileceğiniz çeşitli hareketler için aşağıdaki resme bakın:
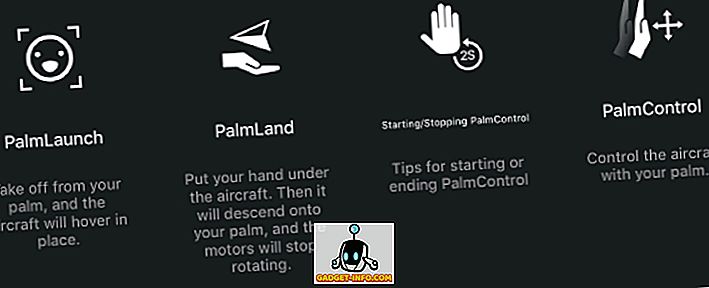
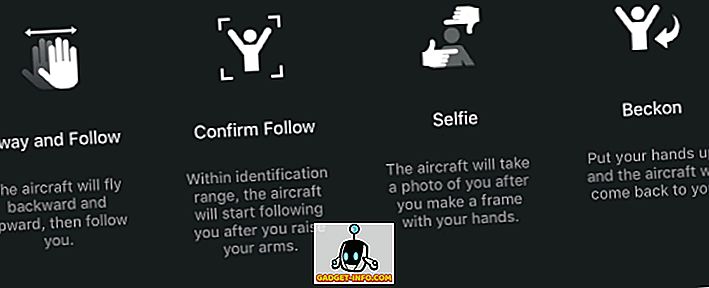
Not : Hareket modu yalnızca rüzgârsız veya düşük hızda rüzgârlı alanlarda kullanılmalıdır, aksi takdirde kamera dengesiz olabilir ve bu da dronun kontrolünü imkansız hale getirir.
3. DJI GO 4 App ile DJI Spark'ı kontrol etme
DJI GO 4 App, uçuş sürenizi en iyi şekilde değerlendirmek için çeşitli işlevler için kullanılabilir. Uygulamanın ana ekranı uçak durumu, kalkış, iniş, pusula, kamera deklanşör butonu ve ayarlar sayfası için seçenekler barındırıyor . Ayrıca, uçuş sırasında, ana ekranda ayrıca uçağın piline göre kalan uçuş süresini gösteren bir pil çubuğu da gösterilir.
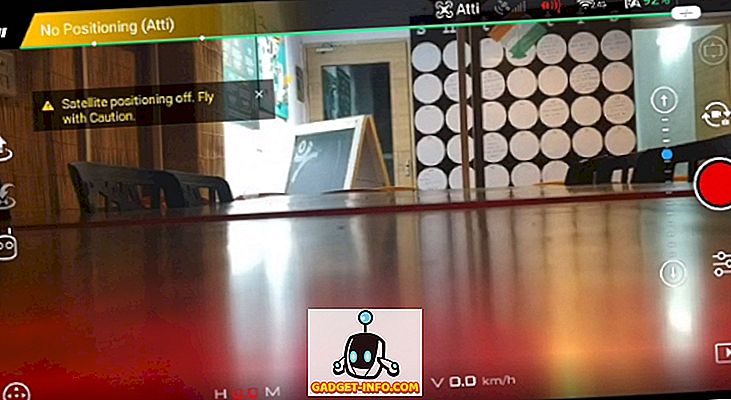
DJI GO 4 App , cihazın hareketini kontrol etmek için de kullanılabilir; bu, cihazın ekranındaki uzaktan kumandanın çubuklarını temelde simüle eder. Cihazı manevra yapabilir ve doğrudan akıllı telefonunuzdan uçurabilirsiniz. App uçağı hareket ettirmek yanı sıra döndürmek için izin verir. Ayrıca, netleme alanını değiştirerek kamerayı yukarı ve aşağı hareket ettirmenizi sağlar.
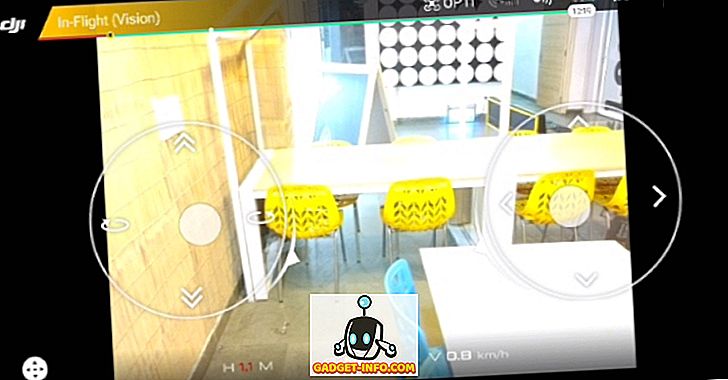
“Uçak Durumu” sayfasına sol üstteki “Uçuş (vizyon)” seçeneğine dokunarak erişebilirsiniz, bu da size uçakla ilgili birçok seçenek gösterir. Genel durumu, uçuş modunu kontrol edebilir , pusulanızı kalibre edebilir, Ataletsel Ölçüm Birimlerini (IMU) değiştirebilir, Elektronik Hız Kontrol Cihazını (ESC) değiştirebilir ve daha fazlasını yapabilirsiniz. Ayrıca, uzaktan kumandayı yapılandırmak ve kontrolördeki 'Fn' ve 'C' tuşlarını yeniden programlamak için de kullanılabilir .
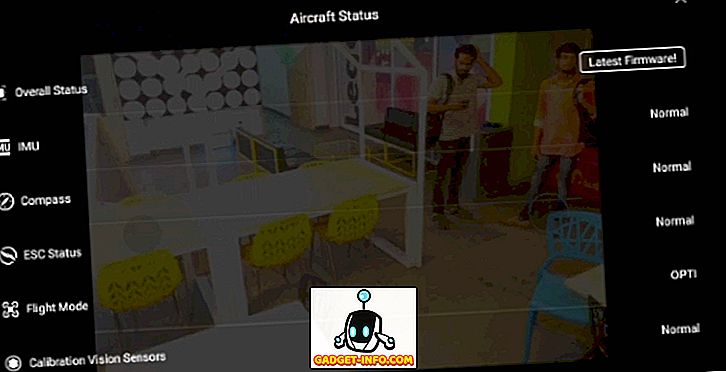
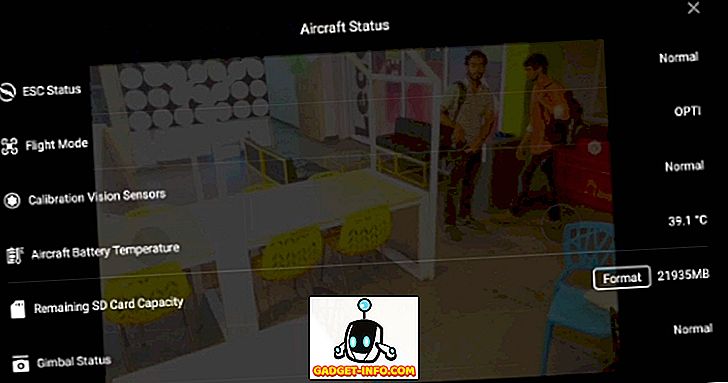
Uygulamadaki ana sayfanın sağ üst köşesindeki 3 noktalı menüye dokunulduğunda, uygulamanın Genel Ayarları gösterilir. Ayarlar sayfası, kullanıcının Ana Denetleyici Ayarlarına, Görsel Navigasyon Ayarlarına, Uzaktan Kumanda Ayarlarına, WiFi Ayarlarına, Uçak Batarya Bilgisine ve Gimbal Ayarlarına erişmesine izin veren bir kenar çubuğuyla birlikte gelir. Bu ayarlar , maksimum mesafeyi, maksimum yüksekliği yapılandırmak, Başlangıç modunu açmak, Ölçüm Birimlerini değiştirmek, Canlı Yayın Platformunu seçmek, sesin cihazdaki video önbelleği ile kaydedilmesine izin vermek ve daha fazlasını yapmak için kullanılabilir.
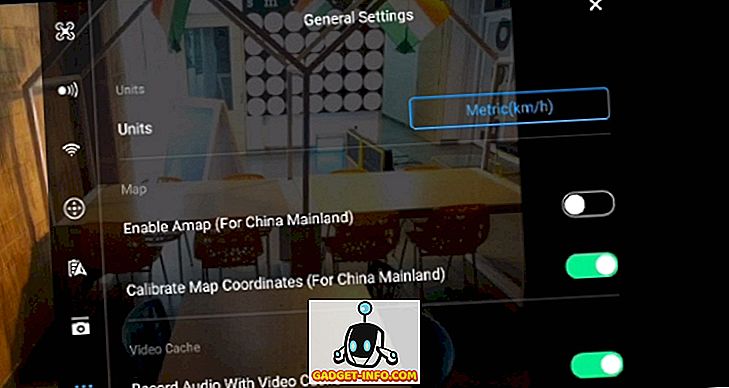
Kameranın deklanşör düğmesinin altında bulunan, kameranın gelişmiş ayarlar sayfasıdır . Bu menü sayesinde, enstantane oranını ayarlayabilir, çekim modunu tek çekimden seri çekimine değiştirebilir, ISO ayarını, pozlamayı, beyaz dengesini ve daha fazlasını ayarlayabilirsiniz . Bu menüyü, SD kartı formatlamak, Kameranın Ekran Üstü Gösterimini ve daha fazlasını göstermek için de kullanabilirsiniz.
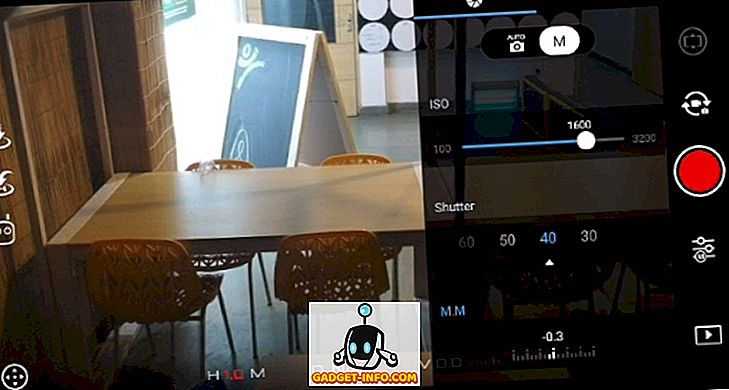
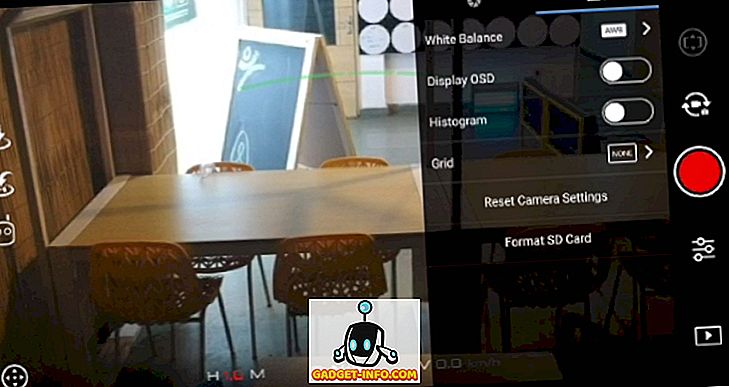
Son olarak, DJI GO 4 uygulaması aynı zamanda DJI'nin kendi video düzenleme yazılımı ile birlikte gelir ve kullanıcının drone tarafından çekilen videoları kolayca düzenlemesini sağlar. Sadece birkaç dokunuşla birden fazla klibi birleştirebilir, kırpabilir, geçişler ve efektler ekleyebilir ve çok daha fazlasını yapabilirsiniz. Bu videoların uygulamanın video önbelleğine kaydedildiğini ve cihazın galerisinden görüntülenmesi için önce dışa aktarılması gerektiğini unutmayın.
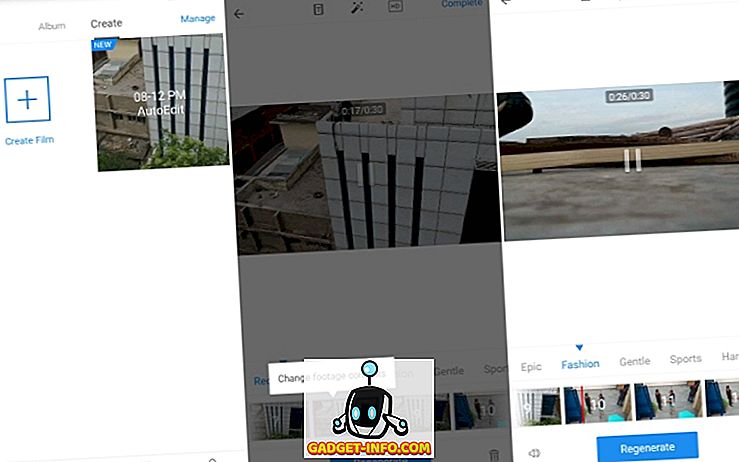
4. Uçağın Uzaktan Kumandayla Kontrol Edilmesi
Alternatif olarak, Fly More combo'yu satın aldıysanız, pakete dahil olan DJI Spark'ın Uzaktan Kumandasını alırsınız. DJI Spark'ın Uzaktan Kumandası, uçuş sırasında cihazı kontrol etmek, fotoğraf çekmek ve video kaydetmek için kullanılabilir. Her düğmenin, aşağıdaki listede belirtildiği gibi, kendisiyle ilişkilendirilmiş belirli bir işlevi vardır.

- Dial, kamerayı hareket ettirmek için kullanılır. Kamerayı sırasıyla yukarı ve aşağı hareket ettirmek için kadranı sola ve sağa hareket ettirebilirsiniz.
- Bu Kayıt düğmesi . Tek bir basış sizi video kayıt moduna geçirir (zaten o modda değilseniz) ve ikinci basış video kaydını başlatır.
Son olarak, video kaydını durdurmak için bu düğmeye tekrar basın. - Bu, Eve Dönüş düğmesidir . Bu düğmeyi basılı tutmak, dronun başlangıçtaki konumundan geri döndüğü ana konumuna geri dönmesini ve otomatik olarak inmesini sağlar.
- Sol Çubuk, uçağın rakımını değiştirmek ve döndürmek için kullanılır . Çubuğu yukarı ve aşağı hareket ettirmek, sırasıyla dronun yüksekliğini arttırır veya azaltır. Ayrıca, çubuğu sola veya sağa hareket ettirmek, dronun sırasıyla saat yönünün tersine veya saat yönünde yönde kendi ekseni boyunca dönmesini sağlayacaktır.
- Bu Acil durum düğmesi. Bu düğme, yüksek hızlarda uçarken drone'a acil durum frenleri uygulamak için kullanılır.
- Bu, Spor modu düğmesidir . Düğmeyi sağ tarafa kaydırmak spor modunu etkinleştirir. Bu modda, uçağın kanatları mümkün olduğu kadar hızlı hareket eder ve uçağın hareket halindeyken maksimum 50km / s hıza ulaşmasını sağlar. Bu mod yeni başlayanlar için önerilmez.
- Bu İşlev düğmesidir. Bu düğme , kullanıcının takdirine bağlı olarak belirli bir görevi yerine getirmek için özelleştirilebilir . Varsayılan olarak, bu gelişmiş kamera ayarlarını açar. Eylemini değiştirmek için, DJI GO 4 uygulamasını açın> Uçak Durumu> Düğme Özelleştirme> Fn ve istediğiniz gibi görevi seçin.
- Yönlendiriciyi değiştirmek ve uçağı manevra yapmak için denetleyicideki Sağ Çubuk kullanılır. Cihazı, ileri, geri, sola, sağa ve çapraz olarak hareket ettirmek için 8 çubuklu analog çubuğu kullanabilirsiniz.
- Bu Güç düğmesi . Uzaktan kumandayı açmak veya kapatmak için basılı tutun.
- Bu kamera düğmesidir . Tek bir basış sizi kamera moduna geçirir (zaten o modda değilseniz) ve ikinci basışta fotoğrafı çeker.
- Ardından, 'C' veya Eylem düğmesine sahibiz. Bu aynı zamanda bir kullanıcı özelleştirilebilir düğmedir . İşlev düğmesine benzer şekilde, varsayılan olarak düğme gelişmiş kamera ayarlarını açar. Eylemini değiştirmek için, DJI GO 4 uygulamasını açın> Uçak Durumu> Düğme Özelleştirme> C ve istediğiniz gibi bir görev seçin.
- Son olarak, bu uzaktan kumandayı şarj etmek için kullanılabilecek olan mikro-USB bağlantı noktasıdır .

DJI Spark Drone Kurun ve Kullanın
Genel olarak, DJI Spark harika bir cihazdır ve yeni başlayanlar kadar profesyonel kullanıcılar için de kullanışlı olduğunu kanıtlar. Özelliklerin bolluğu ile birlikte kullanım kolaylığı, birisinin hızlı bir şekilde alışabileceği çekici bir dron olmasını sağlar. Ayrı bir not olarak, uçağı uçarken çok eğlenceli olabileceğinden ve yepyeni bir fotoğrafçılık dünyasına açılan kapıyı açarken, her zaman uygun izinlerle uçmayı unutmayın. Bazı bölgelerde uçan uçaklar yasadışı olabilir, bu yüzden bunu not edin. Sıralandığında, DJI Spark'ınızı çıkarın ve dünyayı farklı bir bakış açısıyla yakalayın. Uçağı çekerken en sevdiğiniz fikirlerinizi ve DJI Spark'ınızı aşağıdaki yorumlar bölümünde nasıl kullanacağınızı bizimle paylaşın.









