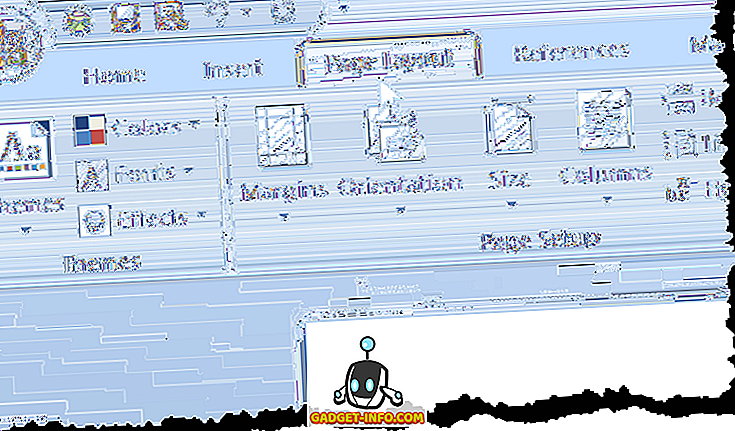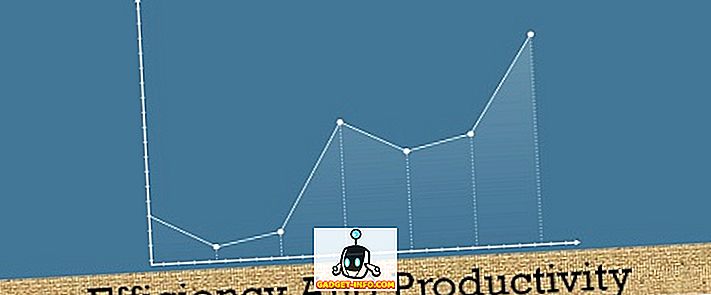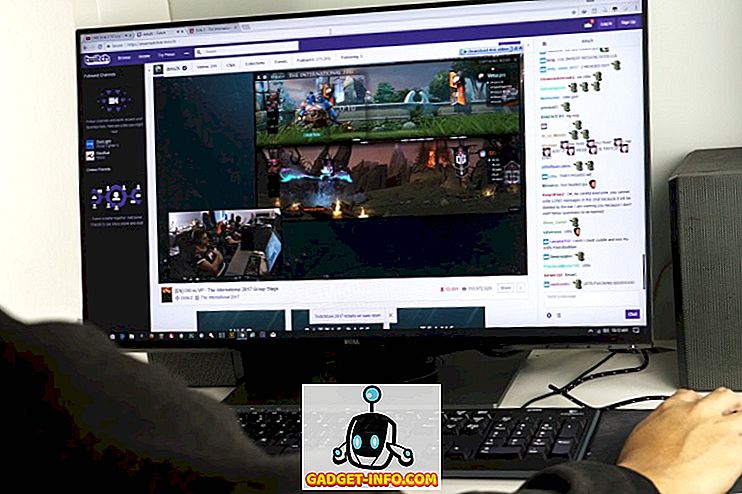Mac'teki klavye, gezegenin yüzündeki diğer klavye ile aynı görünmekle birlikte (komut ve seçenek düğmeleri hariç, sanırım), kullanıcıların kullanabileceği gizli sembollerle dolu. Gizli semboller, Apple Sembolü gibi eğlenceli şeyleri, dereceli sembol, kök sembol gibi inanılmaz derecede faydalı semboller ve kullanıcıların bile farkında olamayacakları daha gizli şeyler içerir.
Bu makalede, en sık kullanılan ancak gizli sembollerin bazılarını klavye kısayolları ile nasıl yazabileceğinizi ve kullanıcıların ek Mac özel karakterleri nasıl keşfedebileceklerini tartışacağım. Bu nedenle, her zaman kullanmak istediğiniz ve klavyenizde asla bulamayacağınız kaçınılmaz Mac klavye sembollerini nasıl kullanabileceğinizi öğrenmek için okumaya devam edin.
Yaygın Olarak Kullanılan Henüz Gizli Mac Klavye Sembolleri
İnsanların oldukça sık kullandığı, ancak klavyelerinde asla bulamadığı sembollerle başlayalım.
1. © Sembolü:
Ne düşündüğünüzü biliyorum, Mac'inizdeki sembol görüntüleyiciye gidebilir ve imleç konumuna yerleştirmek için telif hakkı sembolüne çift tıklayabilirsiniz. Fakat neden “©” sembolünü göstermenin daha kolay bir yolu varken tüm bu sıkıntılardan kurtuluyorsunuz? Bu kolay. Sadece Option + G tuşlarına basın; imlecinizin konumunda “©” görünecektir.
2. ® Sembolü:
Option + R tuşlarına basarak “®” Kayıtlı sembolüne kolayca erişebilirsiniz. Kolay değil mi?
3. ° Sembolü:
Bu, çok sık kullanmam gereken bir şey ve birçok insanın yaptığını varsayıyorum. “Derece” sembolüne erişmenin tek yolu, Mac'teki “ Character and Emoji ” izleyicisine gidip onu aramaktı . Ancak, bu sembole ulaşmak için Option + Shift + 8'i de kullanabilirsiniz. Seçenek + 0'a (Sıfır) basıldığında benzer bir simge belirir, bu nedenle ihtiyaçlarınıza en uygun olanı kullanın.
4. ™ Sembolü:
Çok fazla marka çalışması yapıyorsanız veya yalnızca ticari marka olan her marka adına “™” sembolünü eklediğinizden emin olmak istiyorsanız, klavyenizdeki Option + 2 tuşlarına basarak bu sembolü kullanmaktan çekinmeyin.
Ek Mac Klavye Sembollerini Keşfetme
Belli ki yukarıda ele aldığım dört sembol, insanların sık kullandığı sadece semboller değil. Mac'inizde yaptığınız işe bağlı olarak, sık kullandığınız çok farklı semboller listesine sahip olabilirsiniz. Mac klavyesinin kullanıcılarına sunduğu her bir simgenin üzerini örtmek insanca mümkün olmasa da, klavyede en sevdiğiniz sembollerin kısayollarını kolaylıkla bulmak için sizi doğru yöne işaret edebilirim.
Menü çubuğunuzda zaten Klavye görüntüleyicisini etkinleştirmediyseniz, Sistem Tercihleri -> Klavye'ye gidin ve “ Menü çubuğunda klavye, emoji ve sembol görüntüleyicileri göster ” in yanındaki onay kutusunu işaretleyin . ”
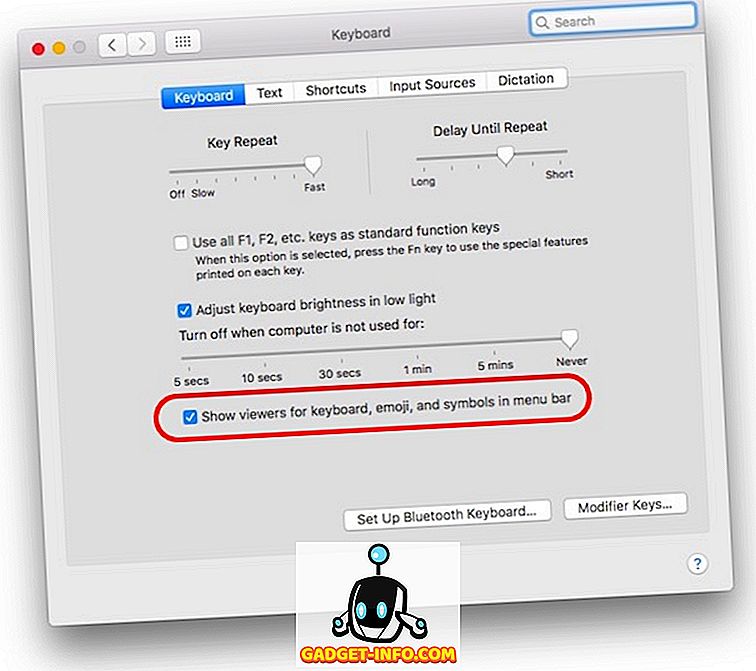
İşiniz bittiğinde , menü çubuğunuzdaki simgeye tıklayın ve “ Klavye Görüntüleyicisini Göster ” e tıklayın.
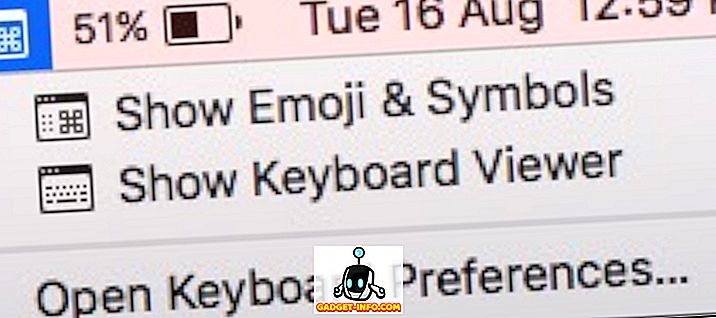
Bu, ekranınızda sanal bir klavye gösterecektir. Klavyedeki farkı görmek için “ Option, Shift veya Command ” değiştirici tuşlarından herhangi birine basabilirsiniz. Ekrandaki klavye, ilgili değiştirici tuşlara basarak yazabileceğiniz sembolleri yansıtacak şekilde değişecektir.
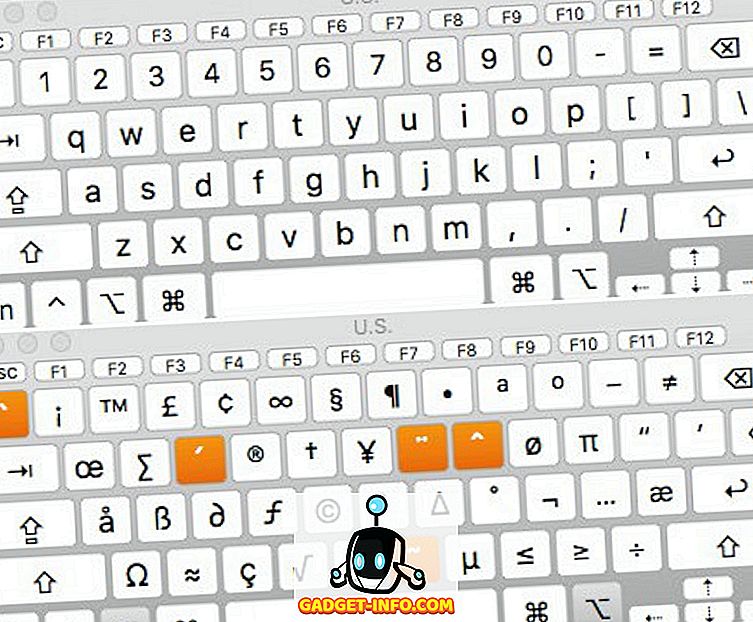
Daha Fazla Mac Klavye Sembolü ve Emojiyi
Klavyenizde yalnızca sınırlı sayıda tuş vardır ve bugünlerde cihazlar tarafından desteklenen özel semboller, karakterler, emojiler ve bunlarla sınırlı olmayan bir sürü şey vardır. Dahili “ Karakter Görüntüleyici ” yi kullanarak tüm farklı sembollere, emojilere ve özel karakterlere kolayca erişebilirsiniz.
Bu görüntüleyiciyi menü çubuğu simgesine tıklayarak ve " Emoji ve Sembolleri Göster " i seçerek veya Control + Command + Space tuşlarına basarak başlatabilirsiniz. Her iki durumda da, bu, kategorilere göre sıralanmış tüm sembolleri ve emojileri görüntülemenizi sağlayacak, aradığınızı bulmayı biraz daha kolaylaştıracak Karakter Görüntüleyiciyi başlatacak.
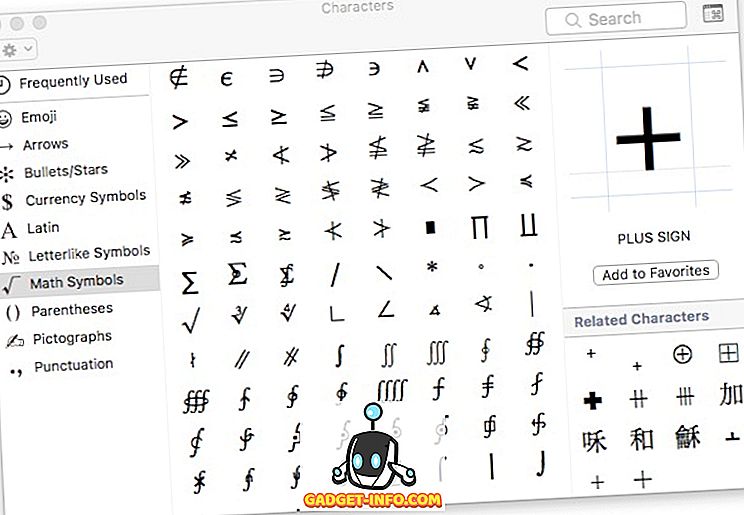
İstediğiniz simgeyi veya emojiyi bulduktan sonra, imleç pozisyonunuza eklemek için üzerine çift tıklayabilirsiniz .
Bu Mac Klavye Sembolleri ile Kendinizi Daha İyi İfade Edin
Kelimelerle ne kadar iyi olursanız olun, emojiler gerçek duygularınızı ifade etmekte uzun bir yol kat ederler ve semboller kesinlikle amacınızı ortaya koymak için daha iyi bir yoldur. Bir düşünün, 27 numaralı küp kökünü mü yoksa 27 numaralı mı yazmayı tercih edersiniz? Yani, elbette, iki şekilde de yazabilirsiniz, ancak ikincisi öncekinden daha etkilidir. Bu yüzden, en sık kullandığınız sembollerin kısayollarını öğrenin.
Bu Mac klavye sembolleri hakkındaki düşüncelerinizi ve görüşlerinizi ve gerektiğinde onlara nasıl eriştiğinizi bilmek istiyoruz. Herhangi bir sorunuz veya şüpheniz varsa, bu işlevselliği Mac'te kullanmak için kullanmış olabileceğiniz üçüncü taraf yöntemlerle birlikte aşağıdaki yorumlar bölümünde bize bildirmekten çekinmeyin.